この記事は、iPhoneの写真・画像サイズを小さくしたい時に便利なアプリの使い方について書いています。
SNS系のアイコンとかフリマアプリとかでサイズが大き過ぎるから小さくしろと言われたり、携帯を使っている人などにファイルサイズを小さくして送りたい場合などありますよね。
ただこの画像の縮小ですが、画像の大きさを小さくしたいのか、ファイルサイズを小さくしたいのかでも使うアプリって違います。
iPhoneの写真サイズを変更・縮小する時に、画像の縮小(リサイズ)・圧縮の仕組みについて知っておくとわかりやすいと思いますので、
今回は画像の縮小と圧縮の違いの解説と、便利な画像圧縮・縮小アプリについてご紹介します^^
画像の縮小と圧縮の違いについて
まず最初に画像の縮小と圧縮の違いですが、iPhoneで写真を撮るとJPEG(ジェイペグ)ファイルとして保存されます。JPEGというのは
コンピュータなどで扱われる静止画像のデジタルデータを圧縮する方式のひとつ。by Wikipedia
というように、パソコンだけでなくスマホ、デジカメで撮影した写真というのは、汎用的なJPEGファイルになります。(※高性能カメラではRAWデータも保存されます)
それで、例えばiPhone7で撮影した画像というのは、1200万画素なので、4032x3024ピクセルとめちゃくちゃ大きいんですね。
ピクセル(英: pixel)または画素(がそ)とは、コンピュータで画像を扱うときの、色情報(色調や階調)を持つ最小単位、最小要素。
そしてその分ファイルサイズも大きくなります。iPhone7の写真容量は1枚あたり2MB~4MBくらいです。
画像サイズを縮小する場合、
- 画像のピクセルサイズを縮小して小さくする
- 画像を圧縮してファイルサイズ(容量)を小さくする
この2つのやり方、あるいは両方合わせて小さくするという方法があります。
どこかのサイトにアップする場合に、縦横100ピクセル未満にしてくださいと言われたら、画像のピクセルサイズを縮小するやり方を選ぶ必要があります。
でも、画像サイズを1MB未満にしてくださいと言われた場合だと、画像のピクセルサイズを縮小、またはピクセルサイズの変更はなしに圧縮してファイルサイズを変更するというやり方もあるという事です。
「なんかわかりにくい…」と思われるかもしれませんが(汗)
画像で説明するとこんな感じです。
画像サイズ(ピクセル)を縮小した場合
iPhone6で撮影した写真、元のサイズは3264x2448 ファイルサイズ1.61MBのファイルを
横幅100ピクセルにした写真がコレです↓ ちっちゃ!ですよね。

100x75ピクセルにしているので、ファイルサイズも、11.6KBと必然的にとても小さくなります。
ただこうやって画像サイズ(ピクセル)を小さくし過ぎると拡大しても以下のようにボケてしまうんですよね。

ですので、この小さい画像サイズに縮小したら、縮小したサイズで閲覧しないと画質が劣化した状態になるという事です。
次に、画像のピクセルサイズは変更なし(3264x2448のまま)に、JPEG画像を圧縮率を高くした場合の画像は以下となります。ファイルサイズは、445KBと、元の容量1.61MB(1661KB)の約1/4弱になっています。圧縮率は50%にしました。
これだとファイルサイズ(容量)は小さく出来て、大きい画像サイズのままになります。
用途的には以下のように使い分けていくと良いと思います。
- 画像のピクセルサイズを指定されている場合はピクセルサイズのリサイズ(縮小)
- 携帯などにメール送信したいからファイルの容量を小さくしたい場合はJPEGの圧縮率を高める
- ブログに使う画像などはピクセルサイズを700ピクセル前後に縮小し圧縮率も高める
このブログでは大体画像は、幅640ピクセルを最大で貼り付けるようにしています。
ピクセルサイズを縮小し、圧縮率をある程度高くすることで、ファイルサイズの軽減が図れます。
ただ、JPEGの圧縮は圧縮率を高めすぎると画像が荒くぼやけるようなってしまいます。
書類など細かい情報のある画像で文字を読む必要がある場合には、圧縮率は90%以上あるいは圧縮せずに画像のピクセルサイズを変更の方が良い場合があります。
このあたりは画像の内容と何を見てもらいたいかで調節する必要があります。
おすすめiPhone画像縮小・圧縮アプリ
以上の画像の縮小・圧縮の違いを踏まえて、おすすめのiPhoneの画像縮小・圧縮アプリをご紹介します。
■複数の写真/画像をまとめてリサイズするアプリ
冒頭で画像の縮小の用途でアプリも使い分ける必要があると書きましたが、バッチリサイズ2だとどちらの用途でも可能なんですね。
前バージョンのバッチリサイズより使っていますが、
- 画像のピクセルサイズの変更
- JPEGの圧縮率の変更
どちらも出来る画像縮小アプリです。それに加えて複数ファイルをまとめて縮小可能なので超絶便利なのです。ずっと愛用しています。
バッチリサイズ2アプリでは、写真一覧からは、ファイルサイズ(容量)の確認とピクセルサイズ(解像度)の確認が出来ます。
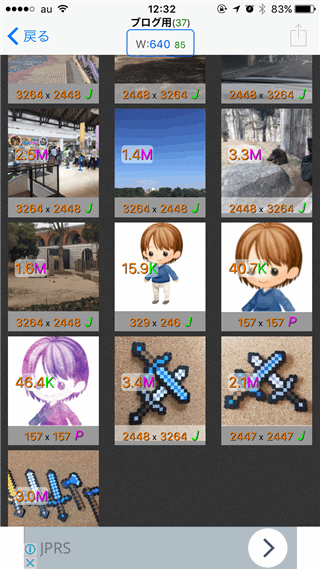
リサイズ方法も自分のよく使う方法を自由に編集したり追加したりする事ができます。幅640で、圧縮率85%にするという設定などですね。
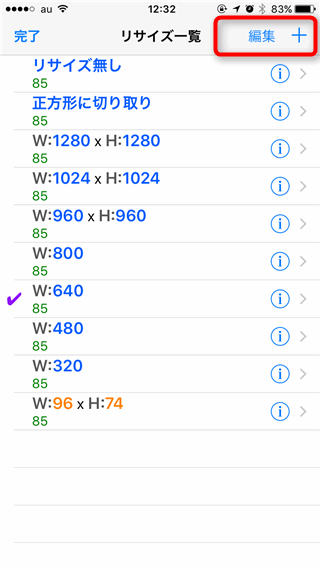
リサイズ設定画面では、幅、高さのサイズ、JPEGの品質(圧縮率)の設定以外にも、リサイズ後に正方形に切り取るや、枠を追加、影を追加なども、一括で効果が追加できます。
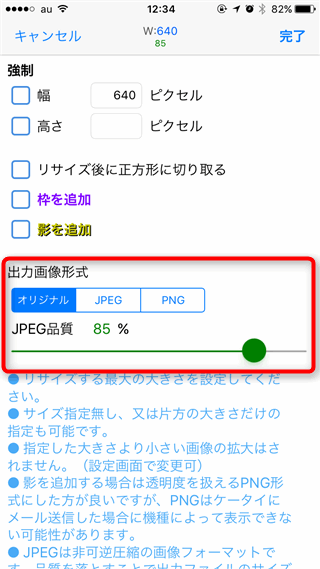
ほかにも画像を縮小できるアプリがありますが、画像のピクセルサイズの変更だけ出来るアプリだったりもするんですよね。
それならばこちらの「バッチリサイズ2」で画像のピクセルサイズと、JPEG圧縮、複数リサイズ、全て出来るので、ご紹介しました。
iPhoneの画像縮小をブラウザでできるサービス
なお、アプリを入れなくてもiPhoneからブラウザで画像を縮小できるWEBサービスもあります。
縦横サイズを自由に設定できるほか、FacebookやTwitter、Skypeなどのプロフィールのサイズもボタンを押すだけでセットできます。

http://www.bannerkoubou.com/photoeditor/scaling
iPhoneで画像を縮小・圧縮した画像は元に戻すことはできない
なお、上記のような画像縮小・圧縮アプリを使って画像を縮小した場合、元の大きさの画像サイズ・圧縮率に戻すことはできません。
バッチリサイズ2では、元の画像には何もせずに新たに縮小圧縮した画像をiPhoneのカメラロールに保存する形になりますが、元の画像を削除してしまったりすると、今後、高解像度で写真が必要になった時に使えない場合がありますので、元の画像は削除しないように注意した方がいいですね。
画像を縮小してしまうと、画像の解像度が小さくなってしまうので、例えばA3サイズに印刷したい!となった場合に問題が起きる可能性が出てきます。
詳しくはiPhoneの解像度(画素数)と印刷についての記事を参考にしてください。

画像をZIP圧縮すると?
Windows等パソコンでは、ZIP圧縮機能がありますが、画像をZIPで圧縮してもファイルサイズ自体は変わりません。テキストファイル、ExcelファイルなどはZIP圧縮するとものすごく圧縮されてファイルサイズが小さくなるんですけどね…。
なので画像をZIP圧縮する意図って何かというと、大量の複数ファイルを送信したい場合にフォルダをまとめてZIPファイルにすると1回で送信できますので、1枚ずつ送信よりは楽だし管理しやすいというような利点があります。
でも、iPhoneからはZIP圧縮できるようアプリを入れる必要がありますし、解凍するにしても相手側がZIP解凍できるアプリをいれないといけないので、iPhoneでの出番はあんまりないのかなと思います。

