子供の3DSが電源周りで故障した為、ニンテンドー3DSからNew ニンテンドー3DS LLへ買い替え、データの引っ越しを行いました。
新しいNew 3DSに買い替えよう!となった場合、SDカードの差し替えを行えばいいというわけではなく、本体内部のデータやSDカードに保存されているデータの使用権などをNew 3DSのmicroSDカードに引っ越しする作業が必要となるんですよね。
任天堂のホームページに引越方法は載っていますが、ちょっと色々詰まった事も多かったので、3DSからNew 3DSの引越しをパソコンでのやり方・手順をまとめました。
旧3DS→New 3DSの買い替え・引っ越しをする方の参考になれば幸いです。
3DSからNew 3DSへの引っ越しの注意点
3DSの引っ越しに関しては、任天堂のホームページに記載されていますが、本体の種類・SDカードの状況によっても、やり方が変わったりしますのでご注意ください。今回は、3DS→New 3DSへの引っ越しとなります。
★引っ越し元:ニンテンドー3DS(2011年発売の旧3DS)
SDカード付属 2GB→16GBの大容量SDHCカードに変更済み
★引っ越し先:Newニンテンドー3DS LL(2014年発売の3DS後継)
付属のmicroSDカード(4GB)を使わずに16GBの大容量microSDHCカードを用意
3DSの引っ越しは完全に壊れてからでは遅い
3DSの引っ越しは、故障して動かなくなってからではデータ移行ができません。必ず、古い方の3DSが電源がつき、ネット接続ができる状態でなければいけません。
我が家の3DSも急に電源がプツッと切れる症状になり角度によって電源が切れやすい状態になっていたので、完全に電源がつかなくなる前にデータの引っ越し作業をしました。
引っ越しした後は引っ越し元の3DSの本体のデータは全て消去される
本体の内部メモリ・使用権など共に引っ越しとなるので、古い方の3DSのデータは消去になります。
また、引越し先の3DSにデータがある場合は本体のデータが上書きされます。
3DS→New 3DSに引っ越しをしたら元に戻すことはできない
New 3DSから旧3DSへの引っ越しはできないので、一度3DSからNew 3DSにデータを移行したら、もとに戻すことはできないようです。
※Newニンテンドー3DSシリーズ本体からニンテンドー3DS/3DS LL/2DS本体への引っ越しはできません。一度引っ越しすると、元に戻すことはできませんのでご注意ください。
引っ越ししたら1週間は引っ越しはできない
3DSの引っ越しには以前は回数が5回までと決められていましたが、バージョンアップで回数制限はなくなりました。
でも、一度引っ越しをしたら、引っ越し元、引越し先の本体両方とも1週間は引っ越しをする事ができなくなります。
3DSからNew 3DSの引っ越しにはSDカード→microSDカードのデータ移動が必要
3DSはSDカードでしたが、New 3DSではmicroSDカードに変更されていますので、そのまま使うことはできません。(※ただしmicroSDカードにSDカードアダプターを装着して使っていた場合は別です)
3DSのデータ移動のやり方は通信で移動かパソコンでやる方法がある
我が家の場合、3DSの調子が悪く電源が切れる恐れがあったので、パソコンでやる方法を選びました。ただし、本体内部のデータ移行や使用権の移動などは、3DS本体同士のローカル通信を利用して移動する必要がありました。
3DSの引っ越しにはネット環境が必要
ネットに繋がる環境がないと、3DSの引っ越しはできません。
3DS→New 3DSの引っ越しのやり方・手順
New 3DSをインターネット接続できるようにWi-Fiの設定をしておく
引っ越しにはインターネット通信を行うので、どちらの3DSもネットに接続できるように設定をしておく必要があります。
3DS本体の更新を済ませておく
ニンテンドー3DSの本体を最新にしておきます。3DSの本体更新のやり方についてはこちらの記事を参考にしてください。

本体設定から「ソフトとデータの引っ越し」を選択する
引っ越し元、引っ越し先の両方を、「本体設定」→「その他の設定」→「ソフトのデータの引っ越し」まで操作します。
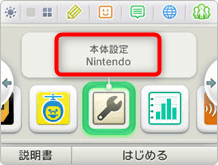 →→
→→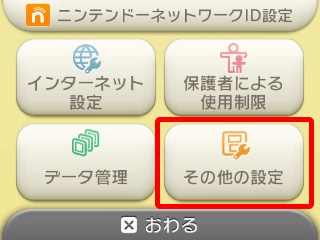
その他の設定を選択すると、上の数字「3」を押すか右の矢印を押していくと、「ソフトのデータの引っ越し」があるので選択します。
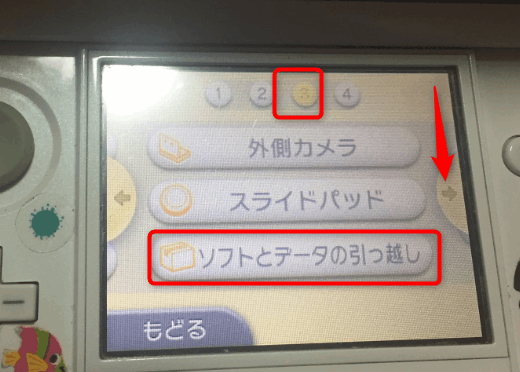
「インターネットに接続して引っ越しの引っ越しができるか確認しています。」少々お待ちください。という画面が出るので待ちます。
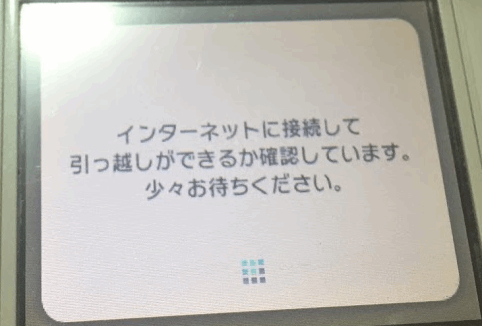
「ニンテンドー3DSシリーズと引っ越し」を選択します。

引っ越しに関する注意点が表示されるので、「同意する」を選択します。

引越し元の3DSなので、「この本体から送信」を選択します。
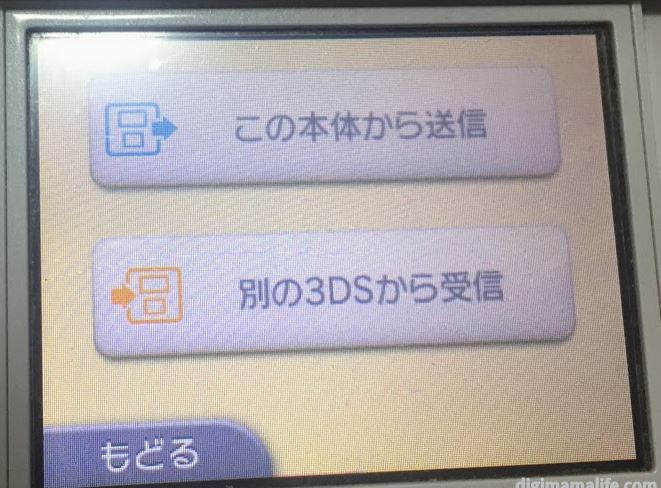
「この本体にはニンテンドーネットワークIDが登録されています。引っ越しをする前にログインが必要です。」と出るので、「つぎへ」を選択します。

パスワードの入力をし、「OK」を押します。
この画面まで出たら、引越し先のNew 3DSの方を「ソフトとデータの引っ越し」から同じように操作していきます。

新しい3DSですと、以下のように本体設定を行おうとすると、引っ越しを促されるようですので、「OK」にします。

「引っ越しをする」を選択

「ニンテンドー3DSシリーズと引っ越し」を選択
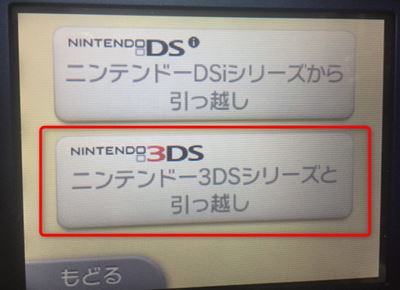
「別の3DSから受信」
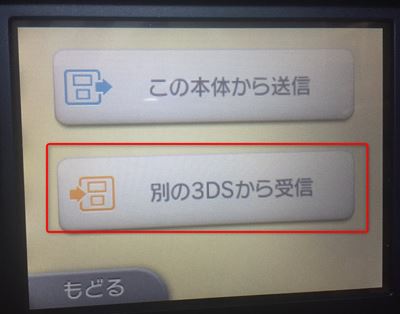
で、あとは3DSの画面の指示どおりに、3DSの本体それぞれを操作していけばいいのですが、ここでうちでは、エラーコード「014-0062」が発生して、先に進めませんでした。
特に問題なければ、画面を操作しながら、「引っ越しをする」という画面に進みます。

SDカードの注意書きの画面のあと、つぎへを押すと、データの移動方法を選択する画面になります。
うちでは、「パソコンを使って移動」にしました。

「通信でぜんぶ移動」の場合は、本体同士で無線通信(ローカル通信)で転送するので、4GBのデータを転送する場合2時間位かかります。
我が家の3DSは電源周りの故障で、画面を倒しすぎるとすぐに電源が切れるという症状が起きていたので、なるべく早く引越し作業を終わらせたかったので、パソコンで移動にしました。
パソコンがあって、SDカードを読み込める環境なら、パソコンで移動するのが早く済みます。我が家の場合ですと、旧3DSのデータ容量は約5GBの使用で、
- 3DS同士のデータ引っ越し10分
- SDカードをパソコンにコピー(5分)
- パソコンからmicroSDカードにコピー(5分)
合計20分でデータ引っ越し完了しました。参考までに。
「パソコンを使って移動」を選択すると、パソコンがあるかどうか聞かれるので「持っている」を選択

注意事項のメッセージが表示されていくので、確認しながら「つぎへ」を押していきます。
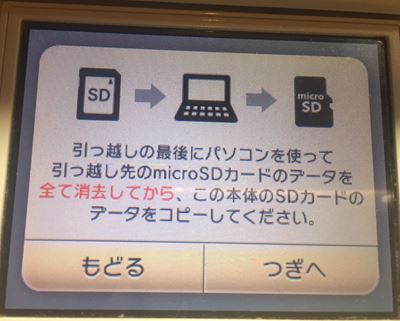
何個かの画面遷移のあと、確認画面が出るので、「移動する」を選択すると、データの引っ越しが始まります。

ピクミンが頑張って移動してくれる画面が続きます。

データの送信が完了すると以下の画面になり、引越し先の本体の初期化となります。
パソコンで移動する場合には、内部データの移動や使用権の移動だけになるので、10分程度で完了しました。

引越し元の3DSの初期化が終わると、新規で起動した時のようなスクリーンの画面になるので、そのまま電源オフし、SDカードを抜きます。

引っ越し先のNew 3DSの方には再起動の表示出ているので、「OK」を押して再起動します。

再起動すると、microSDカードのコピーの説明手順が表示されるので、手順を確認したら、電源をオフにし、microSDカードを取り出しておきます。
なお、New 3DSのmicroSDカードはフタをプラスドライバーで開けないと取り出せない所にあります。旧3DSは横にSDカードスロットがついていて簡単に抜き差しできたので面倒といえば面倒です。
パソコンで引っ越し元の3DSのSDカードのデータをコピーする
パソコンのSDカードスロットまたは、外付けのSDカードリーダーなどにSDカードを差し込み、パソコンから取り込みます。
パソコン内に、「3DS引っ越し」などのフォルダを作って、引っ越し元の3DSのSDカードのデータを丸ごとコピーします。
DCIMフォルダには3DSで撮影した写真(JPG)や動画(AVI)ファイルなどが入っています。
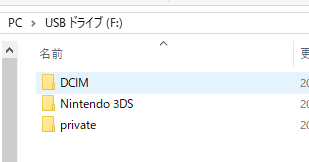
コピーする時間はパソコンやSDカードにもよるかと思いますが、5GBで5分くらいで完了しました。
引っ越し先のNew 3DSのmicroSDカードにパソコンから引っ越しデータをコピーする
我が家の場合、別途大容量の16GB microSDHCカードを購入していたので、そちらに引っ越しデータを移動します。
microSDカードを購入すると、SDカードアダプターというのがついているので、そちらに差し込むことで、パソコンのSDカードスロットで読み込むことができます。microSDカードスロットがあるパソコンならそのまま読み込めます。

引越し先のmicroSDカードに何も入っていない事を確認します。もしも何かデータが入っていた場合は、パソコンに移動するなどしてから消去して、microSDカードの中を空っぽにしておきます。
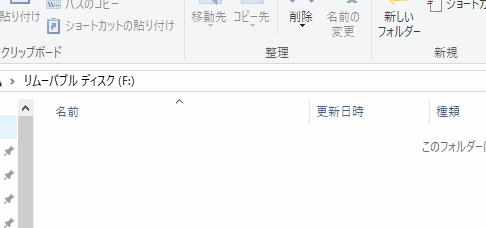
パソコンに移動した旧3DSのSDカードのフォルダ全てを、New 3DS用のmircroSDカードにコピー
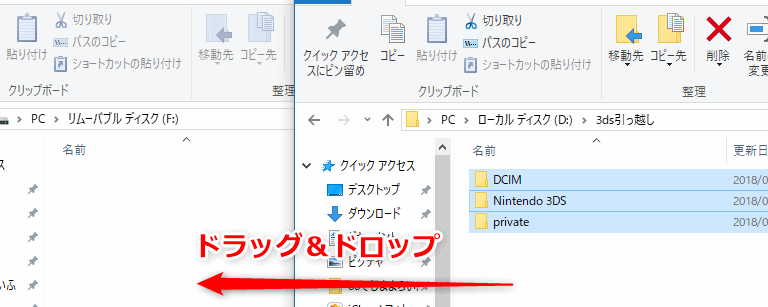
コピーが完了したらパソコンから取り出し、microSDカードをNew 3DSに差し込み、フタを閉じます。
引越し先のNew 3DSの電源をつけると、「引っ越しが完了しました」と出て、「つぎへ」を押すと再起動になります。

再起動して、古い3DSの中身が移動していれば、引っ越しは成功です。
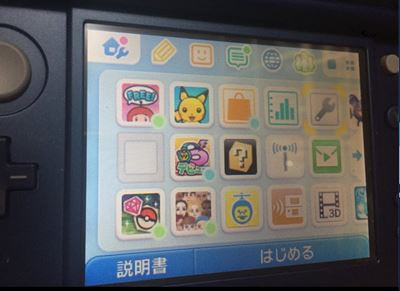
3DSの引っ越しでエラー 「014-0062」が発生した場合の対処法
3DSの引っ越しを行っている時にエラーコード「014-0062」が出てしまいました。このエラーコードは任天堂のホームページには以下のように書いてありますが、全然改善されませんでした。
無線通信が不安定な状況で、データの「引っ越し」を行ったときに発生する可能性のあるエラーです。
以下の操作で改善がみられないかお試しください。・無線アクセスポイントに近づく
・しばらく時間をあけてから試す

無線通信の電波干渉?離れてみたらうまくできるように。
我が家の場合、3DS 2台と共に、室内でiPad2台にiPhone1台が近距離でWi-Fiでつながっていました。3DSのWi-Fiの接続自体が不安定になってきましたので、3DS 本体2つを少し離れた所に移動して、引越し作業を進めたところ、その後問題なくできました。
複数の無線LAN機器(Wi-Fi)が近くにあると電波干渉で不安定になるようなので、これが原因だったようです。
同じようなエラーが出ていたら、周囲の環境を変えてみてください。

