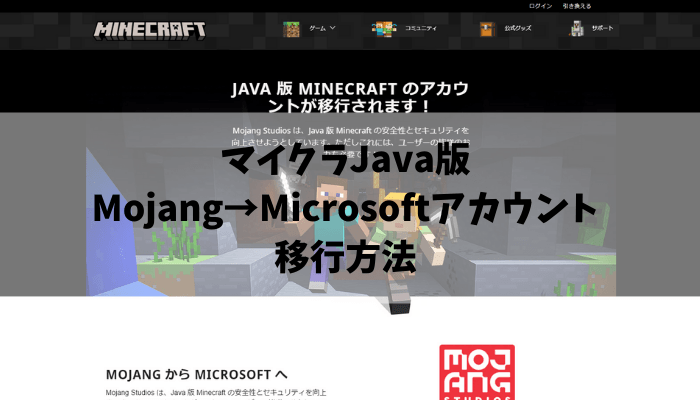マイクラ公式から「3 月 10 日 (米国時間) から、Java 版をプレイするには Microsoft アカウントが必要になります。」というお知らせが出ていました。
2022/3/10までにアカウント移行をしなきゃいけないらしいけど移行に失敗して消えたり面倒なことになったら嫌だな~と放置していたのですが、3/10になって慌ててアカウント移行を行いました。
やってみたら数分で完了したので、アカウント移行方法をご紹介します。
 ゆるり
ゆるり移行後は、マインクランチャーを起動した時に、Microsoftのアカウント、ゲーマータグになっているだけで、キャラ名や今まで使っていたスキンなどに変更はないのでご安心を。
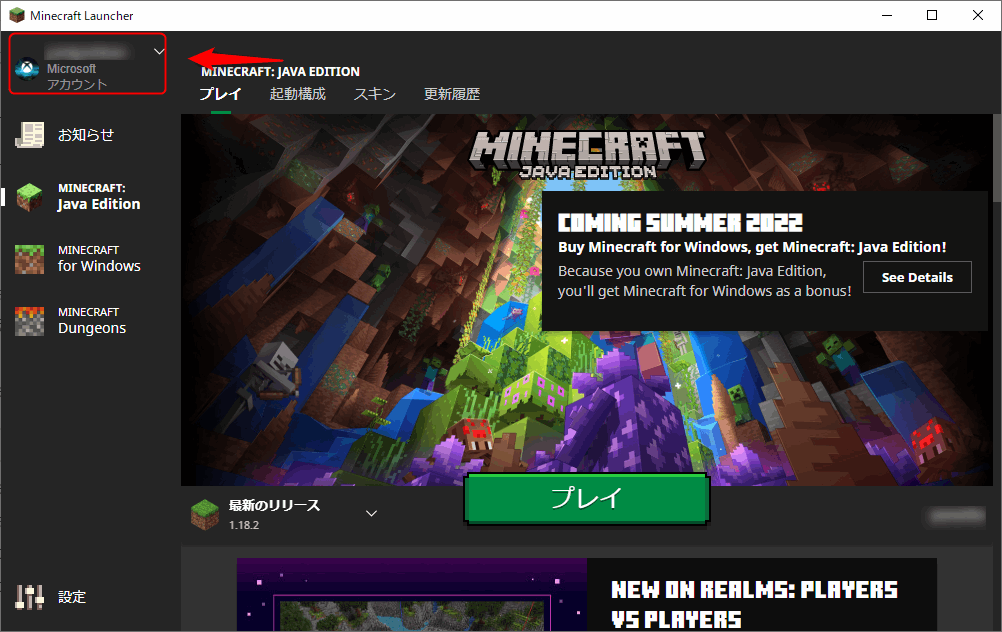
マイクラのアカウント移行方法
それでは、マイクラのアカウント移行方法について解説していきます。
注意点として、Microsoftアカウントが必要です。移行の途中で作ることもできますが、先に作っておいた方がスムーズだと思います。私は、マイクラWindows10統合版用、Office 365 Personal用にすでにMicrosoftアカウントを持っていたのでそちらに移行させました。
マインクラフトのログインページにアクセスし、マイクラ(Mojang)のアカウントでログインします。
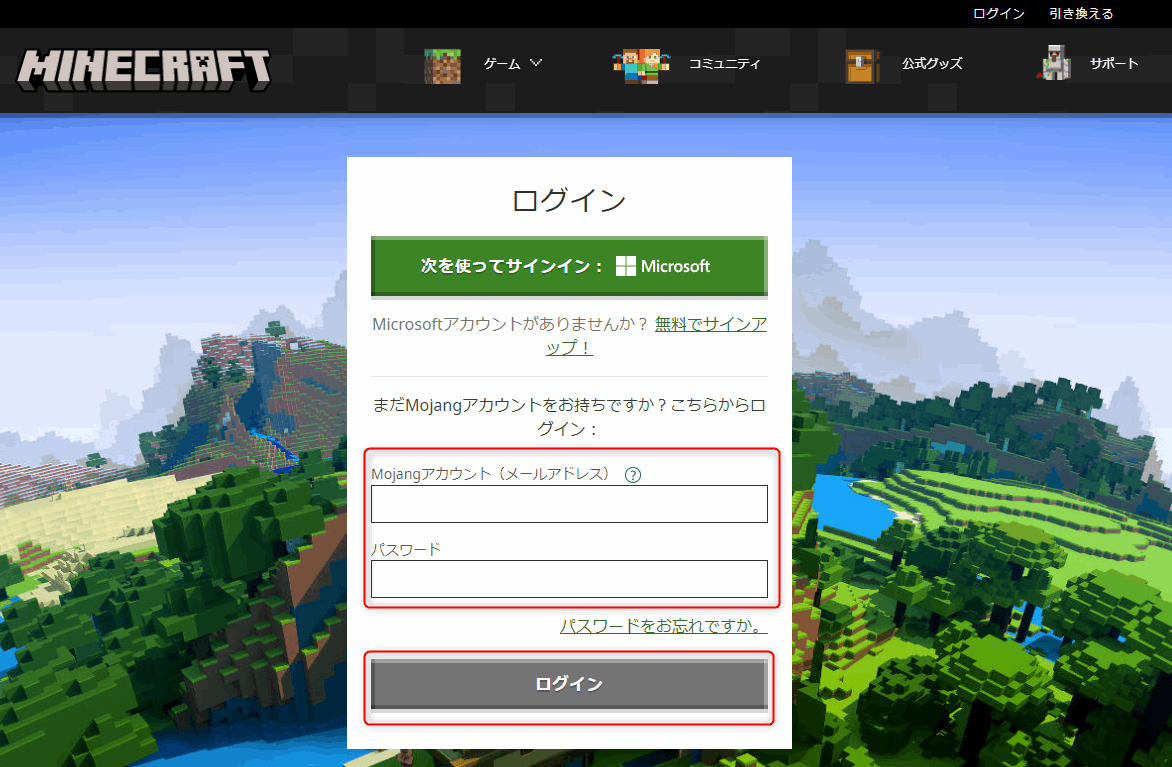
Mojangアカウントでログインすると、アカウントの移行になりますので、「アカウントを移す」を選択しますが、その前に登録メールアドレスが何かだけチェックしておきましょう。
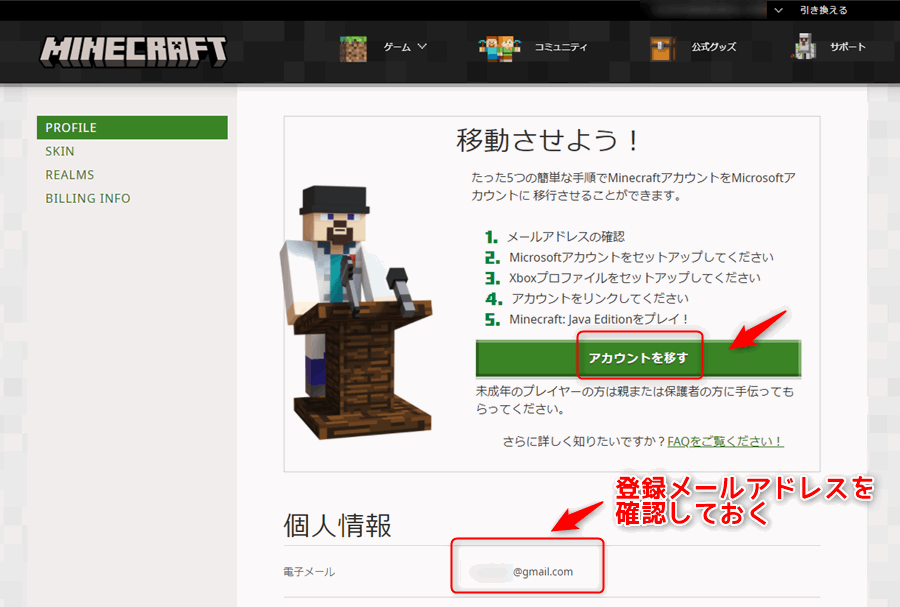
なお、もうアカウント移行が済んでいる場合は、Mojangアカウントでログインしようとすると、以下のように表示されます。
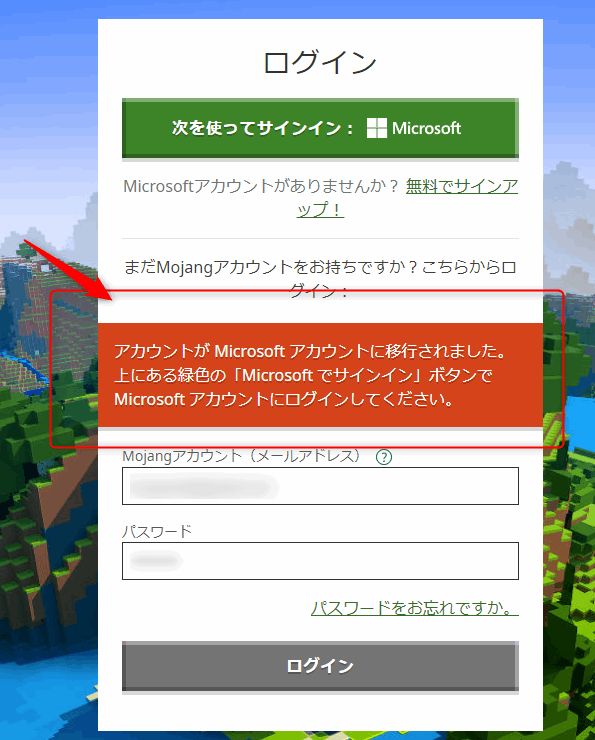
「アカウント移行」に進むと、メールアドレス宛に確認コードが送られます。「コードを取得」してメールを確認してください。
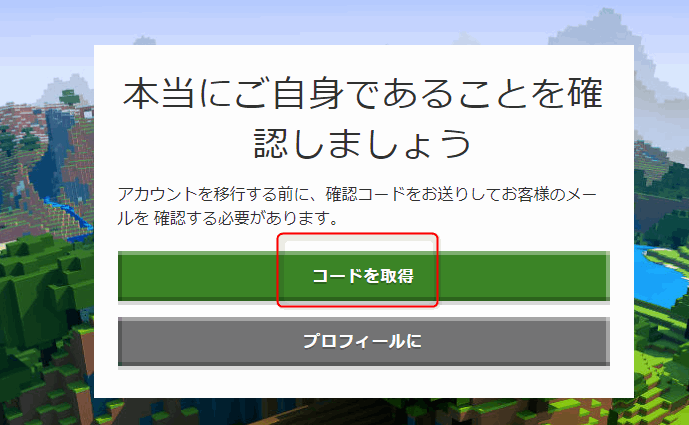
メールを確認します。
「Mojangアカウント移行認証コード」として以下のようなメールが来ていると思います。
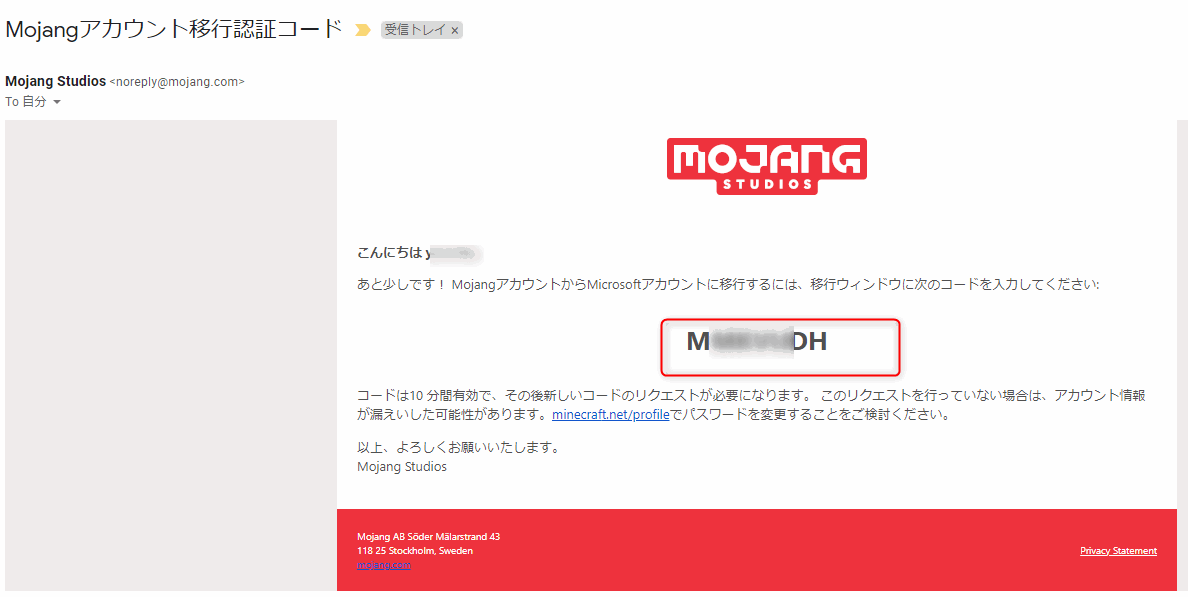
確認コードを入力して「送信して移行を開始」をクリックします。
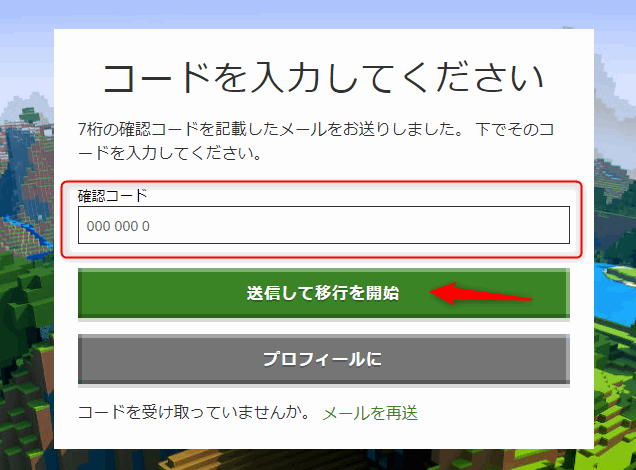
Microsoftアカウントにログインします。
Microsoftアカウントをブラウザが保存している状態だと以下のように表示されるので、移行先のアカウントを選択します。
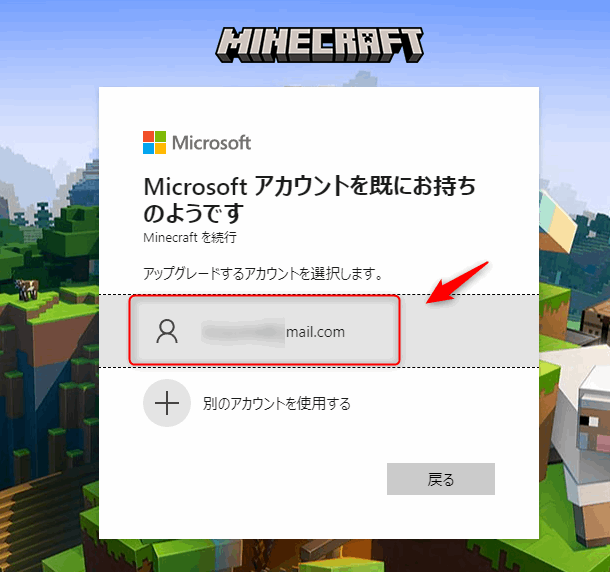
Microsoftのパスワードを入力して「サインイン」します。
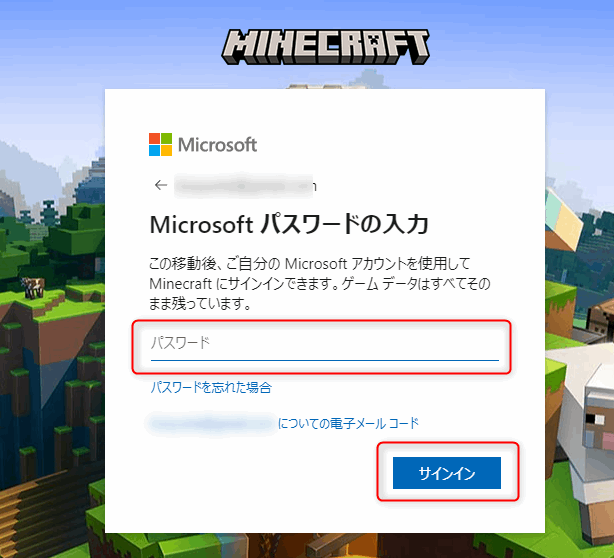
ゲーマータグが表示され、「移行を完了する」を選択します。
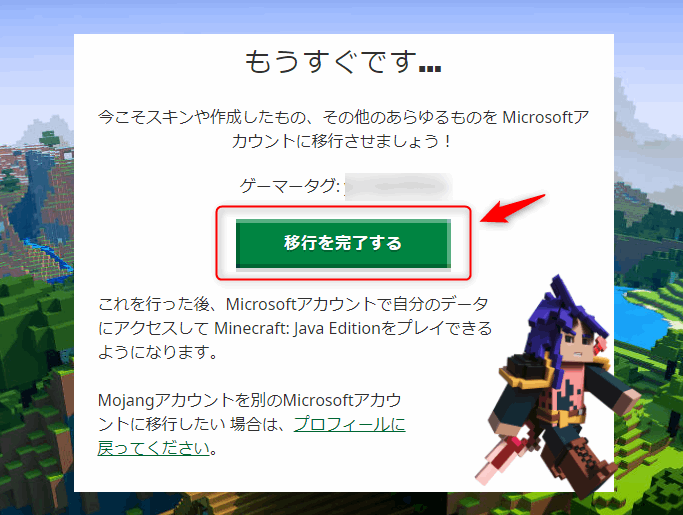
以下のように完了画面が出たら移行は完了です。
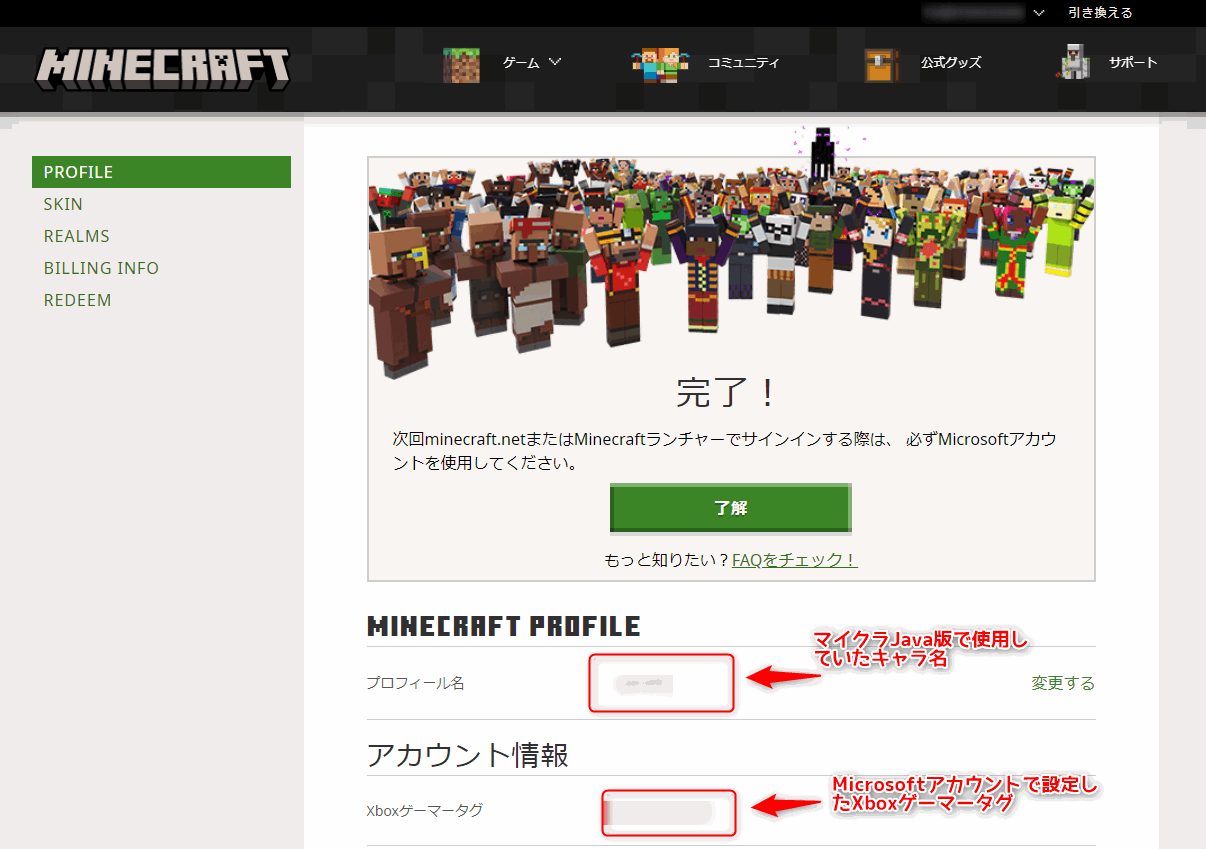
次からマイクラのサイトでログインするときは、「Microsoftアカウント」でのログインになります。
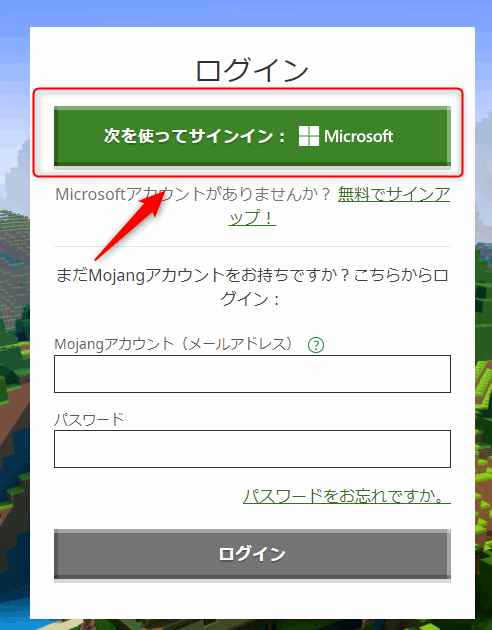
マイクラアカウント移行でゲットできるマントのもらい方
マイクラのJavaアカウントをMicrosoftアカウントに移行した人にはマントが配布されています。
マントのもらい方はマイクラランチャーを起動し「スキン」タブを選択、スキンの「…」をシングルクリックでメニューが出るので「編集」を選択します。
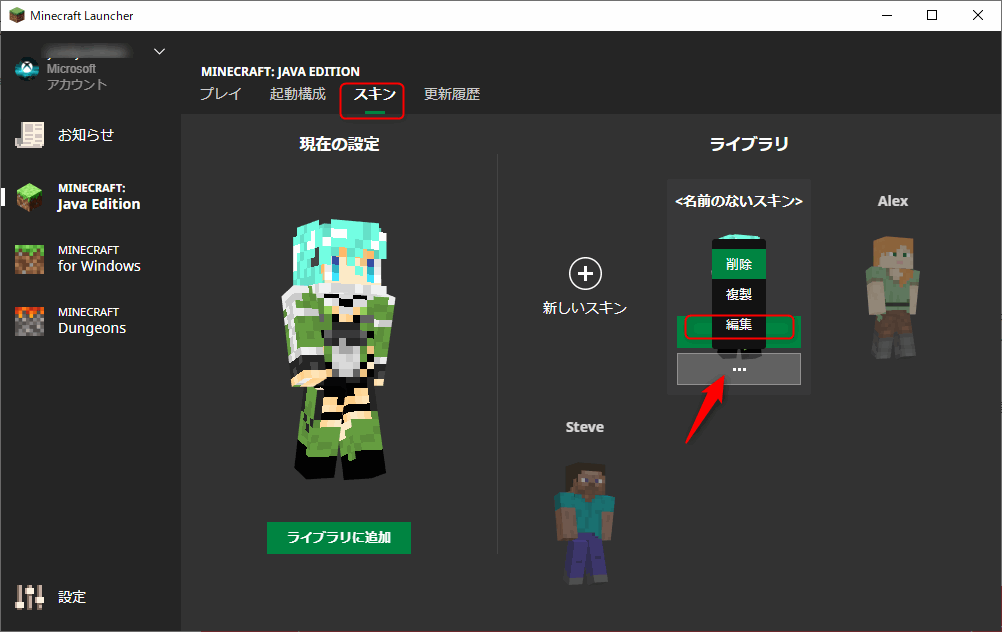
Migratorとしてマントが追加されているので選択して、「保存して使用」で使えます。
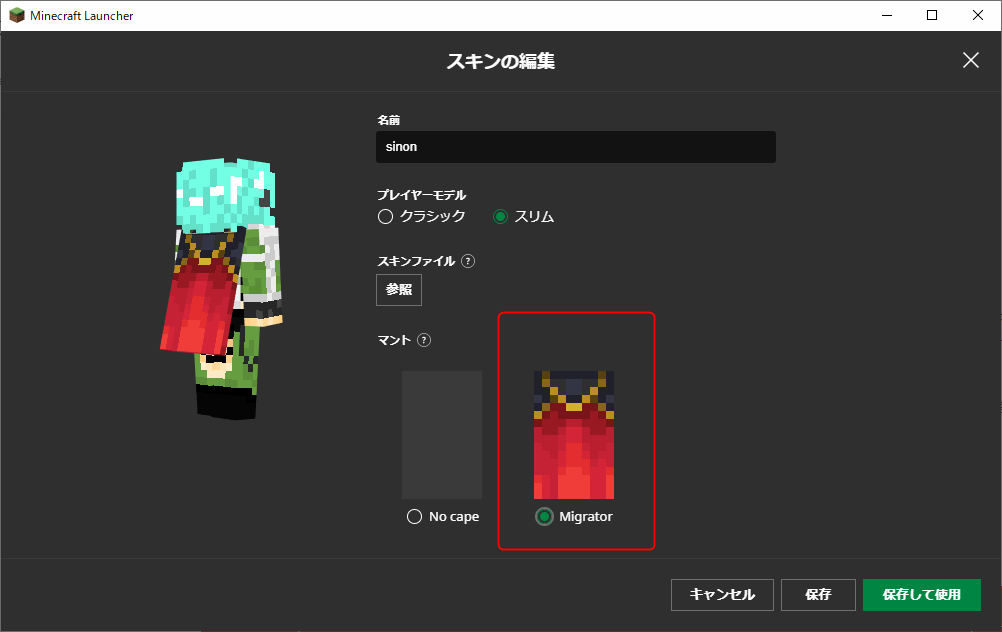
マイクラアカウント移行まとめ
我が家では、私と子供のマイクラJava版アカウント2つを別々のMicrosoftアカウントに移行しました。
マイクラ統合版しかやっていない人は関係ありません。ただし使ってないけどJava版も持っていれば移行しておいた方が良いでしょう。