iPhoneからURLをWindowsのPCに送る場合に、LINEやメールを使って今まで送っていましたが、「今見ているWEBをパソコンで表示させたい」ときにちょっと面倒だなと思っていました。
でも、Chromeブラウザ経由なら即座に送れるんですよね。
この記事ではiPhoneからWindowsPCにURLを送る方法、逆にPCからiPhoneにURLをすぐに送る方法についてご紹介します。
iPhoneからパソコンにURLを送る方法
iPhoneからWEBのURLをPCに送るのはGoogleChromeアプリからなら可能です。
- iPhoneのChromeアプリから共有をタップ
- 「お使いのデバイスに送信」を選ぶ
- 使っているPCが表示されるので「お使いのデバイスに送信」をタップ
Chromeで開いた画面から共有をタップし、「お使いのデバイスに送信」→使っているPCを選択し「お使いのデバイスに送信」をタップします。
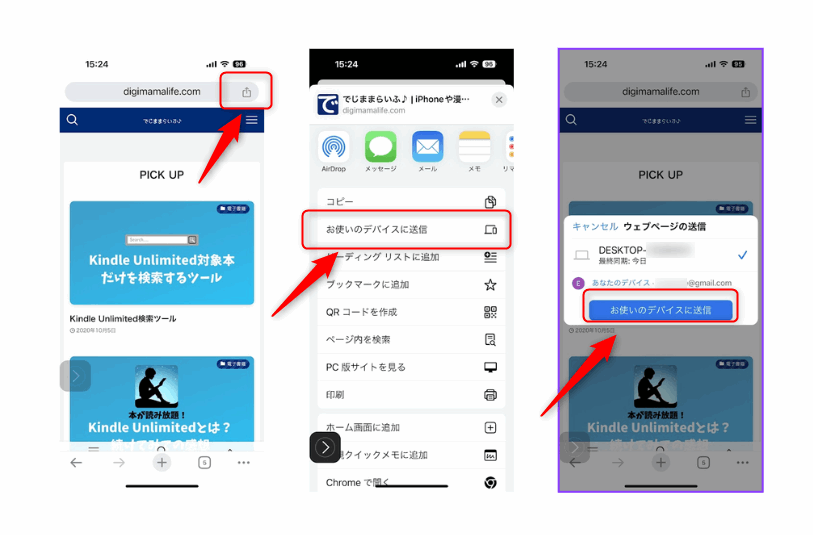
PCのChromeブラウザ側にURLが送信され、「別のデバイスから共有されたページ」とポップアップで表示されます。
「新しいタブで開く」をクリックすると、iPhoneから送信されたURLがChromeで開きます。
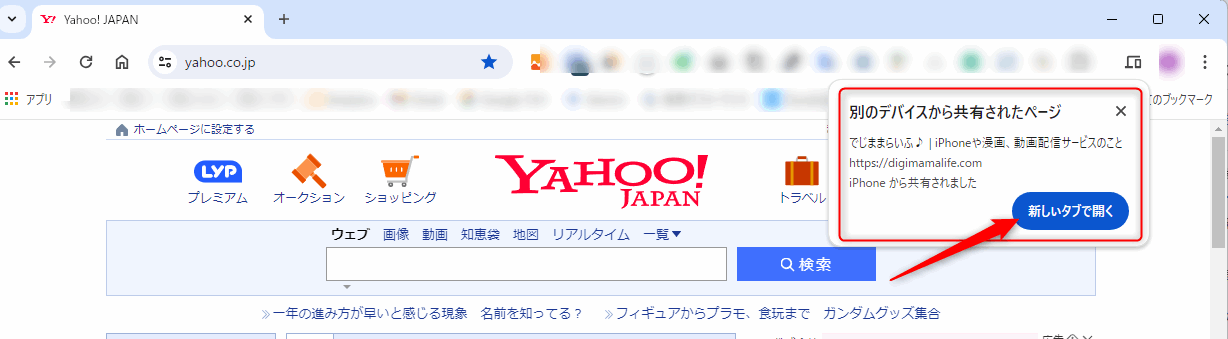
パソコンからiPhoneにURLを送る場合
パソコンからiPhoneにURLを送る場合には、Chromeのメニューから行います。
右上のメニューから「保存と共有」→「お使いのデバイスに送信」をクリック
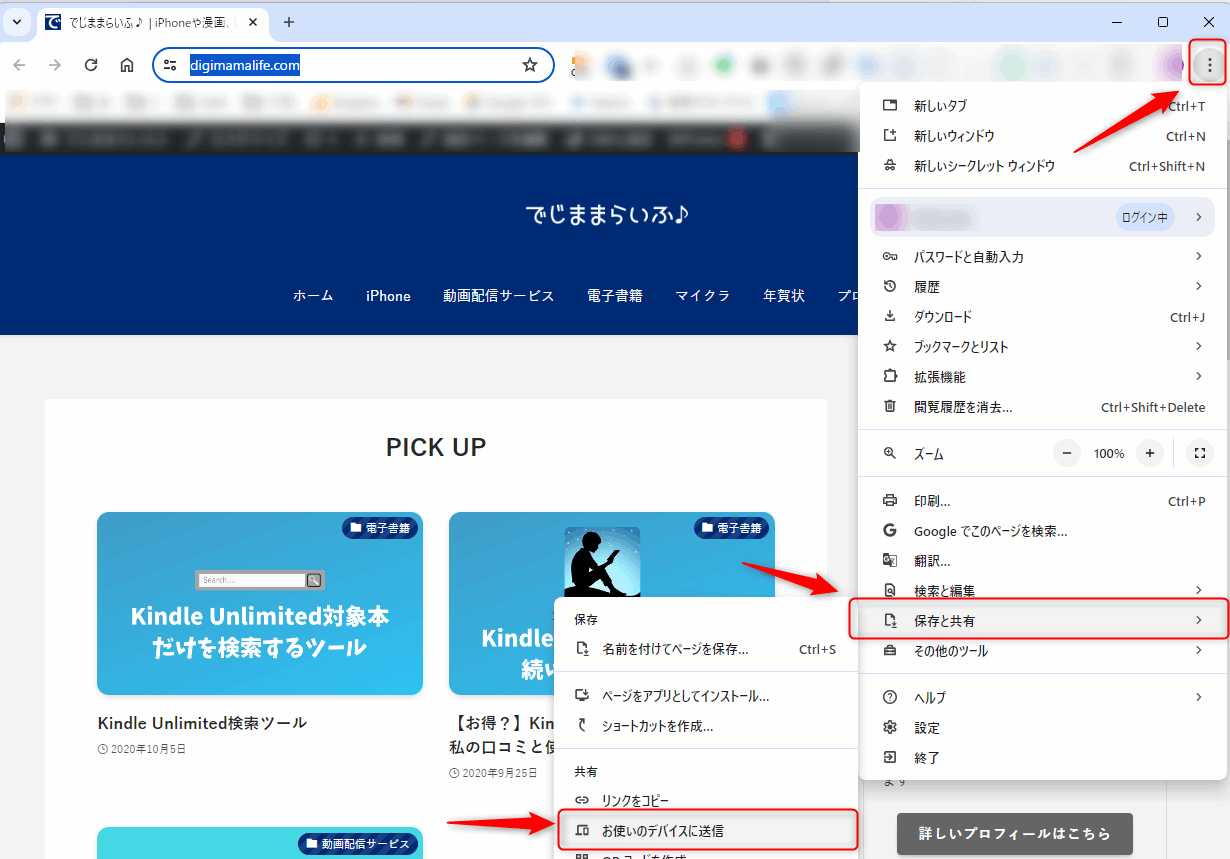
「お使いのデバイスに送信」
デバイスを選択します。次にデバイスでChromeを開いてページを表示します。
iPhone あなたのデバイス(Googleアカウント)
とポップアップで表示されるので、iPhoneを選択します。
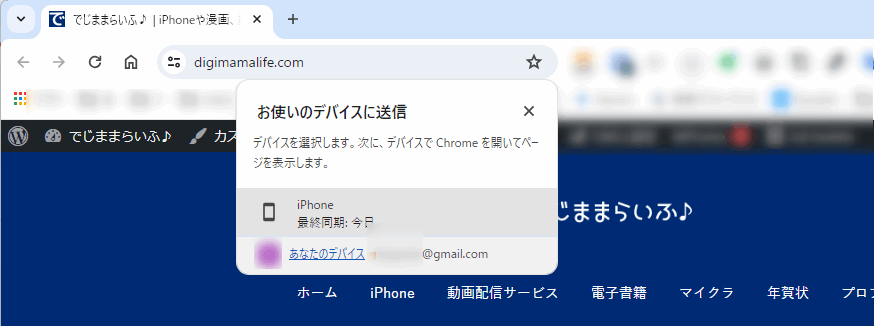
iPhone側で「タブが共有されました」と出るので、開くでPCから送ったURLが開きます。
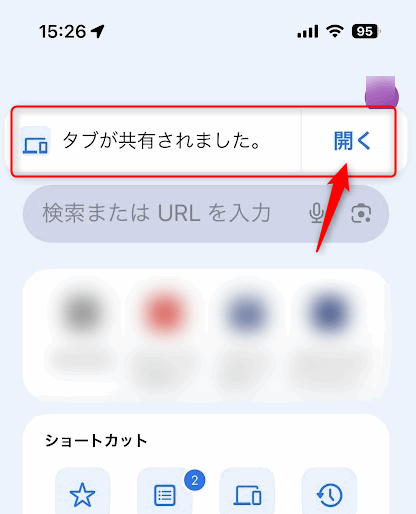
iPhoneからパソコンにURLを送る方法まとめ
- iPhoneのChromeアプリから共有をタップ
- 「お使いのデバイスに送信」を選ぶ
- 使っているPCが表示されるのでタップ
- PCのChromeブラウザにURLが送信される
- 「別のデバイスから共有されたページ」と表示される
- 「新しいタブで開く」をクリックするとURLが開く
- Chrome経由で簡単にURLを共有できる
- パソコンからiPhoneにURLを送る場合も同様にChromeを使用する
Chromeを利用することで、iPhoneとパソコン間でURLを簡単に送信することができます。
iPhoneからパソコンへ、またはその逆の場合でも、数タップで完了するため非常に便利です。これにより、ウェブ閲覧の連携がスムーズになり、より効率的に情報を共有できます。

