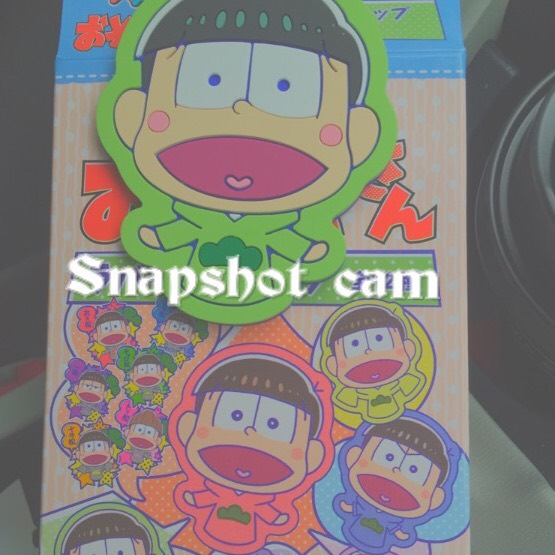Instagramを見ていると白いほんわりとした霧のかかったようなフィルターで加工している写真がありますが、これはSnapshot CamアプリのFoggyフィルターを使っている場合が多いようです。
今回はSnapshot Camアプリの使い方についてご紹介します。
写真加工アプリって本当にたくさんあって、色々できるのでどれも欲しくなりますね(汗)
Snapshot Camカメラアプリ Foggyフィルターが可愛い
Foggyフィルターをかけると、画像がふんわり靄がかかったような画像に簡単に加工できてしまいます。

Snapshot Camの使い方は簡単
Snapshot Camの使い方は簡単です。インスタでよくある加工、Foggyフィルターを使うには、カメラまたはアルバムどちらからでも加工が出来るので、アクセス権限だけ許可して、フィルターを当てるだけ。
SnapShot Camアプリを起動すると、Snapshot Camはアクセス権限が必要ですというアラートが出ますので、「続ける」をタップします。
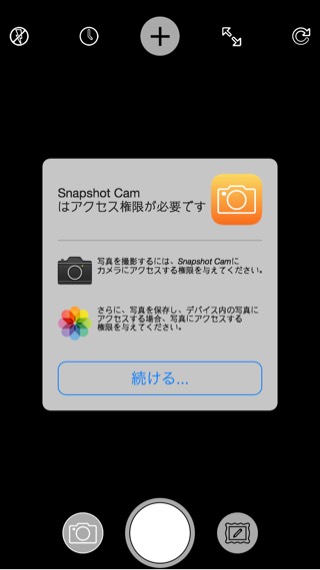
Snapshot Camがカメラへのアクセスを求めています
と、カメラとアルバムのアクセス権限許可のメッセージが出るので、「OK」で許可します。
許可しないにしてしまうと、Snapshot Camでカメラロールなどにアクセスできなくなってしまいます。
許可しないにしてしまったら設定→プライバシー→カメラまたは写真から、アプリを許可する必要があります。
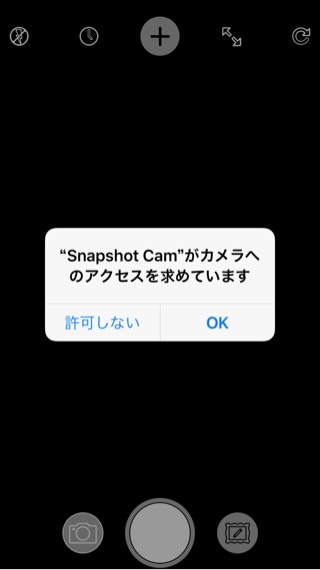
Snapshot CamのFilter
左下のFilter(フィルター)ボタンをタップすると上部にフィルターの種類が出てくるので、右にスクロールしていくと、Foggyが出てきます。

Foggyをタップするだけで、白く靄がかかったような画像になりました。

Snapshot Camでの保存方法
保存する場合には、下の「保存」ボタンをタップすると、カメラロールに保存されます。
文字入れなどもできますが、英語フォントは色々ありますが、機能としてはそれほど多くありません。
縁取りや背景カラーもつけられない、ベタな文字入れ機能だけです。
文字入れをするなら、Phontoアプリなどを使用した方がもっと楽しめます。
文字入れに関してはこちらを参考に

面白い機能として、SnapShot Camでは文字入れの際に、格言とか引用句を入れる事ができます。
英語じゃなくて、日本語の格言や引用句のデータが入っているんですよね。
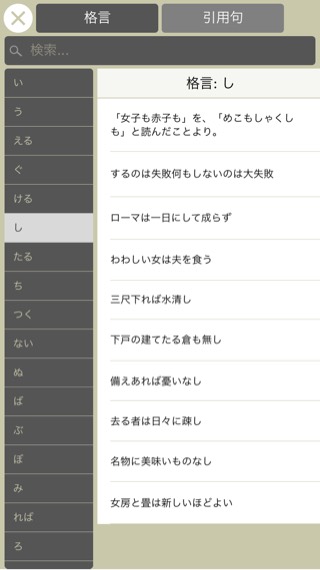
コンセプトがちょっとよくわからないアプリでもありますw
それなら文字入れ機能、もっと充実させてほしいなぁと。
Foggy以外にもたくさんのフィルターがあります(写真は一部です)
魚眼レンズのようになるフィルター、顔がぐにゃぐにゃと変形するフィルターなど、ちょっと変わったフィルターが多いのが特徴です。
画像は、おそ松さん好きの息子が大興奮のファミリーマートでゲットしたキーホルダーですw

Snapshot Camは2016年6月から無料→有料アプリに
Snapshot Camの写真加工カメラアプリは以前は無料アプリで、加工して保存すると画像にSnapshot Camのロゴがウォーターマーク(透かし文字)として入っていました。
↓こういうロゴマークです。
![]()
そのロゴが自動で入るのを消すのには360円かかっていました。また広告非表示にするなどでもアプリ内課金がありました。
無料で使えるけど広告削除、機能を追加するには有料課金にするというアプリの形態は結構多いですよね。
それが、2016年6月3日の1.4バージョンアップデートによりアプリ自体が有料となりました(¥240、2016.6.30現在)
写真加工・画像編集・文字入れ – Snapshot Cam
ロゴ削除するには360円必要だったわけで、ある意味値下げとも言えるのですが…
ぶっちゃけ機能的に課金するにはちょっと基本性能が低い…と感じてしまいました…(><)
素晴らしいアプリは有料でもいいと思うんですけどね。
というわけで、ここからはほかのアプリでもこういうフィルターあるよ~という内容になります^^;
Foggyフィルターっぽいのが好みならMOLDIVを使ってみては?
SnapShot CamのFoggyフィルターみたいな加工が好きなら、MOLDIVの方のフィルターパックを課金する方がいろんな種類のおしゃれフィルターがあるし、更にインスタでも人気のキラキラ加工もできちゃうので、課金するならMOLDIVの方を購入した方が色々楽しめるな、と正直思っちゃいました。
例えば、この画像。
真ん中が、SnapShot CamのFoggyフィルターで加工したものですが、周りの画像は全てMOLDIVのフィルターです。白っぽいフィルターだけでもこんなに多種多様なフィルターがあります。
MOLDIV有料のパックは、プロの写真家が愛用する180種の写真フィルターセットです。

スタバのコーヒー画像だけだとなんなんで、人物画像とかだとこんな風にふんわり仕上がります。

MOLDIVで白っぽいフィルター(BARBIE)に、テクスチャのNATUREでキラキラ加工した画像。

こういう加工が簡単に可愛くできてしまいます。
MOLDIVアプリの使い方についてはこちらを参考にしてみてください。
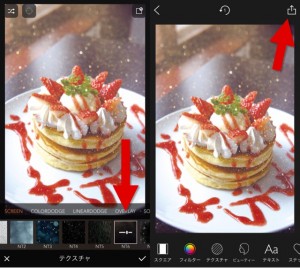
犬とかに顔変換できるのはSnapshot CamじゃなくてSnapChat
ちなみに、名前が似ていて間違いやすいですが(汗)、犬とかに顔を変換できるのはSnapChatです。
犬など顔交換アプリについてはこちらの記事を参考に♪
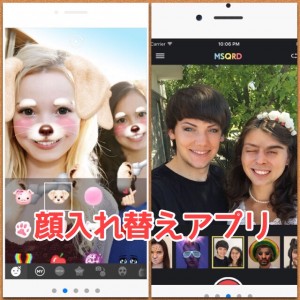
まとめ
Snapshot CamのFoggyフィルターが可愛い
Instagramでよく見る、白い靄がかかったようなフィルター加工している画像がありますが、SnapShotのFoggyフィルターを使っているものが多いです。
今回は、SnapShot Camアプリの使い方についてご紹介しました。
Snapshot Camは2016年6月から無料→有料アプリに
Snapshot Camは以前は無料アプリで、画像を保存するときにロゴマークが自動でウォーターマーク(透かし文字)として入っていました。
2016年6月3日のアップデートにより、アプリが有料化されロゴマークも非表示、広告非表示になっています。
Snapshot Camの使い方は簡単
使い方は「Filter」ボタンをタップしてから、「Foggy」フィルターを選んで加工するだけ。カメラ撮影から、アルバムの写真から両方共使えます。
Foggyフィルター以外にも色々なフィルターがあり、魚眼レンズフィルターのようにちょっと変わったフィルターがあるのが特徴です。
Snapshot Camでの保存方法
保存の仕方は、「保存」ボタンをタップするだけで、カメラロールに加工した画像が保存されます。
文字入れなども行えて、英語フォントは比較的多くありますが、文字加工機能は少ないので、色々やりたいなら他の文字入れアプリを使った方が良いです。
Foggyフィルターっぽいのがお好みならMOLDIVもおすすめ
Foggyフィルターが使いたいためだけに¥240の課金は実際微妙な所でした。
これならばMOLDIVの有料フィルターパックを課金した方がたくさんのフィルター加工ができるようになるし、テクスチャも追加されるのでキラキラ加工もできちゃいます。
犬とかに顔変換できるのはSnapshot CamじゃなくてSnapChat
名前が似ているので間違いやすいですが、顔の写真に犬や猫、うさぎなどの動物に入れ替える事が出来るのは、SnapChatアプリですのでお間違えないよう^^