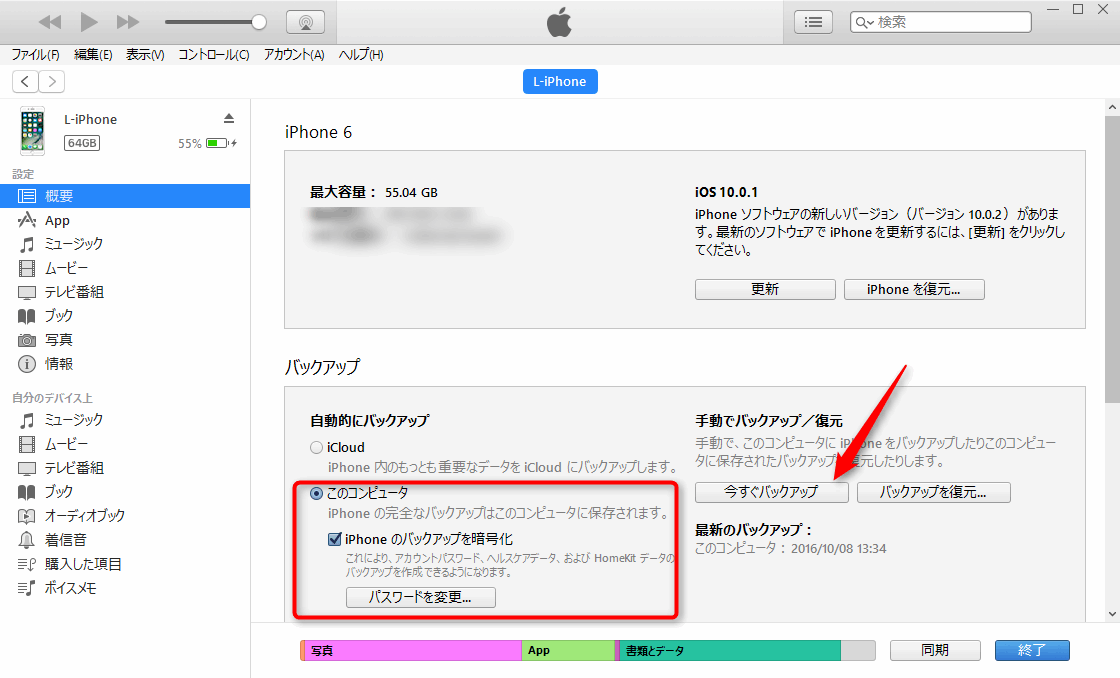Windows10のパソコンに買い替えたのでiTunesでまたiPhoneのバックアップを取り直してみました。
Windows10でのiPhoneのバックアップ方法の手順をまとめました。
Windows10でiPhoneをバックアップする準備
手順としては以下の順番をおすすめします。
- iTunesをインストール
- iTunesで同期のチェックを外しておく
- iPhoneをWindows10に接続
iTunesをインストールして「自動的に同期」の設定をオフにしておく
iTunesをインストール後、iPhoneを接続するまえに「自動で同期しない」にチェックしておきます。
なぜ自動的に同期しないにするかというと、
iPhoneを接続した時点で自動でiTunesが起動し、よくわからないまま自動で同期をはじめてしまいiPhoneの中身のデータが消えてしまうのを避けるためです。
私は同期でiPhoneのデータがなくなるのが怖いので基本的に自動的に同期は常にオフにしています。
iTunesの同期の挙動を完璧に理解している人はそういう事にはならないかもしれませんが、ネットで調べるとiPhoneを同期したらデータが消えた、音楽が消えた、写真が消えたと困っている人はたくさんいますので^^;
iPhoneをPCに接続前に、iTunesを自動で同期しないにチェックを入れておきましょう
iTunesの自動的に同期しない設定方法
iTunesのメニューから編集→設定
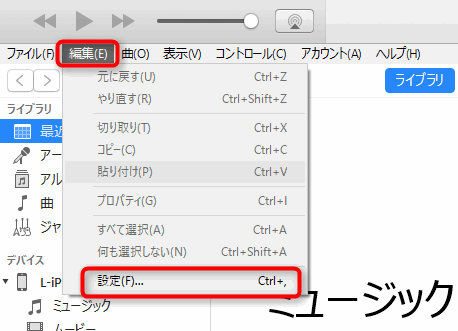
「デバイス」に移動し、ipod、iPhone、およびiPadを自動的に同期しない(P)の所にチェックが外れた状態なので、チェックをして自動で同期しない設定にします。
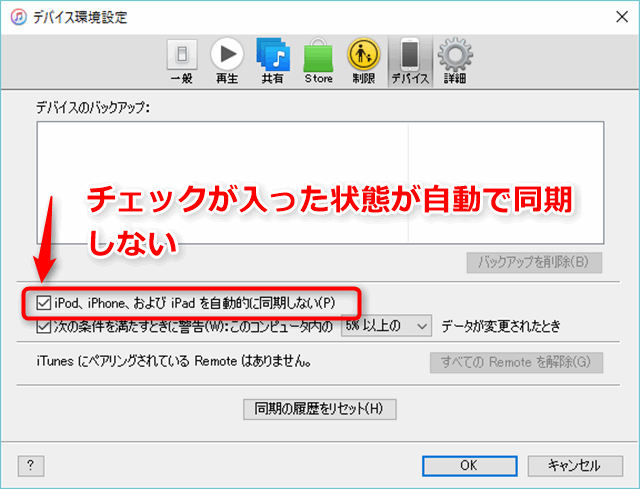
iPhoneとパソコンをLightningケーブルで接続する
iPhoneとパソコンの接続は、Apple純正品・認定品をお使いください。
- Apple純正のLightningケーブル(iPhone・iPadに付属してくる)
- Apple認定アクセサリー「MFi認証済み」のLightningケーブル
うまく認識しなかった場合は、まずはApple純正品で再度試してみてください。
おすすめMFi認証Lightningケーブル
以前は、Anker製品が安心感ありましたが、Xcentzというメーカーも結構良いです。
「このコンピュータがこのiPhone上の情報にアクセスするのを許可しますか?」
と出たら「続ける」をクリック。
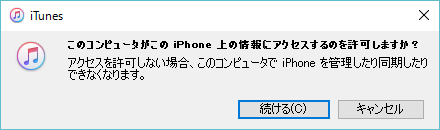
WindowsパソコンからiPhoneにアクセスを許可する
Windows10パソコンとiPhoneを初めて接続すると、以下のようなメッセージがiPhoneに表示されているので、許可をタップしておきます。 「このデバイスに写真やビデオへのアクセスを許可しますか?」
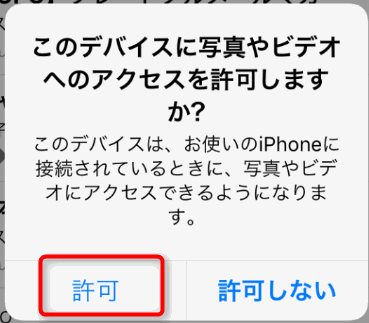
iTunesでiPhoneのバックアップ方法
まず、iPhoneが無事認識されていたら、バックアップの場所のページに移動します。下記のようにiPhoneのアイコンが表示されているので、アイコンをクリックします。
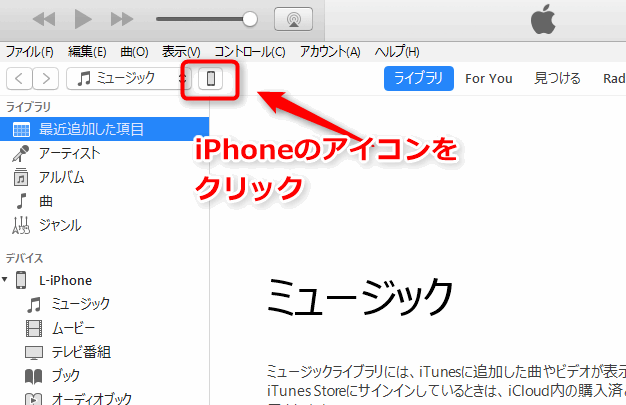
iPhoneのバックアップの設定
バックアップの設定画面で、
- ●このコンピュータ
- □ iPhoneのバックアップを暗号化
にチェックをいれ、「今すぐバックアップをクリック」すると、Windows10の新しいパソコンにバックアップが開始されます。

パスワードの設定は以前別のパソコンで暗号化してiPhoneをバックアップしていた場合、その情報が引き継がれているようです。
パソコン側に情報を持っているのかと思っていたのですが、iPhone側だったんですね。
iTunesバックアップの暗号化について
パスワード設定してバックアップを暗号化するバックアップ方法は、アプリのデータなども完全にバックアップしてくれます。
以前、iPhone4SからiPhone6へ機種変更する際に、この暗号化されたバックアップデータから復元することで、特に何の問題もなく今まで通りiPhone6がiPhone4Sで使っていた環境と同じように使える状態になりました。
この方法で、iPhone6 →iPhone XRの移行もできています。
暗号化パスワードは絶対に忘れないようにしてください。
基本的に、この暗号化バックアップで、ゲームアプリのデータなど復元できなかったことはありません。
ゲームアプリなどはデータ引き継ぎができる場合も多いので、「絶対にこれ消えたら泣く!」という人はアプリの方からバックアップを取っておくと安心ですね^^;
Windows10でのiPhoneのバックアップファイルの場所は?
iTunesでバックアップした場合、Windows10でのバックアップファイルの場所は、以下のフォルダにあります。
C:Usersユーザー名AppDataRoamingApple ComputerMobileSyncBackup
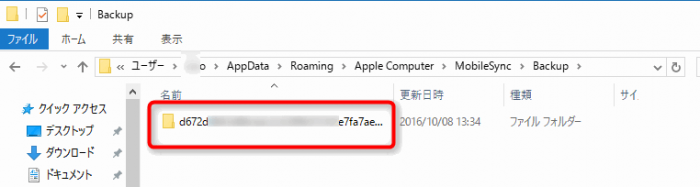
ファイルサイズが20GB以上と結構大きいサイズになるので、Cドライブのハードディスクの容量が少ない場合、iPhoneのバックアップができない問題が起こる可能性があります。
家族で1台のパソコンで複数のiPhone、iPadをバックアップする場合、大きな容量になってしまいます。
Cドライブの容量不足でバックアップがエラーになってしまう場合、Cドライブの空き容量を増やすか、バックアップ先を変更する必要があります。
iTunesのバックアップ場所の設定を変更するには、設定からポチっと切り替えるなどが出来ず、少々手間がかかります。
コマンドプロンプトを起動して、シンボリックリンクを作成しなければいけません。
詳しいやり方については、以下の記事で解説していますので、参考にしてください。

iPhoneの容量を圧迫している原因として以下のものがあります。
- 写真
- 動画
- 音楽ファイル
- 大量のアプリ
- 大量のPDF

写真や動画データがほとんどの場合は、パソコンなどにバックアップを取って、iPhoneから写真・動画を削除すると、かなり容量を減らせます。
Kindleのアプリとか本をダウンロードしていると結構容量を食っているので、もう読まないKindle本とかはiPhoneの端末からデータを削除などをしておくと、容量を減らすことができますよ。