キャノンのプリンターPIXUSにスマホからアプリを使って年賀状を印刷する手順をまとめてみました。
このやり方であれば、年賀状印刷をパソコンなしでもプリンターで印刷ができるので便利です。
スマホ、iPhoneで年賀状を作成し自宅のプリンターで印刷するやり方が知りたい方の参考になれば幸いです。
 ゆるりた
ゆるりた\【お得】早割キャンペーン実施中!!/
自宅のプリンターで印刷する前段階のスマホで年賀状作成はどうするの?って方に
自宅で印刷可能な年賀状アプリの記事はこちらになります。

キャノンのプリンターでスマホから印刷の仕方
Canonのプリンターでスマホから印刷するには、プリンターがWi-Fi対応である必要があるのと、プリンターとスマホがWi-Fiで接続した状態にする必要があります。
やり方としては2通りあります。
- 無線LAN(Wi-Fi)環境がありプリンターとスマホを家のWi-Fiネットワークに接続する
- Wi-Fi Direct(ダイレクト)でプリンターとスマホを直接Wi-Fi接続する(プリンターが簡易アクセスポイントになる)
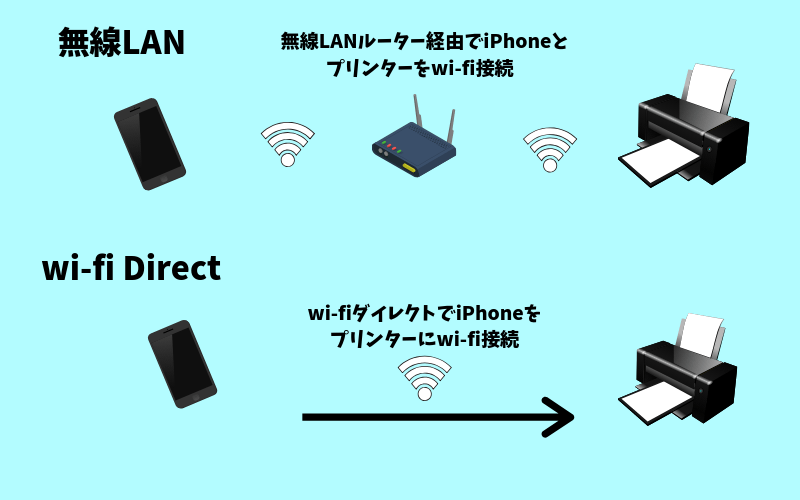
前者は無線LANルーターが必要です。家にいる時にはスマホはLTE、3G接続せずにWi-Fi接続にしているという場合には、無線LANネット環境があるという事ですね。
後者は無線LANルーターがなくても、Wi-Fiダイレクト対応のプリンターであれば、プリンターを簡易AP(アクセスポイント)として、スマホと直接Wi-Fi接続ができます。
接続方法は機種によっても違いますが、この記事では、iPhone6と、Canon PIXUS MG6530を使って説明していきます。
CanonのプリンターをWi-Fiに接続するには
Wi-Fi設定はプリンター側の液晶パネルで行います。
プリンターの設定画面から無線LAN設定を選択します。
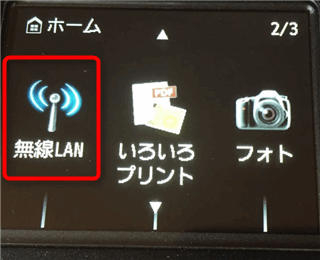
無線LAN→無線LANセットアップ

無線LANセットアップから、設定方法を選びます。うちのルーターはTP-LinkでAOSS機能はないので、手動設定で接続しています。

BUFFALOやNECのルーターをお持ちの方はAOSSやらくらく無線スタートの方が簡単かと思いますが、AOSSなどがうまく出来ない場合に、手動設定のやり方を知っておくと応用がききますので参考にしてみてください。
AOSS:BUFFALOのWi-FiルーターAirstationで使用できる、無線LANの設定を簡単にボタンを押してワンタッチで接続できる無線LAN設定システム。
らくらく無線スタート:NECのWi-FiルーターAtermなどで使用できる、無線LANの設定をボタンを数回押すだけで簡単に接続できる無線LAN設定システム。
Wi-Fiのアクセスポイントを選択
ルーターのSSIDを確認し、選択します。SSIDは通常、ルーターの背面などに記載されています。マンションとかだと周囲、近所のルーターがズラズラと表示されますので間違えないように選んでください。
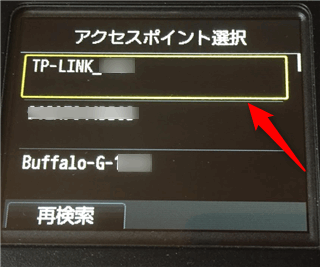
Wi-Fiのパスワードを入力
ルーターの背面などに記載されているパスワード、暗号キーなどになりますが、パソコンなど設定画面からパスワードを変更している場合はそのパスワードを入力します。

無事にWi-Fiルーターとの接続ができると「アクセスポイントとの接続が完了しました」と表示されます。

とりあえずこれでプリンター側の設定は終了で、あとはスマホ側から印刷する状態になっています。
CanonプリンターでのWi-Fi Direct(ダイレクト)接続の方法
プリンターの設定画面から無線LANを選択→アクセスポイントモードを選ぶ。機種によってこの表現が微妙に違うようですね。最新の機種だと「無線ダイレクト」になってました。

アクセスポイントモードを選択すると、以下のように「アクセスポイントを介さずに無線LANで印刷やスキャンを実行できます 制限事項は取扱説明書を参照してください」と出ますのでそのまま「OK」を選択します。制限事項とはスマホとプリンターをダイレクトで接続するので、その間はインターネットに接続することは出来ないよというような注意書きでした。
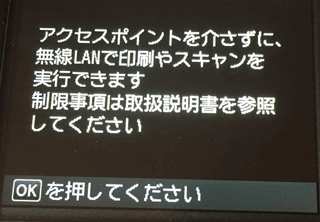
「アクセスポイントモード中… SSID~~」と表示されます。SSIDは、後でスマホからWi-Fiネットワークを選ぶ時に選択する名前になりますので、一応確認しておきます。
また、詳細表示から、このSSIDで接続する時のパスワードが確認できます。
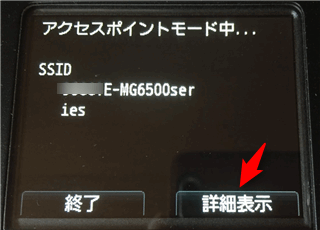
プリンターのWi-Fiダイレクトで接続する時のパスワード
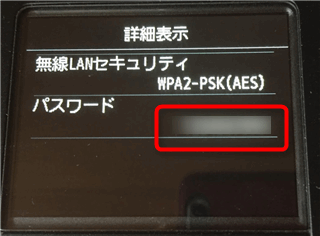
iPhoneで「設定」→「Wi-Fi」→ネットワークを選択からプリンターを選ぶ

パスワードを要求されるので、プリンターの画面に表示されているパスワードを入力します。
これでiPhoneとプリンターがWi-Fiダイレクトで接続された状態になります。
Canonのプリンターアプリをダウンロードして印刷する
スマホから印刷するにはCanonから出ているプリンターアプリをダウンロードしておく必要があります。
プリンターアプリで、まずプリンターの登録をします。
その時、スマホ側のWi-Fi設定が、家のWi-FiルーターまたはプリンターのWi-Fi Directで接続している状態にしておきます。
すると、プリンターを検出しだします。
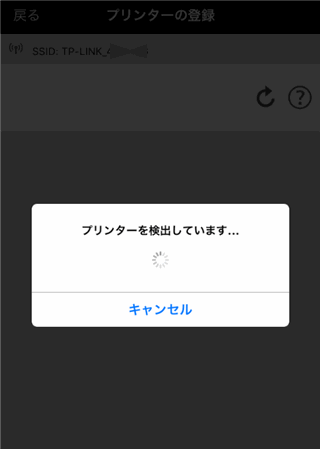
手持ちのプリンターが見つかるので、選択してプリンターを登録します。

年賀状などハガキを印刷する場合には、「設定を変更する」から用紙サイズ→はがき、用紙の種類→インクジェットはがき(通信面)、フチ設定→フチなしなどを選んで印刷します。
普通にカラー印刷なら、モノクロ印刷はオフのままです。
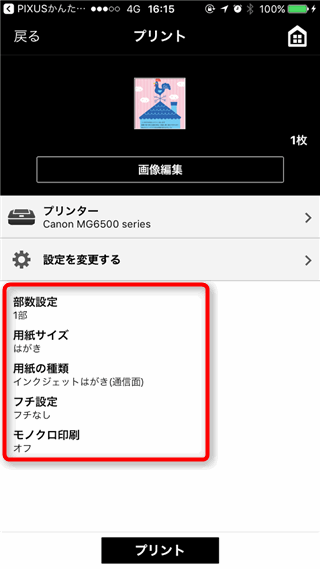
プリンターとスマホがちゃんと接続されているか確認するには
なお、スマホアプリからプリンターが見つかってちゃんと登録できても、プリンターアプリからプリンター情報などを見ると、接続がうまくいっていないと、「プリンターと通信できません」などと表示が出ます。この状態ですと印刷ができません。
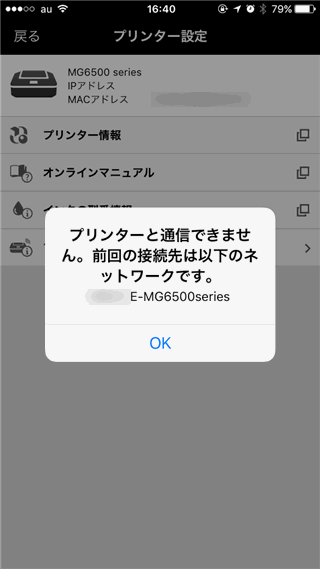
我が家の場合も、無線LANルーターをBUFFALOのルーターからTP-Linkのルーターに変更した時に、Wi-Fi接続など設定しなおして接続は出来ているような状態になったのですが、スマホからは通信が出来ない状態になりました。
このような場合、やはり無線LAN自体の設定で何らかの問題があるようで、Wi-Fiダイレクト接続でやってみるとスマホから接続ができるようになりましたので、無線LANの環境があるけれどもうまくいかない場合には、Wi-Fiダイレクトの方法を試してみることをおすすめします。
補足:TP-Link無線LANルーターでプリンターがWi-Fi接続・通信できない場合の解決策
なお、我が家のはTP-Link Archer C55という無線LANルーターに変更してからPIXUSのプリンターがWi-Fi接続がうまくいかなくなって困っていたのですが解決策がわかりましたので、TP-Link系のルーターを使っている人が同じように困っているかもしれないので解決策を補足しておきます。
ワイヤレスセキュリティの認証タイプをWPA2-PSK→自動に変更。
これで無事にプリンターと接続することができました。
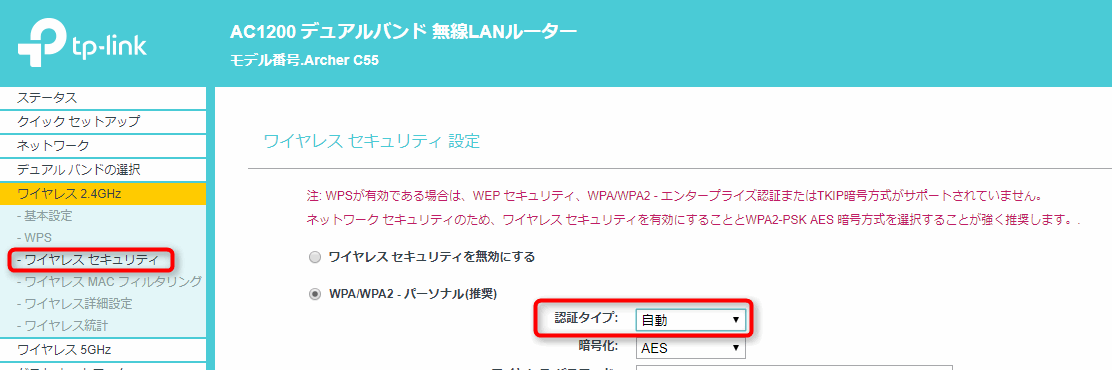
まとめ
CanonのプリンターPIXUSでスマホから年賀状を印刷する場合のプリンターのWi-Fi接続方法などをまとめてみました。
年賀状だけでなく、写真や文書印刷など一旦設定してしまうと簡単にiPadやiphoneなどスマホ、タブレットから接続して印刷が可能になるので便利です。
自宅のプリンターで印刷する前段階のスマホで年賀状作成はどうしたら?
自宅で印刷可能な年賀状アプリの記事はこちらになります。iPhoneやiPadなどで年賀状を作成でき自宅のプリンターに印刷できます。






