- iPhone、iPadで長文の文字入力するのって大変。
- 特にiPadのソフトウェアキーボードは使いづらい…(^_^;)
- iPadで外付けのキーボードを使いたい
Bluetoothのワイヤレスキーボードを使えば、スマホやタブレットに簡単に接続できます。
この記事では、iPhone・iPadにBluetooth(ブルートゥース)キーボードを接続する方法と使い方をご紹介します。
 ゆるりた
ゆるりた
iPhone/iPadにキーボードを接続するには
iPhone、iPadにキーボードを接続する場合、無線(ワイヤレス)または有線があります。
- Bluetoothキーボード(無線)
- 無線2.4GHzキーボード
- USBキーボードをアダプター使って接続
有線の場合はUSBキーボードを繋げる場合に、ライトニングケーブルに変換するアダプターが別途必要で5,000円弱かかります。
また無線2.4GHzキーボードにはUSBポートに挿すレシーバーが必要で、iPhone、iPadで使うにはやはり変換アダプターが別途必要になります。
無線2.4GHzキーボードのメリットは接続したいデバイスとキーボードに距離がある場合に威力を発揮しますが、スマホ、タブレットとキーボードの距離を離す必要性はないですし、
Bluetoothの設定(ペアリング)さえすれば、簡単にiPadなどから外付けの物理キーボードを使うことができます。
 ゆるりた
ゆるりたマルチデバイス対応で、Bluetoothが搭載されているiOS、Android、Windows PC、Mac、Fire HD、Fire TV stickや、PS4のゲーム機でも使えます。なお、Nintendo switchでは使えません。
また、スマホやタブレットを立てかけられるスロットもついています。
iPhone・iPadにBluetoothキーボードを接続する設定方法
LogicoolのBluetoothキーボードをiPadに接続する方法をご紹介します。
キーボードの電源を入れます。K480は背面に電源スイッチがあります。
BluetoothキーボードをiPhone・iPadにペアリング
まずキーボードとiPadなどを接続するために、ペアリング設定が必要です。
Logicool K480キーボードでは、最大で3台のデバイスに同時接続が可能で、ダイヤルを回すだけで接続デバイスを簡単に切り替えができます。
とりあえず、1番で設定し、右側のBluetooth接続のiOS/Mac OS【i】ボタンを3秒以上長押しすると、青く点滅します。


青く点滅したら、iPhone/iPadで「設定」→「Bluetooth」の画面にいき、
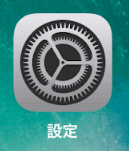
その他のデバイスに「Keyboard K480」キーボードが表示されるので、タップして選択します。
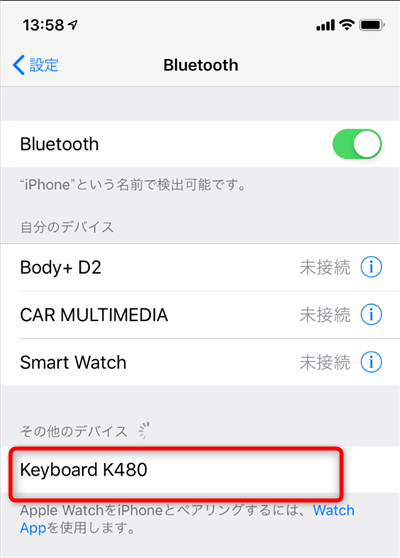
接続されると、自分のデバイスの所に、Keyboard K480 接続済みという表示になります。
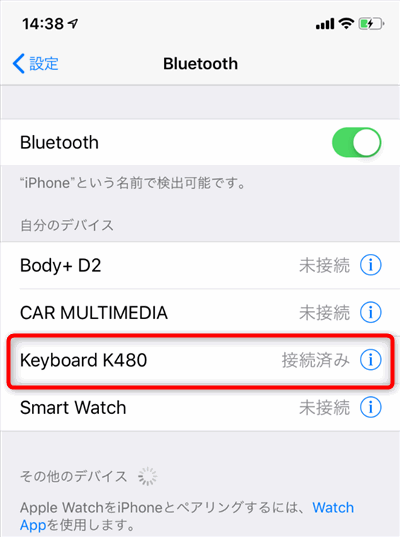
これで、iPhone/iPadとBluetoothキーボード「K480」の接続が完了で、キーボードから入力ができるようになります。
iPhone・iPadでのBluetoothキーボードの使い方
Bluetoothでペアリング設定が済んだ後は、あとはメモアプリなど文章を入力するためのアプリを立ち上げて、キーボードから入力するだけです。
キーボードにもよりますが、LogicoolのK480キーボードでは
- ローマ字入力
- かな入力
が可能です。Ctrl+スペースで入力モードを切り替え可能です。(Capslockでも可)
またファンクションキーなどには、それぞれiPhone・iPadで使えるショートカットキーが割り当てられていたりします。
- F1:ホーム画面
- F2:ページアップ(トップに戻る)
- F7:音楽の再生/一時停止
- FN+C:コピー
- FN+V:貼り付け
といった感じです。
iPadに接続したBluetoothキーボードで入力してみた動画
iPadにキーボードを繋げて、タイピング練習サイトの「e-typing(イータイピング)で試し打ちをしてみました。
まあまあ速く入力できてると思いますので、参考までに(*^^*)
まとめ
iPhone・iPadに接続して使えるBluetoothワイヤレスキーボードの設定方法・使い方をご紹介しました。
スマホやタブレットで、長文の入力に不満を感じているなら、外付けのBluetoothキーボードが便利です。


