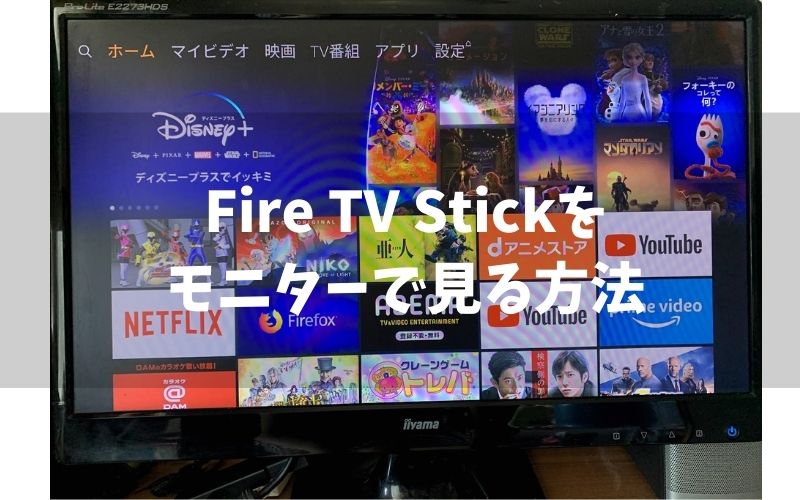- パソコン用のモニターが余っているからFire TV Stickに流用したい
- テレビはいらないのでゲーミングモニターにFire TV Stickを使いたい
などあるかと思います。最近だと、「テレビはないけどPS4ゲーム用にゲーミングモニターはある」という人もいますよね。
親戚から「うちにあるPC用のモニターにFire TV Stickをつければ、別の部屋で見れるのかな?」と聞かれたので、実際にFire TV Stickをモニターに接続してみたところ、普通にできましたのでそのやり方をご紹介します。
モニターの場合の注意点として音量調節がありますので参考にしてください。
ちなみにうちで使っているマウスコンピューター iiyama(飯山)のモニター2台で試してみました。

Fire TV StickをPCモニターに接続する方法
Fire TV StickをモニターのHDMIポートに接続します。
HDMIポートはモニターの背面にあることが多いと思いますが、若干見にくかったりしますので、よく探してください。取扱説明書があれば、ポートの位置が書かれていますので一番確実です。
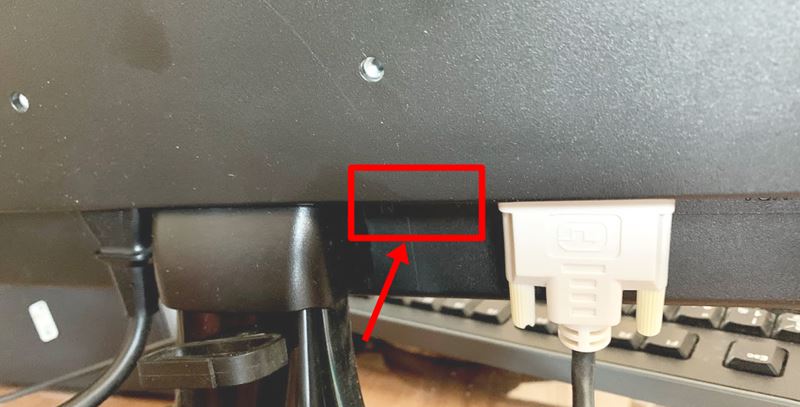
モニターによっては、HDMI差込口付近にスペースが足りなくてFire TV Stickがうまくつけられない場合があります。
Fire TV Stickに元から付属している「延長HDMIケーブル」をつけると大体はうまくいくと思います。

- Fire TV StickをモニターのHDMIポートに挿す
- Fire TV Stickと電源ケーブルを繋いでコンセントに挿す
この状態になったら、モニターの入力を切り替えます。
モニターの入力切替方法は、モニターのメーカーにもよるし型番でも違うのですが、とりあえずうちのiiyamaのモニターProLiteE2273HDS(2013年購入)ですと以下のやり方で、できます。
「2」のボタンを押して入力切替表示、上下のボタンで「HDMI」を選び、「2」を再度押して選択
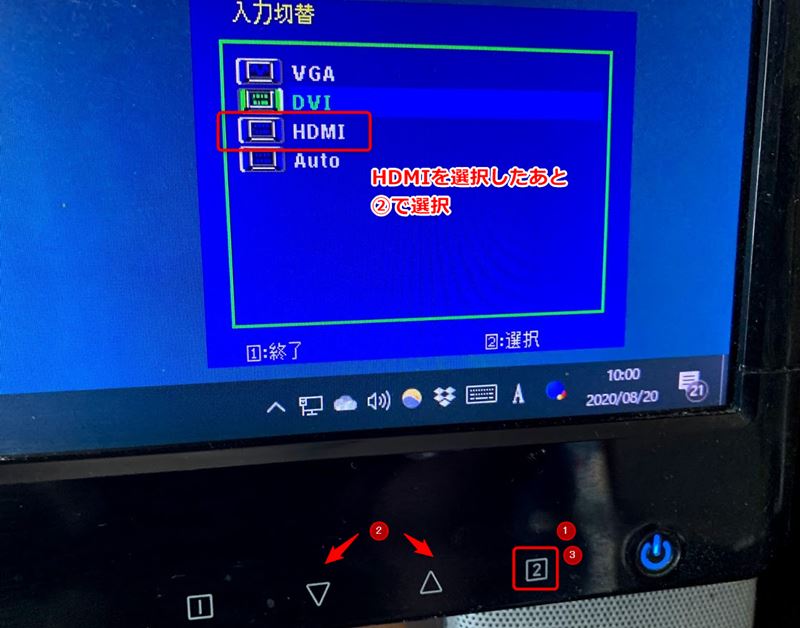
縦横回転できるiiyamaモニター(2017年購入)の場合は、こんな感じのボタンで切替でした。同じメーカーでも全然違うんですよね。
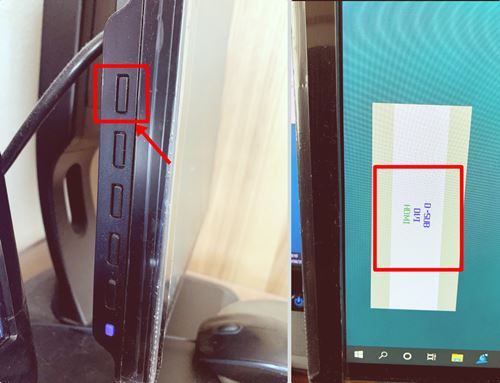
ちなみに、この縦置き可能なモニター、ピボット(画面回転)というんですけど、最近のiiyamaのモニターだと切替ボタンもわかりやすくなっていますね。
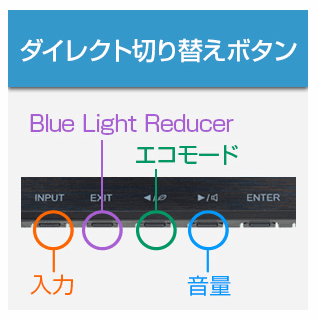
入力切替でHDMIを選択したら、あとはFire TV Stickのリモコンで操作するだけです。

dアニメストアとか有料の動画配信サービスも問題なく視聴可能です。(契約中であれば)
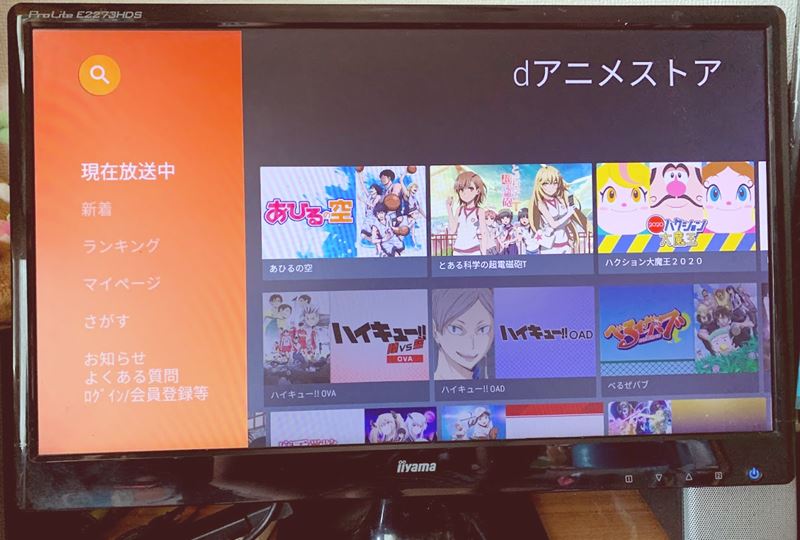
Fire TV Stickをモニターで見る場合、音量調節はどうするのか?
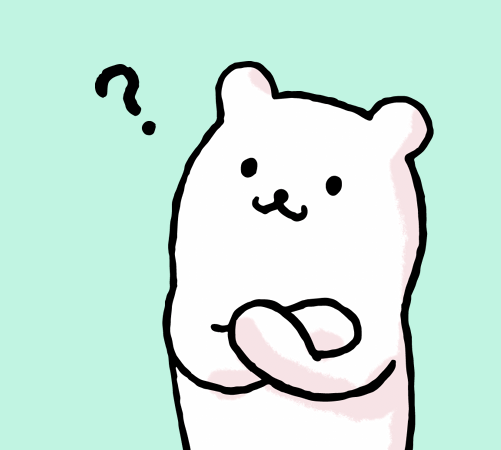
音量調節ってどうするの?
Fire TV StickをPCモニターに接続した場合、音量調節はPCモニター側で行う必要があります。
モニターにはボタンがあり、「音量調整」「オーディオ調整」の変更ができます。
 ゆるり
ゆるり音量調節方法はモニターによって変わるのでよくわからない場合は取り扱い説明書を確認してくださいね。ない場合はネットでも「型番 取説」などで調べれば大抵PDFなどが見つかります。
うちのiiyamaモニターでは、△ボタンを押すことで、ダイレクトに「オーディオ調整」もしくは、メインメニューを「1」を押して開いてから、「オーディオ調整」を▽で選び「2」で選択完了となります。

で、うちのiiyamaのモニターの音量調節方法がわかりにくいのです。
iiyamaの同じタイプのモニターの方はこちらをクリックして開いてください↓
このままですと、▽△ボタンを押しても、「音量」と「ミュート」が行ったり来たりするだけです。
まず音量調節を選択する必要があるので、「音量」が選択された状態(文字が緑)で、「2」を押します。
そうすると、「1」と「2」でボリュームが変更できます。
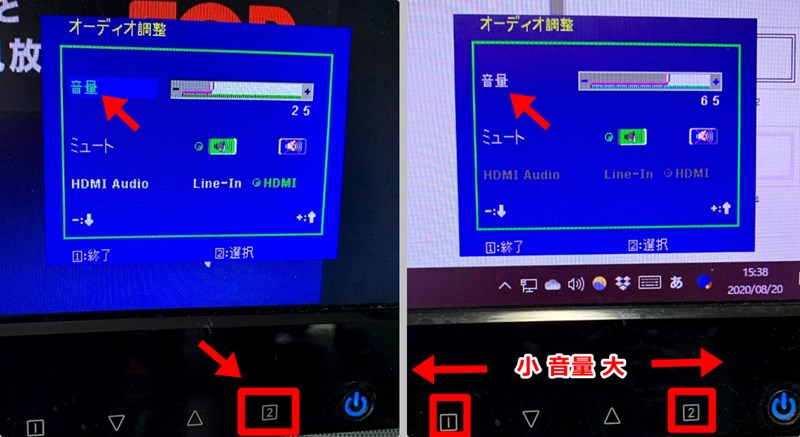
Fire TV Stickのリモコンでモニターの音量調整はできない
なお新しいFire TV Stickのリモコンでは、テレビの音量調節や、電源オンオフができるようですが、PCモニターではこの機能は使えません。
Fire TV Stickをモニターに繋いだけど音が出ない
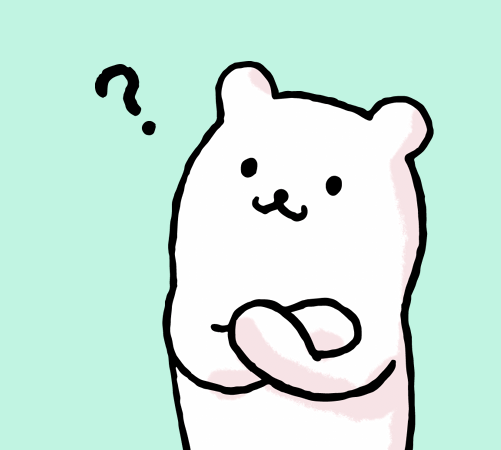
映像は映っているけど音だけが出ない、なぜ?
HDMIケーブルでの接続ですので、映像も音声も伝送されています。
なので、映像はモニターに映っているけれど、音声が出ない場合、以下のことが考えられます。
- モニターの音量がミュート(消音)になっている
- スピーカーが内蔵されていないモニターである
モニターの音量がミュート(消音)で音が聞こえない
モニターの中にはミュート(消音)設定ができるものもあります。
この場合は、モニターの音量調整でミュートを解除すれば音が出るようになるはずです。
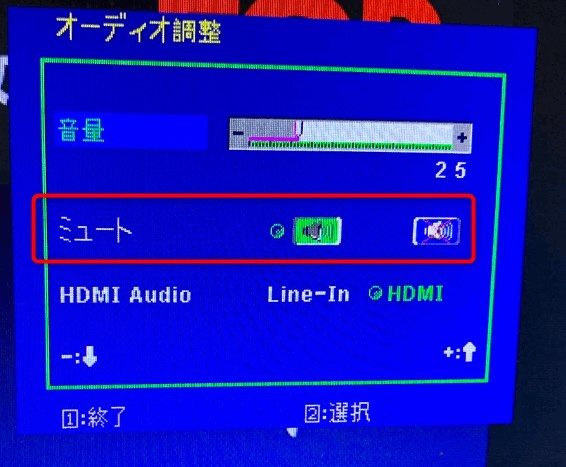
スピーカー非搭載のモニターでは音声は出ない
モニターの中には、スピーカーが内蔵していないモデルがあります。HDMIで繋いでいるので、音声も一緒に入力されているけれど、出力するスピーカーがないので音が出ないということになります。
外付けスピーカーがあってもそれだけでは使えません。
じゃあどうするかというと、以下のようなHDMIから音声を分離するHDMIオーディオ分離器が必要になります。
この製品は、HDMI切替機能もあるので、1つのモニターと、3台までの機器が繋げますね。例えばFire TV StickとPS4とNintendo Switchを接続などができます。
上の製品のようなHDMI音声分離器には、3.5mmのイヤホンジャック(オーディオ出力ポート)と光ケーブル端子があります。
- イヤホンジャックに赤白のケーブル繋いで外付けスピーカーに音声を出力
- イヤホンジャックからヘッドフォンで音声を聞く
- 光ケーブル端子からアンプ&スピーカーで音声出力
のような使い方になります。
モニターのスピーカーはあまり音が良いわけではないので、こだわりたい方はこういうのを使うのでしょうね。
まとめ
Fire TV Stickをモニターに接続して視聴する方法を解説しました。
リビングのテレビではなく、別室でPCで使っているモニターや、ゲーミングモニターでFire TV Stickを使いたいという方の参考になれば幸いです。
- ボリュームはモニターで調整する
- 音が出ない場合はミュートになっていないか確認
- スピーカー内蔵のモニターじゃないと音は出ない
- スピーカー非搭載のモニターはHDMI音声分離器が別途必要
縦置きにもできるモニタースピーカー内蔵
HDMI音声分離器