家族でiPhone・iPadを使っていて、一つのパソコンにiTunesでバックアップしている場合、バックアップデータの容量がとんでもないサイズになっていきます。
我が家でも、ある日サボっていたiPhoneのバックアップを取ろうとしたら、Cドライブが真っ赤になっていて容量不足状態でした。
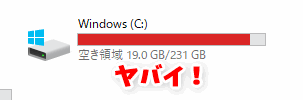
最近のパソコンは、CドライブをSSDにして高速化している分、容量が250GBくらいしかない場合も多かったりしますが、複数台のiPhone・iPadでバックアップを取っていると、うちのようになるパターン多いのではないでしょうか…。
 ゆるり
ゆるりちなみに我が家のiPhone・iPadのバックアップデータは70GBもありました…。
ということで、iTunesのバックアップデータの保存先を大容量のHDDに変更しましたので、そのやり方をまとめてみました。
同じように家族のiPhone・iPadのバックアップにWindows10のCドライブが容量圧迫されている方の参考になると幸いです。
WordPressのバージョンアップもしくはテーマの更新のためか、記事の中で記載していた、フォルダのパスを表示する「¥」が消えてしまいました。重要な部分は、一時修正しましたが、フォルダのパスを確認して読み替えていただけるようご注意ください。
Windows10でのiTunesバックアップの場所はCドライブ
WindowsPCでiTunesのバックアップの保存場所についての説明です。
WindowsのiTunesには昔からあるデスクトップ版とMicrosoftストア版があります(ストア版はWindows10のみ)。それぞれバックアップ先が違うのでご注意ください。
Windowsデスクトップ版iTunesソフトのバックアップ保存場所
Windows10 PCの場合、iPhone・iPadをiTunesでバックアップするとデータの保存先は、通常Cドライブの以下のフォルダに設定されています。
C:\Users\ユーザー名\AppData\Roaming\Apple Computer\MobileSync\Backup
ユーザー名はお使いのPCによって違いますので、読み替えてください。
フォルダの区切りが「¥」円マークから\(バックスラッシュ)に表示されてしまっていると思いますが、Windowsでは「¥」になります。(敢えて全角にしていますが本当は半角の¥です)念のため、画像も表示しています。
すぐにアクセスして確認したい場合は、以下のパスをコピーして、適当に開いたフォルダのバーにペーストしてEnterキーを押してみてください。Backupフォルダが見えるはずです。
C:\Users\%USERNAME%\AppData\Roaming\Apple Computer\MobileSync\Backup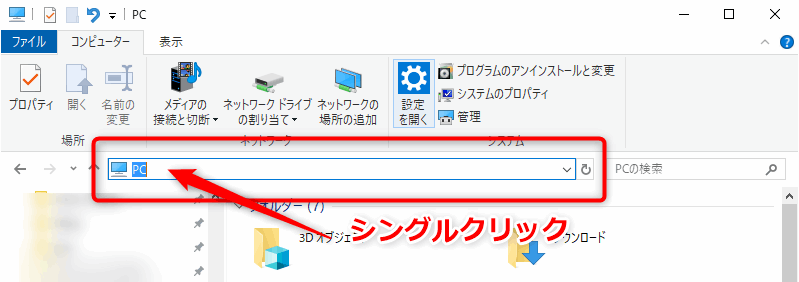
マイクロソフトストア版のiTunesはバックアップ場所が違うので注意
最近Appleの公式からiTunesをダウンロードしようとすると、デフォルトがMicrosoftのストア版iTunesを紹介されるので、ストア版を使っている方も増えていると思います。
ストア版iTunesをインストールしていた場合、以下のような画面に飛んだはずです。そんな記憶があるならあなたのWindowsPCに入っているのは、Microsoftストア版iTunesです。
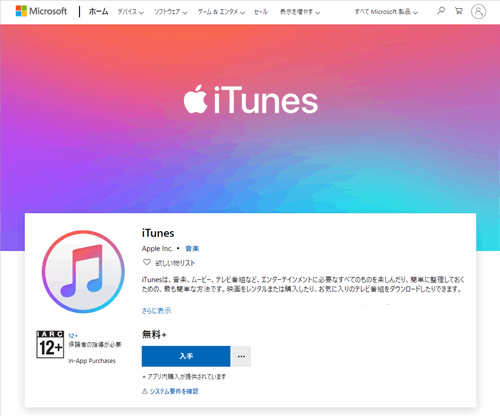
ストア版iTunesのバックアップ保存場所
C:\Users\ユーザ名\Apple\MobileSync※すぐにアクセスしたい場合は以下のパスをフォルダのバーにコピペして「Backup」フォルダがあるかどうか確認してください。
C:\Users\%USERNAME%\Apple\MobileSync私は、デスクトップ版iTunesをインストールしているので、「見つかりません」と出ます。
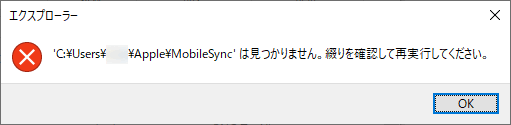
iTunesでバックアップ先を変更する手順・流れ
iTunesのバックアップ場所の設定を別のHDDに変更する手順としては、以下のような流れになります。
- バックアップデータを他のHDDに移動する
- シンボリックリンクを作成しiTunesのバックアップ保存先を変更する
これで、iPhoneやiPadをiTunesでバックアップする際、Cドライブではなく、設定した別のHDDにバックアップされるようになりますので、Cドライブの容量圧迫から解放されます。
少し面倒ですが、一つずつ説明を読んでいってください。
1.iTunesのバックアップデータを別HDDに移動する
まずは、CドライブにあるiTunesのバックアップデータを他のHDDにコピーします。
保存先にバックアップ用のフォルダを作成
保存先のHDDにバックアップ用のフォルダを作成します。
例では、内蔵HDDのDドライブに「iTunesBackup」というフォルダを作成しました。
フォルダ名はなんでもいいのですが、わかりやすい名前・半角英字をおすすめします。(なるべくエラーやトラブルを減らすため)
D:\iTunesBackup

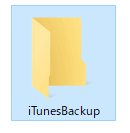
フォルダを作成したら、とりあえずフォルダを開いた状態にして置いておきます。
Backupフォルダまで移動する
iTunesのバックアップされているフォルダに移動します。
C:Usersユーザー名AppDataRoamingApple ComputerMobileSyncBackup
ストア版iTunesの場合
C:Usersユーザ名AppleMobileSyncBackup
フォルダのバーにコピペするショートカット↓(うまくいかない場合は、一つずつ開いていってください)
C:Users%USERNAME%AppDataRoamingApple ComputerMobileSyncBackup
ストア版iTunesの場合
C:Users%USERNAME%AppleMobileSyncBackup
iPhoneやiPadを複数持っていて、一台のPCにバックアップしていると以下のようなフォルダがいくつかあると思います。これらのフォルダを先に設定した新しいバックアップ用フォルダに丸ごとコピーします。
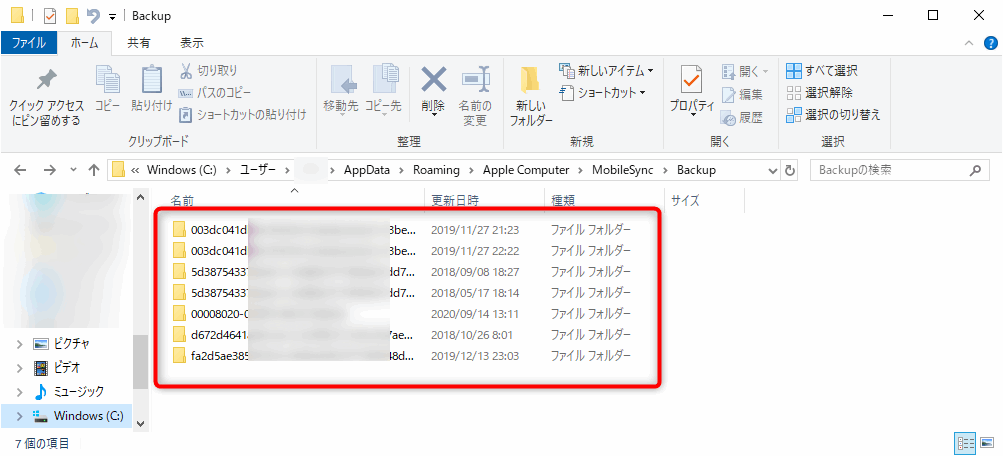
Windows10でAppDataが見つからない場合
C:Usersユーザー名AppDataRoamingApple ComputerMobileSyncBackup
CドライブからBackupフォルダまで移動するときに、AppDataフォルダが見えない場合、隠しファイルが非表示になっています。
設定を変更して見えるようにします。
「表示」タブを開いて、「隠しファイル」にチェックをすると、「AppData」フォルダが半透明の状態で表示されますので、フォルダを開いていきます。
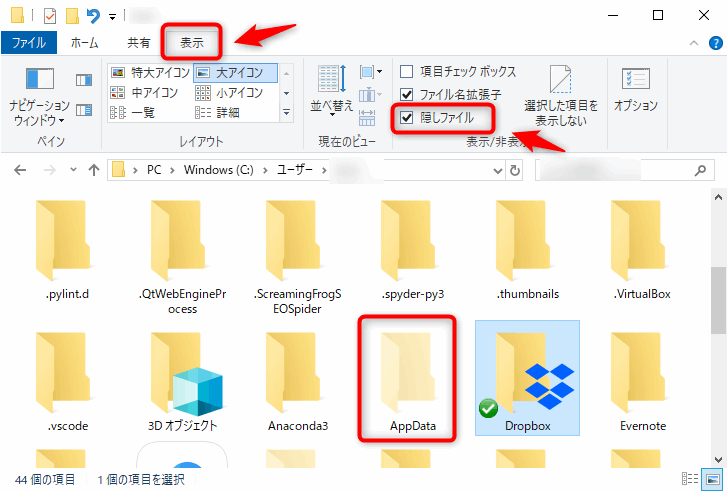
iTunesのバックアップデータを別のHDDに丸ごとコピーする
iTunesでバックアップを取ったiPhoneやiPadなどのバックアップのフォルダを丸ごと選択して(Ctrl + Aで全選択)、新しい保存先のフォルダにドラッグ&ドロップしてコピーします。
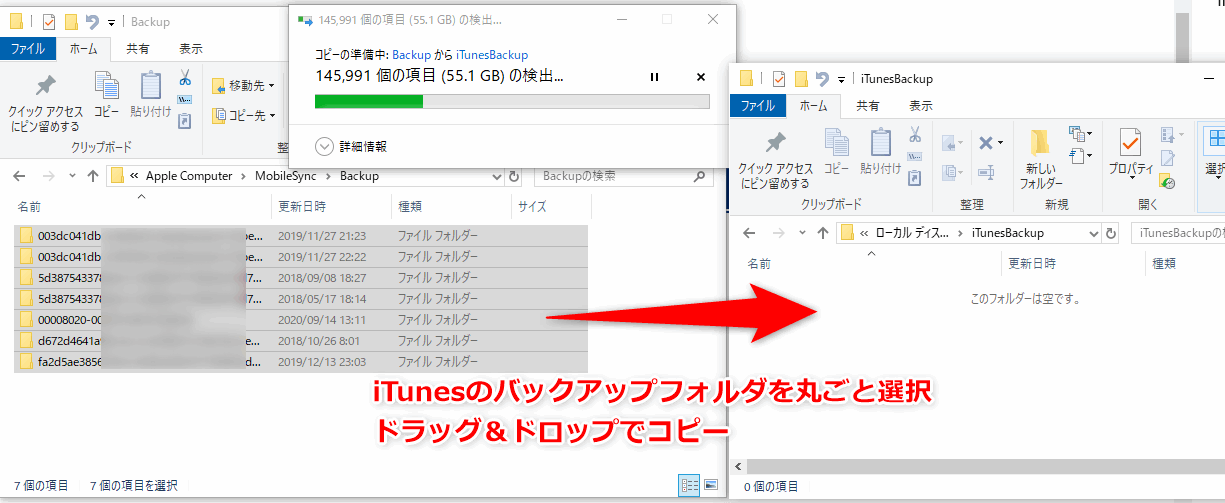
コピーの時間ってどれくらいかかる?
コピーの転送時間は、70GBのサイズで18分程度でした。この例では、SATA接続の内蔵HDDですので割と速かったです。USB3.0の外付けHDDの場合は、もう少し時間がかかるかもしれません。
USB2.0の速度はUSB3.0の約1/10遅いので、USB2.0接続の外付けHDDですと、データ転送にかなり時間がかかると思いますので、ご注意ください。
古いパソコンですと、USB3.0ポートがない場合もあります。パソコンのUSBポートが以下のように青いポートがUSB3.0となります。
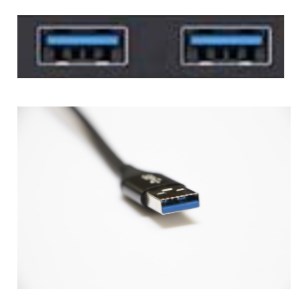
元のバックアップのフォルダ名「Backup」を変更しておく
データのコピーが終わったら、元のバックアップフォルダ名「Backup」をリネーム(変更)しておきます。
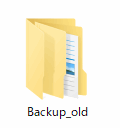
例では、「Backup_old」に変更しました。
名前を変更しておかないと、あとでシンボリックリンク作成時にエラーになってできませんので、必ず「Backup」のフォルダ名は変更しておいてください。
2.シンボリックリンクを作成しiTunesバックアップ場所を変更する
バックアップデータのコピーが終わったら、シンボリックリンクを作成していきます。まずは、コマンド入力のためのコマンドプロンプトを起動します。
コマンドプロンプトを管理者として起動する
シンボリックリンクのコマンドを実行するには、コマンドプロンプトを管理者として起動する必要があります。普通のユーザーで起動しても実行できないので、必ず、管理者として起動してください。
この記事では、2つの起動方法をご紹介します。どちらのやり方でも構いません。
Windowsメニューから選択して起動する方法
左下の「Windows」メニューから「Windowsシステムツール」→「コマンドプロンプト」を右クリックして「その他」→「管理者として実行」で、コマンドプロンプトを管理者で起動します。
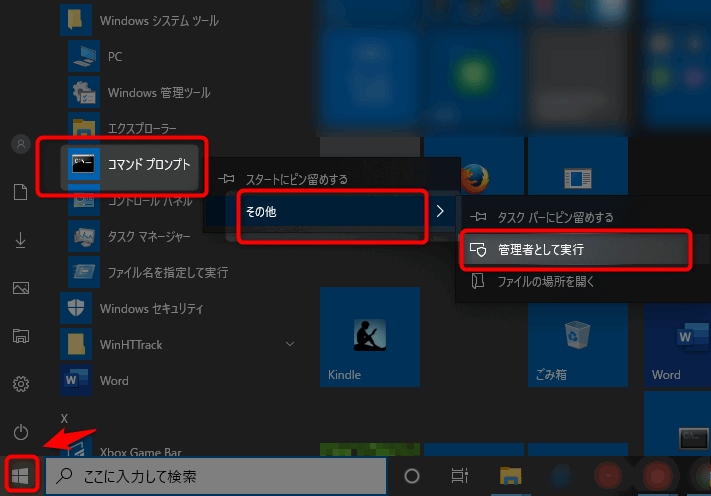
検索バーにcmdと入力して起動する方法
別のやり方もあります。
「ここに入力して検索」バーに「cmd」と入力して、コマンドプロンプトを表示し、「管理者として実行」をクリックでもできます。
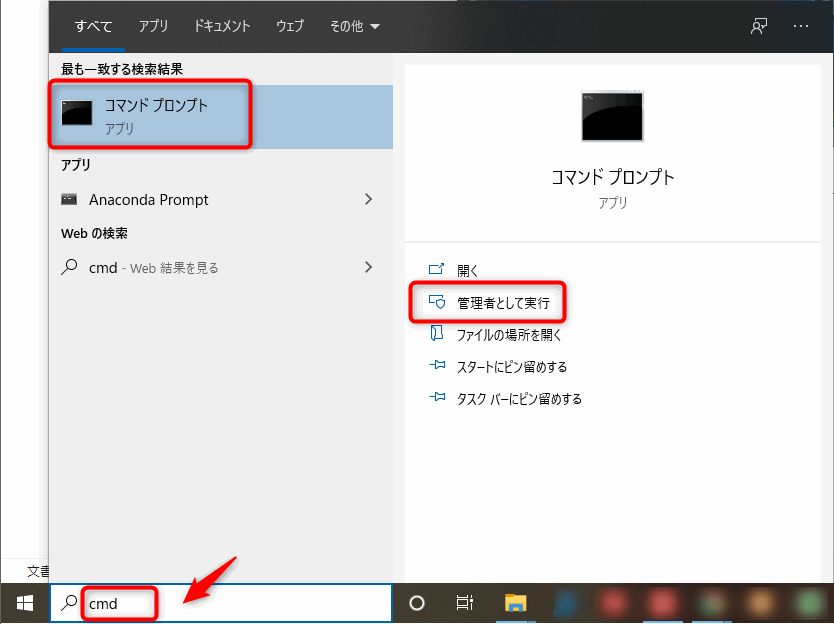
「このアプリがデバイスに変更を加えることを許可しますか?」というメッセージが出るので、「はい」をクリックしてコマンドプロンプトを起動します。
管理者:となっていればOKです。
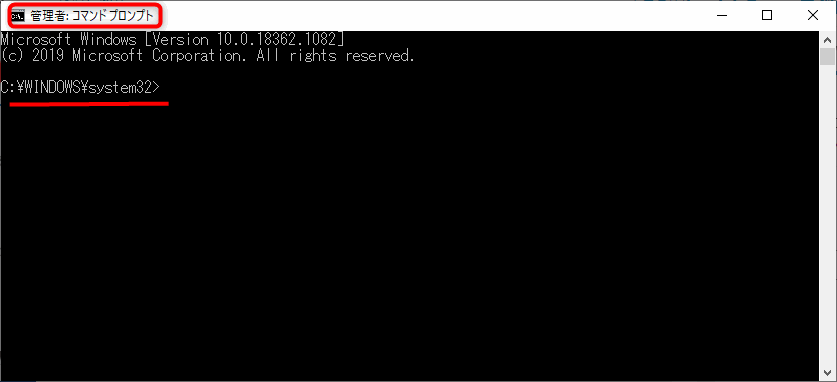
バックアップフォルダのシンボリックリンクを作成する
以下のコマンドをコマンドプロンプト画面に入力して実行します。
mklink /d "C:\Users\ユーザー名\AppData\Roaming\Apple Computer\MobileSync\Backup" "D:\iTunesBackup"ユーザー名と、新しい保存先のパス(フォルダの場所)はご自身のものに書き換えてください。
ストア版iTunesアプリの場合、バックアップ場所のパスが違いますのでご注意ください。
mklink /d "C:\Users\ユーザー名\Apple\MobileSync\Backup" "D:\iTunesBackup"外付けHDDなら、保存先のパスはH:\iTunesBackupや、G:\iTunesBackup など環境によって変わります。
コマンドを入力して「Enter」キーを押すと、「シンボリックリンクが作成されました」と表示されます。
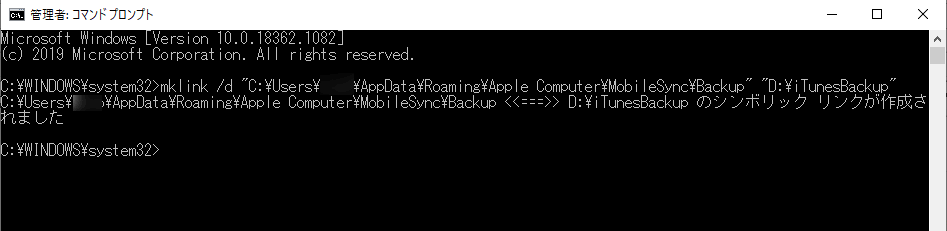
フォルダのパスは、長いので入力ミスを防ぐには、「フォルダ」を選択して「Shift」キーを押しながら「右クリック」すると、右クリックメニューに「パスのコピー」があるので、それを選択するとフルパスがコピーされます。
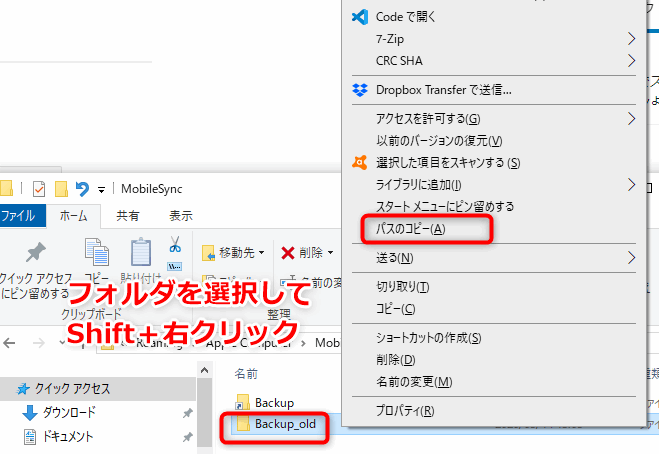
それをコマンドプロンプトに「Ctrl+v」でペーストすることで、長いパスが一気に入力できます。例では、「Backup_old」でパスを取りましたが、シンボリックリンクを作成するのは「Backup」です。
シンボリックリンクコマンドまとめ
mklink /d "C:\Users\ユーザー名\AppData\Roaming\Apple Computer\MobileSync\Backup" "D:\iTunesBackup"ストア版iTunesアプリの場合
mklink /d "C:\Users\ユーザー名\Apple\MobileSync\Backup" "D:\iTunesBackup"- mklink /d ”iTunesバックアップフォルダのパス” “新保存先のフォルダ”
- フォルダのパスは「”」ダブルクォーテーションで括る
- ユーザー名と保存先のパスを自分のものに置き換える
- コマンドを入力したらEnterで実行
- シンボリックリンクが作成されましたと出たら完了
シンボリックリンクが作成されたのか確認
シンボリックリンクが作成されると、「Backup」というショートカットフォルダのようなものが作成されています。
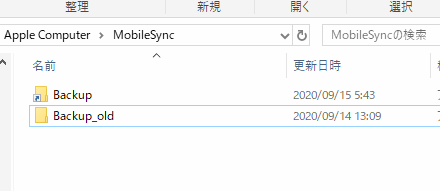
「Backup」フォルダを右クリックしてプロパティを見てみると、リンク先が薄い文字で作成したフォルダに指定されていればOKです。
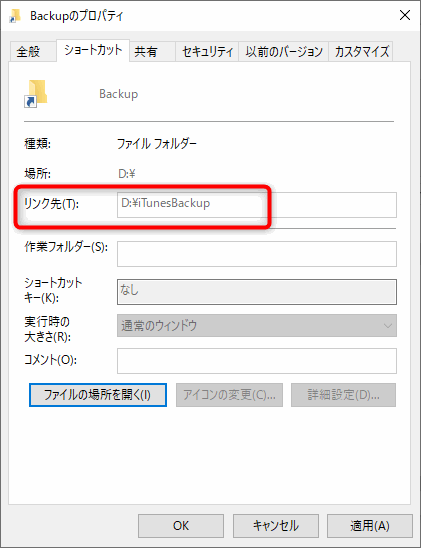
シンボリックリンクがちゃんとできているかiTunesでバックアップを取ってみる
シンボリックリンクが新しいHDDにきちんと設定されているかどうか、iTunesで一度バックアップを取ってみて、新しい保存先に保存されるか試してみることをおすすめします。
元のバックアップフォルダデータはどうするか?
元々Cドライブの容量圧迫で移行するわけですので、きちんとコピーがされていて、シンボリックリンクの設定もOKであれば、元のバックアップアップフォルダ(リネームしたBackup_oldフォルダ)にあるデータは削除しても大丈夫です。
実際、うちのPCもCドライブが真っ赤になっていたので、全てのiPhone・iPadのバックアップを再度取り直して元のバックアップデータは削除しました。
 ゆるり
ゆるりくれぐれも新しい保存先のデータを消さないようにご注意ください。
少し不安であれば、明らかにいらない昔のバックアップデータくらいは削除しておいて、しばらく置いておくのも良いかと思います。
WordPressのバージョンアップもしくはテーマの更新のためか、記事の中で記載していた、フォルダのパスを表示する「¥」が消えてしまいました。重要な部分は、一時修正しましたが、フォルダのパスを確認して読み替えていただけるようご注意ください。



コメント
コメント一覧 (26件)
ゆるり様
こんばんは。はじめまして。
最初は隠しファイルでつまづいて、色んなところを検索してようやくこちらに辿り着きました。
iPhoneをWindowsにバックアップして、iTune上では作成が完了した表示があるのですが、実際にPC上の「Backup」フォルダを開いても何も入っていません。隠しファイルを表示するようにしてもダメです。
これはどうしたら良いでしょう。ご教示いただけるとありがたいです。
Windows10を使っています。
よろしくお願いいたします。
>なぐりょうさん
こんにちは。
この件ですが、考えられることは、
1)Microsoftストア版のiTunesアプリをいれていて、保存場所が変わっている
2)以前にシンボリックリンクを作成し別の場所に保存されている
どちらかになるかと思います。
iTunesには、昔からあるWindowsデスクトップ版のソフトと、Microsoftストア版のiTunesアプリ(Windows10用)の2つがあります。
最近Appleからデフォルトでダウンロードできるのが、ストア版のiTunesアプリなのでもしかしたらそちらの方を利用されているのかも。
ストア版のiTunesの場合、バックアップの保存場所は、「C:\Users\ユーザ名\Apple\MobileSync\Backup」となりますので、そちらの方にバックアップファイルがあるかどうかチェックしてみてください。
この場合、シンボリックリンクの変更方法も変わりますので、記事の方に追記しておきます。
ゆるり様
初めまして。
私のデスクトップのCドライブも231Gで、残り2Gの大ピンチに陥り、DドライブとしてSSDメモリ1TBを増設しました。
Windows10でWindows版のiTunesでしたので、全てゆるりさんの真似をして、無事Cドライブに70Gの空きが出来ました。
どうもありがとうございました。
>こいぬさん
無事に出来て良かったです(^^) Cドライブが容量キツイと何かと不具合出てきますので困るんですよね。
SSD 1TBは大容量ですね!うらやましい♪
私はようやく最近500GBに増設しました(*^^*)
なかなかうまくいかず、こちらにたどり着き、無事シンボリック完了できました。
当方はストア版iTunesアプリの場合だったようで、Cドライブが空きが出来安心しました。
助かりました。
ありがとうございました!
>MOさん
無事にシンボリックができて良かったです(*^^*)
うまくできたというご報告いただけると励みになります。ありがとうございます♪
こんにちは。
私のiphoneとipad、家族のiphoneすべてitunesでバックアップをとっています。
Cドライブは常に真っ赤で、こまめにデバイスのファイルを削除しながらだましだまし使っていましたが、もう限界でどうにかならないものかと検索したところこちらにたどり着きました。
わかりやすい説明で簡単にシンボリック出来ました。感動です!有難うございました。
>Yuzyさん
Cドライブ本当にパンパンになりますよね…。
無事にシンボリック作成できたようで良かったです(*^^*)
丁寧で簡単な方法を解説してくださってありがとうございます。
特にwindowsストア版の解説がされているのがこちらだけでしたので大変助かりました。
私は一般配布版itunesのシンボリックリンクは以前から使っていましたが、新しいパソコンにitunesをインストールした際にバックアップファイルの場所が違っていて混乱しました。
webを検索しても一般配布版の情報ばかりで参考になりませんでした。
こちらのサイトのおかげで以前のバージョンと比較、確認しながら進めることができました。
ありがとうございました。
>きいとんさん
参考になったようでなによりです(*^^*)
Windowsストア版アプリもあるので、ややこしいんですよね。
こうしてコメント頂けると励みになります、ありがとうございますm(_ _)m
こんにちは。
おかげさまでシンボリックリンクが作成されたのですが、
backupというショートカットフォルダが現れませんでした。
大丈夫なのでしょうか・・・?
申し訳ございません。よろしくお願いいたします。
>富山の★さん
WordPressのアップデートまたは、テーマの更新によるものなのか、記事本文で表示していたフォルダパスを表示する「¥」が全部消えてしまっていました。もしかしたらそれで、コマンドプロンプトの画像の通りにシンボリックリンクが作成されていない可能性があります。フォルダのパスを確認していただき、もう一度シンボリックリンクを作成してみてもらえますか。 記事でもお伝えしていますが、backupフォルダにあった中身を別のHDDに移動しているはずですので、元に戻すことはいつでも可能です。
ゆるりらさん
ありがとうございます。
無事backupフォルダ現れ、リンク先も大丈夫でした。
助かりました!!
>富山の★さん
良かったです^^ 一度バックアップを取ってみて、ちゃんと新しい保存先(例ではDドライブ)にバックアップが取れているか確認してみると良いと思います。もしも不安がある場合は元のbackupフォルダ名を名前変更してまるごと残しておけば安心です。
こんばんは。
解説されてた方法でシンボリックリンクの作成はできたのですが、なぜかitunesからバックアップを取るとbackupのフォルダが作成されてしまいます。
また、iPhoneを接続した際にもこのiPhoneのバックアップはまだ存在しないという旨が出てきてしまいます。
どうしたら良いのでしょうか…
iPhoneの故障に伴ってこの方法でなんとかバックアップを取れたのですが、ずっとバックアップから復元のボタンが押せないので復元ができません…
何かわかることがあれば教えていただきたいです。よろしくお願いします。
>うなぎしさん
>解説されてた方法でシンボリックリンクの作成はできたのですが
>なぜかitunesからバックアップを取るとbackupのフォルダが作成されてしまいます。
この現象が起こるということは、シンボリックリンクの作成がうまくいってないのではないかと思います。
故障してしまったのは大変ですよね。新しい機種を手に入れて、早く復元したい場合は、
そのCドライブにあるbackupフォルダに、すでにバックアップ作成したiPhoneのバックアップファイル(フォルダ)をコピーして、復元だけしちゃった方が安心かなと思います。
ちなみに私も今年の3月に2台、バックアップ、復元を行っているので大丈夫かと思いますが、このタイミングのアップデートで何らかの変更があってうまくいかない可能性もありますので、
まずは復元を第一優先でされた方が良いと思います。
iTunesにとってバックアップの置き場所がどこにあるのかどうかを認識がうまくいっていない感じがしますので。
すぐに返信をくださってありがとうございます。
コピーして貼り付けて試したところ、移動時にファイル内に存在しない何かがあり(ドキュメントなのか、ファイルなのかわからないのですが)、それをスキップと押さないと移動が出来ませんでした。
その上、そこに貼り付けてもなぜかitunesが認識してくれませんでした…
おそらく復帰は難しそうです。
バックアップを取りながら壊れていっていたような状態なので、iPhoneとiTunes側に問題があったのかとおもいます。調べても同じ症状の人はいなかったので…
>うなぎしさん
>おそらく復帰は難しそうです。
>バックアップを取りながら壊れていっていたような状態なので、iPhoneとiTunes側に問題があったのかとおもいます。調べても同じ症状の人はいなかったので…
ううう、それはおつらいですね…
ちょっと、私も試していないので保証はできないのですが、どうしても取り出したいファイルがある!(写真とか)とかだったら、iTunesじゃなく別のソフトで救出するのを試してみるのも良いかもしれません。
iPhone バックアップファイル 写真 とかで検索すると出てくる
iCareFoneというソフトがあります(無料お試し版もあるみたいです)
https://www.tenorshare.jp/iphone-photo/way-to-extract-photos-from-itunes-backup.html
Youtube動画で結構チャンネル登録者数が多い方も紹介されているので、危険なソフトでは多分ないと思います…
https://www.youtube.com/watch?v=BPwnc-FUbWY&list=RDCMUCpRZxnRzRU9rn4HkO6g1oFA&index=1
ありがとうございます。
幸い12月時点のバックアップが残っており、そこからなら復元が出来たので、そのソフトを使って写真だけでも最新の物を戻したいと思います。
ご相談に乗っていただきありがとうございました!
>うなぎしさん
>幸い12月時点のバックアップが残っており、そこからなら復元が出来たので、そのソフトを使って写真だけでも最新の物を戻したいと思います。
12月時点の復元できて良かったです。写真救出できるといいですね!
ゆるり様
はじめまして。
手順通りにシンボリックリンクを作成し確認後iTunesを開いてバックアップを試みたところ、きちんとバックアップがなされませんでした(エラーが出てバックアップの作成不可)。
対処法として何をすべきでしょうか。
ご教授願います。よろしくお願いします。
>ろんさん
エラーが出てバックアップの作成不可だったんですね…。
試しに、今日iPhoneでバックアップを取ってみたのですが、特に問題なく作成できたので、
うーん…どのあたりでエラーとなったのかちょっと思いつかず…(><)
なお、私の試した環境は、iPhone 13 iOS15.5、iTunes for windows 12.12.4.1でした。
>ゆるり様
同期は問題なくできるのですが、なぜかバックアップが何回試みてもできませんでした。
私の環境も、iPhone 13 iOS15.5、iTunes for windows 12.12.4.1ですので
何が問題かわからず…
せっかくシンボリックリンクを作成しCドライブの空きを確保したところですが
泣く泣くCドライブの元フォルダに戻そうと思います…
>ろん様
すみません、コメントに気が付かなくて遅くなりました。
バックアップ、うまくいかなかったんですね…(涙)
>泣く泣くCドライブの元フォルダに戻そうと思います…
せっかく作業されたのにツライですね…(T_T)
ありがとうございました 問題がマジで解決して嬉しかったです
>田舎の学生さん
お役に立てたようで良かったです!(*^^*)