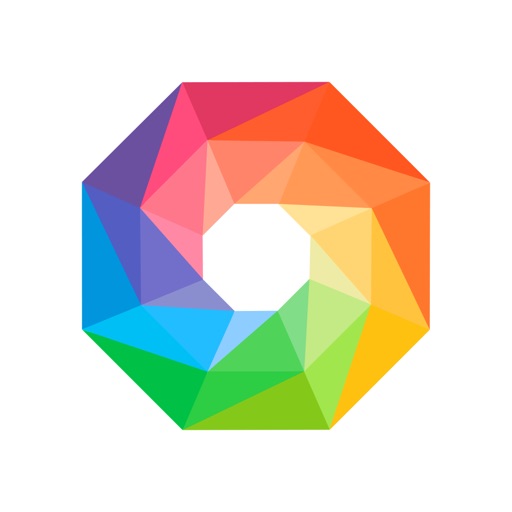便利な写真加工アプリ「Effectshop」の使い方についてご紹介します。
Effectshopアプリを使うことで、ハート型などに切り取り・切り抜きしたり、ぼかし加工・半透明にしたりと簡単におしゃれな画像が作れてしまいます。
簡単に可愛い画像が加工できるので試してみてくださいね。
Effectshopの使い方
EffectshopはiPhoneアプリのみの提供のようです。
まずはとっても簡単に可愛い画像ができちゃう、写真をハート型に切り抜きしてそれ以外の背景にぼかしを入れるやり方について説明していきます!
出来上がり画像はこんな感じ
女子~的な画像ですねw

Effectshop起動して加工する写真を選ぶ
Effectshopを立ち上げて、アルバム選択から加工したい写真を選びます。

Effectshopで領域選択ー写真の比率・サイズを決める
Effectshpで写真を選ぶと「領域選択」になります。今回はオリジナルサイズにしました。
インスタグラムに投稿するなら、1:1を選んで正方形の画像にあらかじめ調整した方が自分の希望通りの出来上がりサイズになります。
Twitterの場合は注意!
ツイッターのヘッダー作成なら推奨サイズが縦500x横1500ピクセルなので1:3なのですが、Effectshopだけでやろうとすると自分が思っているような画像よりも切れてしまったりという事が起こります。
ピクセル・比率サイズ指定ができるアプリを使って調整が必要になりますね。
とりあえずオリジナルでよければ「スキップ」を選択します。
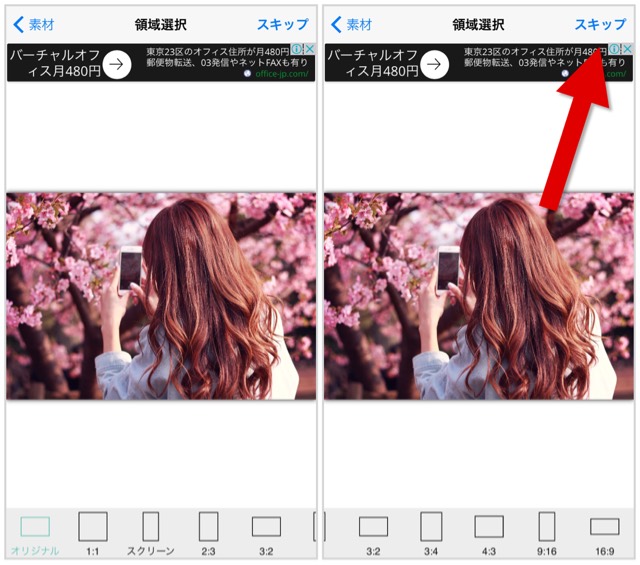
Effectshopのテンプレートであらかじめ決まった切り抜き画像なども作れる
Effectshopにはあらかじめ用意されたたくさんのテンプレートがあります。
テンプレートを使うことで、好きな形の切り抜き・ボカシがはいったような画像が簡単に加工できてしまいます。
好みのものがあればこのテンプレートを使っても良いと思います。
とりあえず今回は「スキップ」でテンプレートなしで進みます!
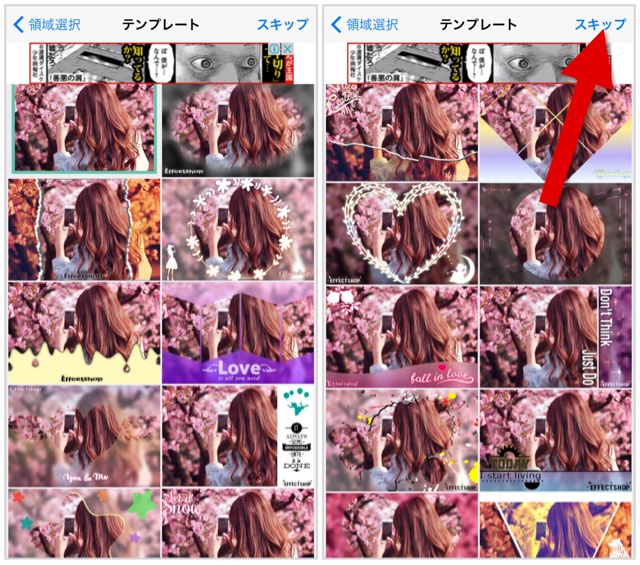
切り抜きのハート型(シェイプ)を表示する
まずハート型に切り抜きたいので、下の「前景」をタップし、
☆型のマークをタップすると、丸・四角・ハートなどの型が出てきますので、ハートを選択
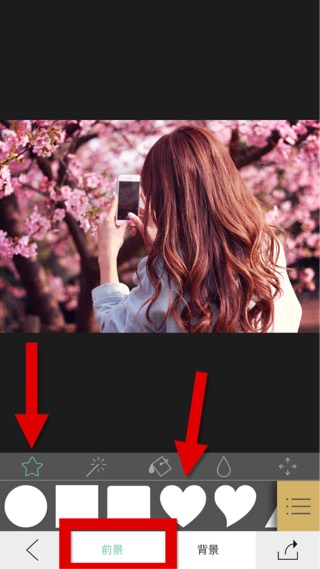
すると写真の上にハート型の図形(シェイプ)が出てくるので、大きさを調整します。
拡大したい場合には、2本の指で矢印の方向にびよ~んとすれば拡大できます。
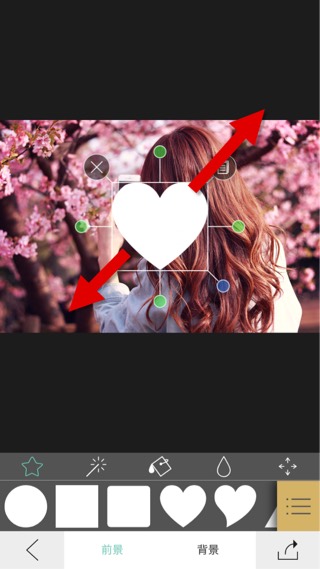
ハート型(シェイプ)を透明にする
ハートのサイズと位置を調整したら、次はハートの透明度を下げて、0%にします。
バケツマーク(塗りつぶし)を選択し、透明度の部分をタップします。
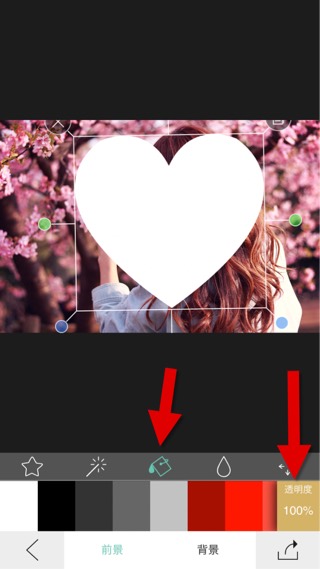
透明度の強度を調整するバーが現れるので、透明度を0%にします。
つまりハートが透明になり見た目がなくなった状態です。

ハート以外の背景をぼかす
次は、ハート型で囲んでいる以外の背景をぼかしたいので、
下の「背景」を選択し、しずくのような「ぼかし」マークを選択します。
※このぼかしマーク、写真加工系のソフト・アプリでよく使われていますので覚えておくと良いですよ♪
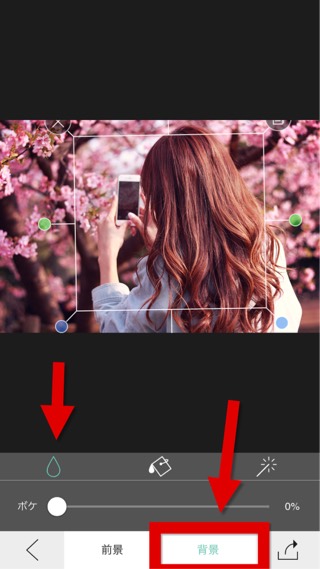
そして、ボケのバーを50%まであげると、背景にぼかしが入りました。
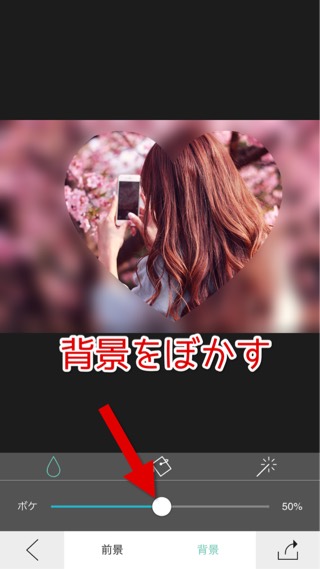
これで、Effectshopでハート型にくり抜き、背景をぼかす加工のやり方は終わりです。
ついでに更に背景をピンクがかったようにしてみました。
「背景」「バケツ(塗りつぶし)」を選び、ピンク色を選択します。
そして透明度を下げます。
そうすると、背景にフィルターがかかったような状態になります。

背景色の透明度をもっと下げることで、淡く色がついた画像にすることができます。
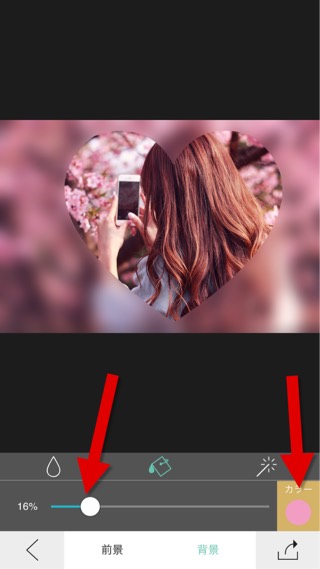
Effectshopの保存の仕方
Effectshopで加工した画像を保存するには、左下の「矢印」をタップします。

すると以下の画面が出るので、「アルバム」を選択すれば、iPhoneのカメラロールに画像が保存されます。
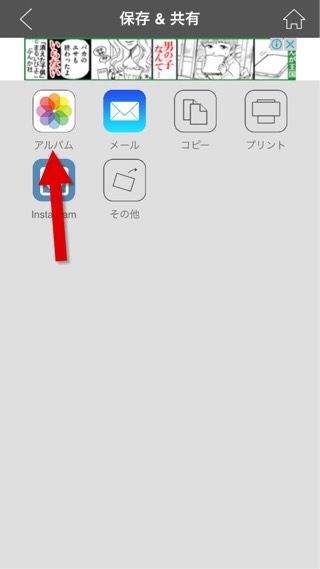
保存するときのサイズ選択
保存するときに、最速:(750,500)、最高:(2042,1366)と出ます。これは画像の保存ピクセルサイズになります。
ブログ投稿やSNS投稿レベルなら最速(750,500)で十分です。
後でヘッダー画像など更に加工したい場合には、最高モードで保存しましょう。
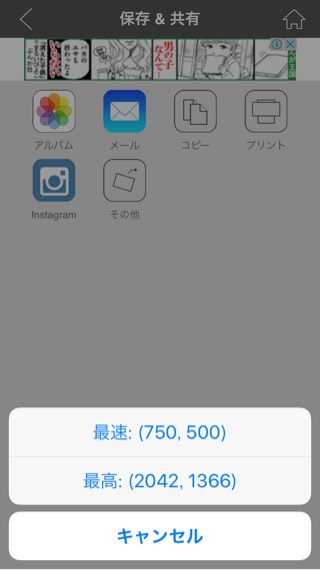
EffectShopには、ほかにも妖精さんとか、かわいいシェイプ素材が色々あるので、デコレーションしたり、妖精の画像を透明にしたり、色を変えたりなどもできます。
Effectshopの特徴として、素材がシェイプタイプなので、色を変更したり、半透明にしたり、妖精部分だけ切り抜いた感じにしたりと、スタンプ素材とは違った加工の仕方が出来る所です。慣れないとちょっと操作に手間取るかもしれませんが、色々とやってみると面白いですよ^^
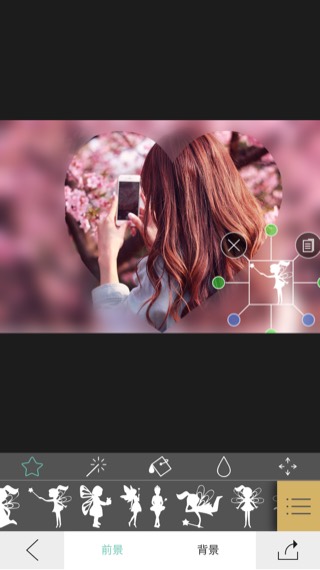
Effectshopの画像の文字入れの使い方について
ちょっとわかりづらいのがEffectshopでの文字入れの仕方。
どこでやるの?と思う人も多いようなので、文字入れのやり方を説明しておきます!
まず「前景」を選んだ状態で、「☆」のシェイプをタップすると、
右下にメニューの「三」が出てくるので、それをタップするとメニューバーが現れて、
「文字入れ」が選べるようになります。
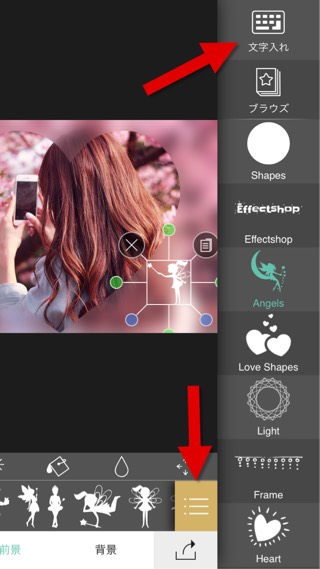
日本語フォントのバリエーションがイマイチ
Effectshopは英語だとフォントがたくさん種類があって、かっこいいフォントなども選べるのですが日本語が微妙です。
Aaボタンでフォントが選べます。
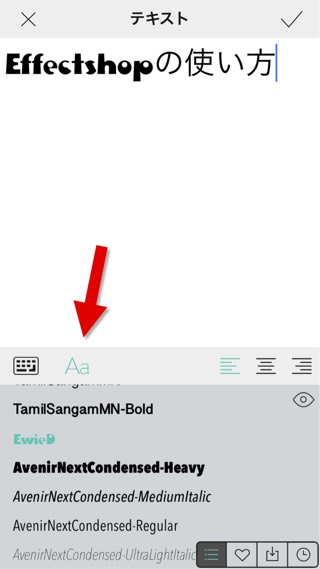
フォントがインストールできるらしい…が…
なんでもEffectshopはフォントがインストールできるらしいですが、iTunesを通してフォントをインストールするって書いてあります。
なんか面倒くさいですよね…(汗)
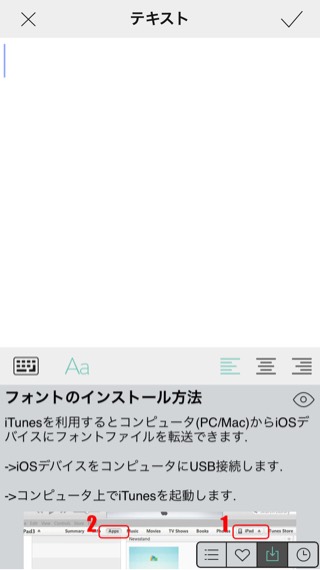
ということで、日本語で文字入れしたい場合には、文字入れに便利なアプリを使う方をおすすめします♪

ちなみにテンプレートから作った画像も、文字とかは削除したりできます~。
加工の部分はテンプレートを利用して、透明度や色の調整は自分でとか、文字入れはほかのアプリでなんてこともできます。
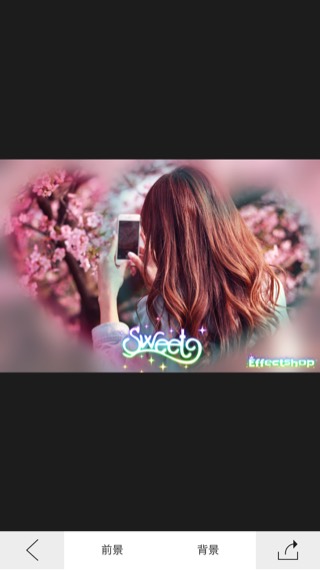
まとめ
おしゃれに画像を切り抜き・ぼかし加工ができる写真加工アプリ、Effectshopの使い方をご紹介しました。
Effectshopの使い方
Effectshopで写真をハート型にくり抜いてそれ以外の背景にぼかしを入れるやり方について説明しました。
簡単に切り抜きとぼかしを入れることができます。
シェイプ素材がたくさんあるので、ハート型以外にも星形とか四角とか丸型とかいろんな加工で切り抜いたりもできます。
また、背景に半透明のピンクなどの塗りつぶしをすることで、全体的にピンクがかったフィルターをかけたような画像にするのも簡単です。
Effectshopの保存の仕方
Effecshopでの保存方法は、右下の矢印をタップし、アルバムを選択するとカメラロールに保存されます。保存サイズは最速と最高の2種類から選べます。
Effectshopの文字入れの使い方について
Effectshopは文字入れができますが、若干やり方がわかりづらいので説明しました。
英語フォントはたくさんあるので色々加工が楽しめますが、可愛い日本語フォントなどはないので、日本語フォントで文字入れするならPhontoなどの文字入れアプリを利用するのがおすすめです。