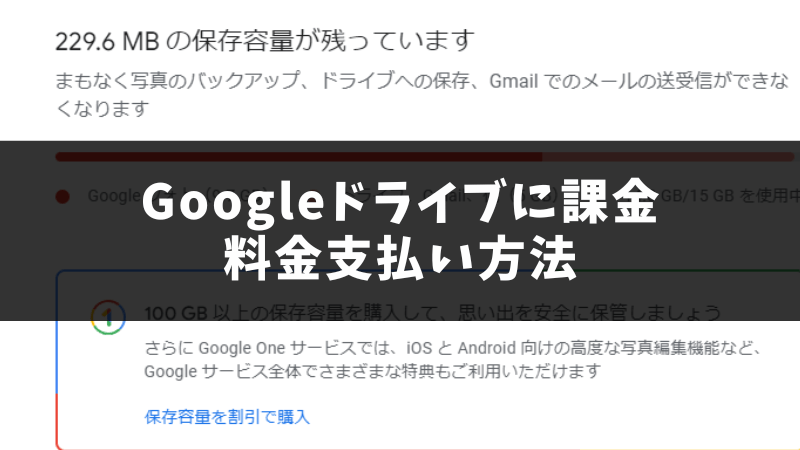Googleドライブ、フォトの容量を空けようと色々とやりましたが、結局仕事でGmailとドライブを多用するので、Googleドライブの有料プランに課金しました。
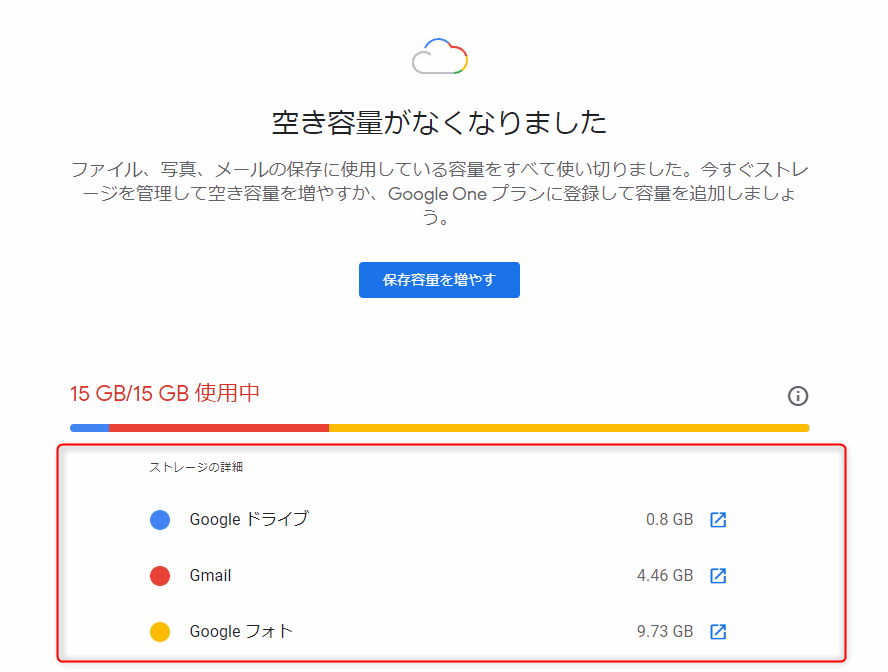
この記事では、Googleドライブの容量プランと課金の手順、料金支払い方法などをまとめます。
GoogleOneの料金体系
Googleドライブのストレージ容量を大きくするには、Google Oneのサブスクプランへの課金が必要になります。
Google Oneにサブスク課金することで、Googleドライブ、Gmail、Googleフォトなどで使用するストレージ容量を拡張できます。
| Google Oneプラン | 月額 | 年額 |
|---|---|---|
| 15GB(無料プラン) | 無料 | 無料 |
| 100GB(ベーシック) | 250円 | 2,500円 |
| 200GB(スタンダード) | 380円 | 3,800円 |
| 2TB(プレミアム) | 1,300円 | 13,000円 |
| 5TB | 3,250円 | 32,500円 |
| 10TB | 6,500円 | – |
| 20TB | 13,000円 | – |
| 30TB | 19,500円 | – |
 ゆるり
ゆるり5TB以上は既存プランからのアップグレードのみになります。年額プランなら2ヶ月分割引があります。
ベーシックプランだと毎月250円x12ヶ月=3,000円なので年額の方が500円安いですね。
Google Oneの料金支払い方法
Google Oneの支払い手順を解説していきます。
プランと月払いまたは年払いを選択する
- ベーシックプラン(100GB)
- スタンダードプラン(200GB)
- プレミアムプラン(2TB)
から選択します。
タブで、「月単位」「年単位」を選択し、プランを選択して「特典を利用」をクリックして先に進みます。
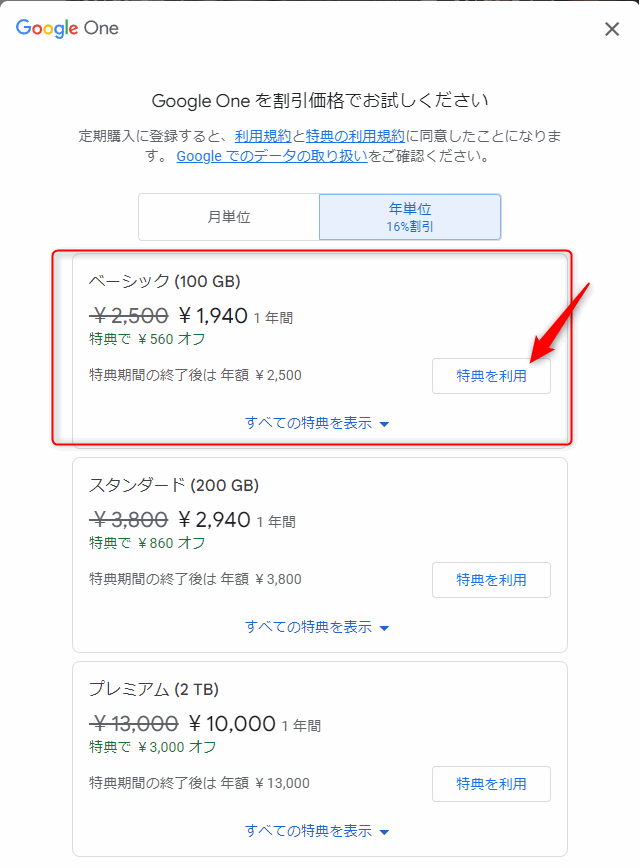
年単位の場合、10ヶ月分の金額で12ヶ月分使えます。しばらく使うと思われる方は年単位にしておいた方がお得です。
 ゆるり
ゆるり私は100GBのベーシックプランの年額払いを選びました。キャンペーンやっていたので特典で3ヶ月分お得な料金でした。
「同意する」を選択
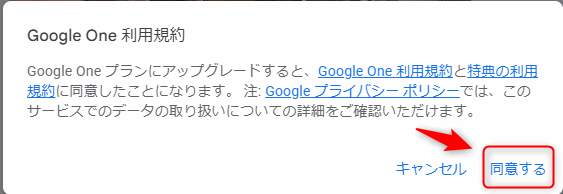
Google Oneの利用規約を確認し、「同意する」をクリックします。
Googleアカウントに支払い方法を追加する
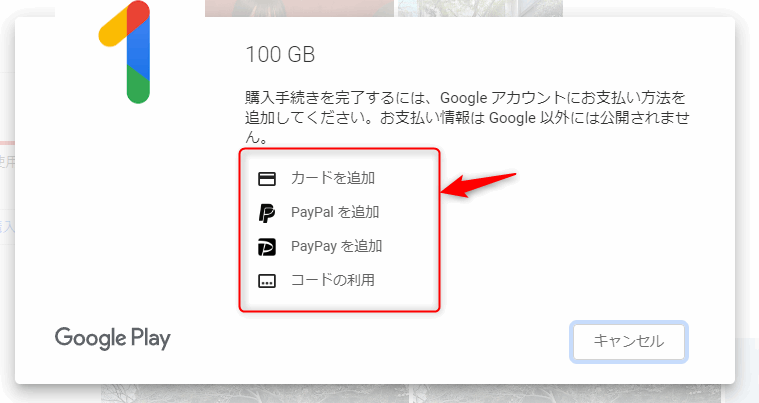
Googleアカウント支払い方法を追加します。以下の支払方法があります。
- クレジットカード
- Paypal
- PayPay
- コード(ギフトカードやプロモーションコード)
コードの利用
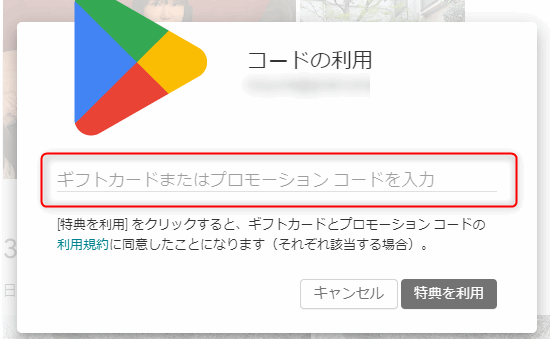
コードの利用は、ギフトカードまたはプロモーションコードを入力できます。
コンビニ払いの人は、GooglePlayのギフトカードをコンビニで購入してコードをこちらで入力すれば良さそうですね。
PayPay払いもOKということで、こちらもセブン銀行ATMやローソン銀行ATMで現金チャージすれば、クレカない人でもいけますよね。
 ゆるり
ゆるり私はクレジットカードで支払いましたので、クレカ払いでの手順をご紹介します。
氏名と住所の更新
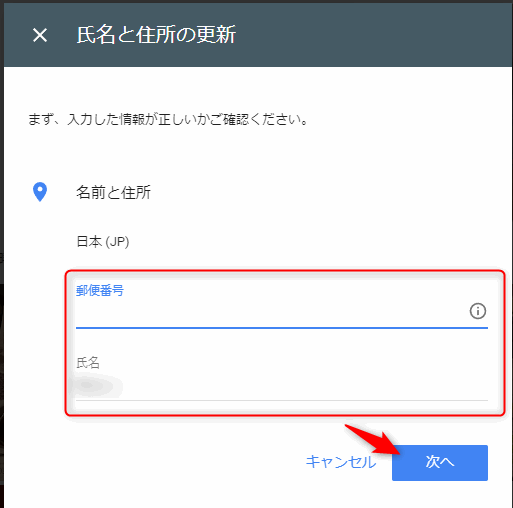
入力した情報が正しいかご確認くださいとあるので、「郵便番号」と「氏名」を入力して「次へ」をクリックします。
 ゆるり
ゆるり私の場合、Googleアカウントの「氏名」の苗字がイニシャルになっていたので、あとのクレカ払いでエラーになるかもしれないと思い、英文字で本名入れ直しました。
カードを追加
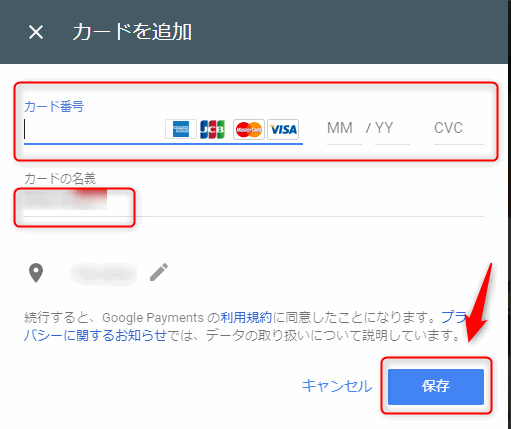
カード番号とカードの名義を入力し、「保存」をクリック
定期購入
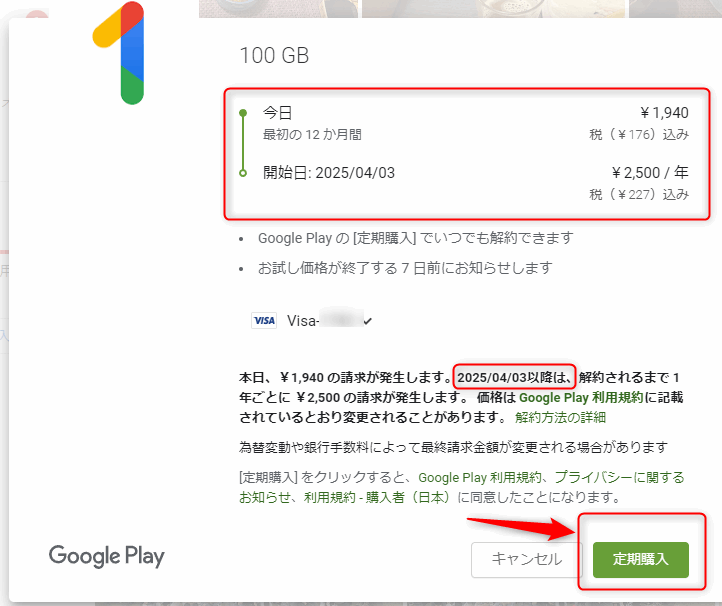
料金と期間を確認し、「定期購入」をクリックします。
年払いの場合、支払い当日から1年後の次の請求開始日も表示されます。
自動更新ですので、解約するまでは自動的に1年毎に課金されます。
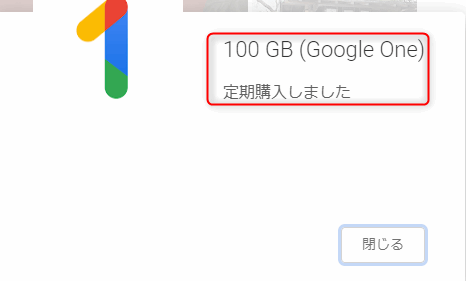
クレジット払いの場合は購入後すぐに無料プランから100GBプランになり、ストレージ容量が反映されました。
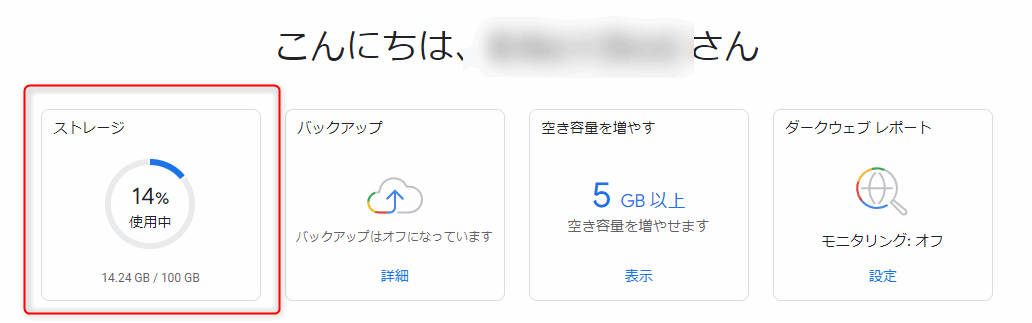
以上で、GoogleOneの料金支払い方法になります。
Googleドライブの料金支払い方法まとめ
- Googleドライブの無料プランは15GBまで提供される
- 100GBプランは月額250円、年額2,500円で利用可能
- 200GBプランでは月額380円、年額3,800円が必要
- 2TBプランの料金は月額1,300円、年額13,000円
- 5TB以上のプランは既存プランからのアップグレードのみ対象
- 年額プランを選ぶと2ヶ月分の割引がある
- 月額と年額のプラン選択が可能
- Google Oneプランに課金するとGmailやGoogleフォトの容量も拡大
- クレジットカード、Paypal、PayPayで支払いが行える
- ギフトカードやプロモーションコードも使用できる
- コンビニでGoogle Playのギフトカードを購入し支払う方法もある
- 支払い方法をGoogleアカウントに追加するステップが必要
- 定期購入オプションで自動更新される