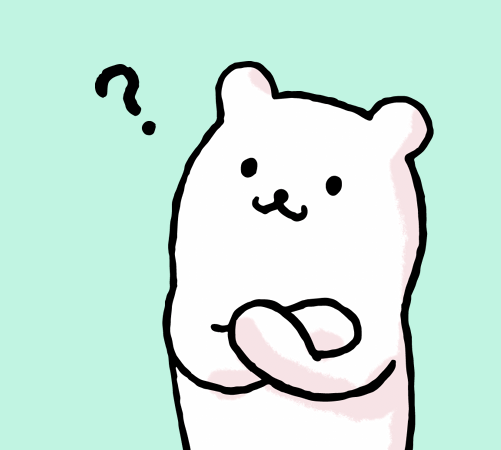
・GoogleフォトにいれたiPhoneの写真を消しても大丈夫なのか?
・Googleフォトに残してiPhoneから消したい
こんなお悩みにお答えします。
結論としては、適切にGoogleフォトにバックアップがされていればiPhoneの写真を消しても大丈夫です。Googleフォトの方には写真がきちんと残ります。
ただし、うまくGoogleフォトにバックアップがされていない場合には、iPhoneから消したらどこにも保存されていませんので写真は消えてしまいます。必ずGoogleフォトにバックアップされているかどうかを確認してからにしましょう。
この記事では、Googleフォトに残してiPhone本体から写真を消す方法について解説していきます。
GoogleフォトにバックアップしたらiPhoneの写真消しても大丈夫
GoogleフォトにiPhoneの写真がちゃんとバックアップされていれば、iPhoneの写真アプリから削除してもGoogleフォトの写真はクラウドサーバー上に残ります。
以下の点にご注意ください。
Googleフォトのクラウドサーバー上の写真を削除すると、iPhoneも一緒に削除されるのでNGです。
Googleフォトアプリで「デバイスから削除」でiPhoneの写真だけ消すことが可能です。
ちゃんとうまくいくかステップごとに解説していきますので、安全に行いたい人は一つずつ確認していってください。
GoogleフォトにiPhoneの写真がバックアップされているか確認する
まずは、GoogleフォトにiPhoneの写真がバックアップされる設定になっているか確認しましょう。試しに消しても良い写真を1枚撮影してから行う方が安心です。
- iPhoneのカメラからスクショまたは写真を1枚撮る
- Googleフォトでバックアップされているか確認
- バックアップされていなかったら自動バックアップの設定をする
確認用にiPhoneのカメラからスクショまたは写真を1枚撮る
とりあえず確認用に1枚スクショかカメラで撮影をします。
Googleフォトでバックアップされているか確認
「Googleフォトアプリ」を開くと、自動バックアップが開始され、iPhoneの写真がGoogleフォト上にアップロードされていきます。
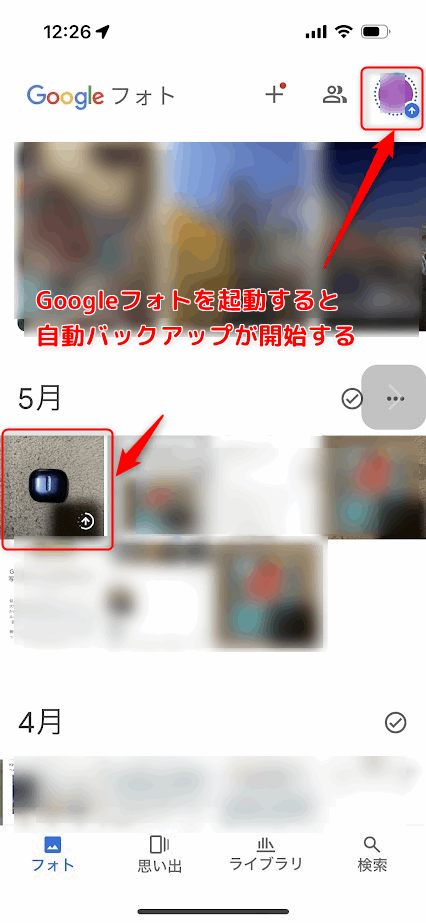
先ほど撮った写真がGoogleフォトにアップロードされるかどうか確認します。
 ゆるり
ゆるりバックアップが動かない場合は、「フォト」や「ライブラリ」などをタップすることでバックアップが開始されたりします。
自動バックアップされない場合はバックアップをONにする
右上の「プロフィールアイコン」をタップし、「バックアップ」→「設定」→「バックアップを右にスライドしてON」に設定します。
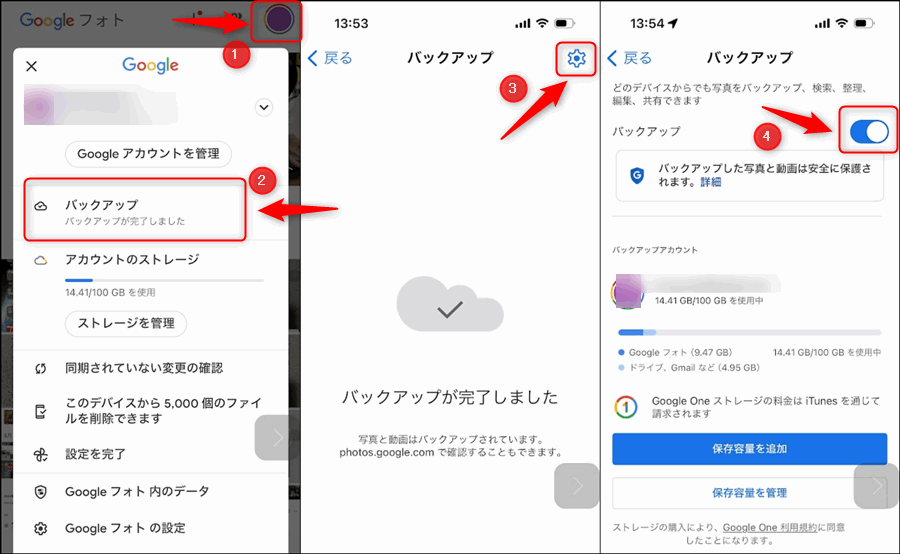
【注意点】Googleフォトアプリのバックアップは、アプリを開いたタイミングでバックアップが開始されます。iPhoneで撮影した写真がリアルタイムでバックアップはされるわけではないので、必ずGoogleフォトにバックアップがされているかどうかを確認の上、作業を行ってください。
Googleフォトを残してiPhoneの写真を削除する
GoogleフォトにバックアップされたiPhoneにある写真を削除するには2通りの方法があります。
- Googleフォトアプリ
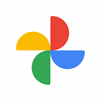 で「デバイスから削除」でiPhoneライブラリ内の写真を削除する
で「デバイスから削除」でiPhoneライブラリ内の写真を削除する - iPhoneの写真アプリ
 で写真を削除
で写真を削除
どちらも結果は同じです。Googleフォト内の写真は残り、iPhone内の写真が削除されます。
iPhoneライブラリから削除された写真は「最近削除した項目」に移動され、30日間残ったあと自動で削除されます。
おすすめのやり方は「Googleフォトアプリ![]() でデバイスから削除でiPhoneライブラリ内の写真を削除する」になります。
でデバイスから削除でiPhoneライブラリ内の写真を削除する」になります。
なぜならGoogleフォトにある写真を確認しながらiPhone内の写真を削除の方がわかりやすいからです。
次は、GoogleフォトアプリからiPhone本体の写真を削除する方法について解説していきます。
GoogleフォトアプリからiPhoneライブラリの写真を削除する
Googleフォトアプリで削除したい写真を選択し、「上にスワイプ」または「右上のメニューをタップ」で写真の詳細を表示します。
「デバイスから削除」を選ぶと、「”Googleフォト”にこの写真の削除を許可しますか?」とポップアップが出るので、「削除」をタップします。
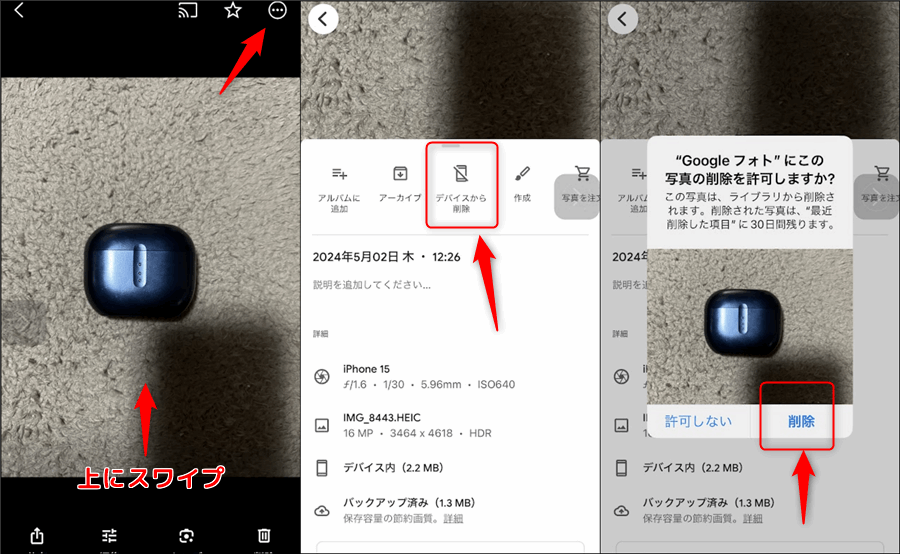
デバイスから削除後は、Googleフォト内には写真が残り、iPhoneからは削除した状態になります。
具体的には以下のようにGoogleフォト内からは「デバイス内の写真」がなくなり、iPhone本体の写真アプリでは、「最近削除した項目」に移動しています。
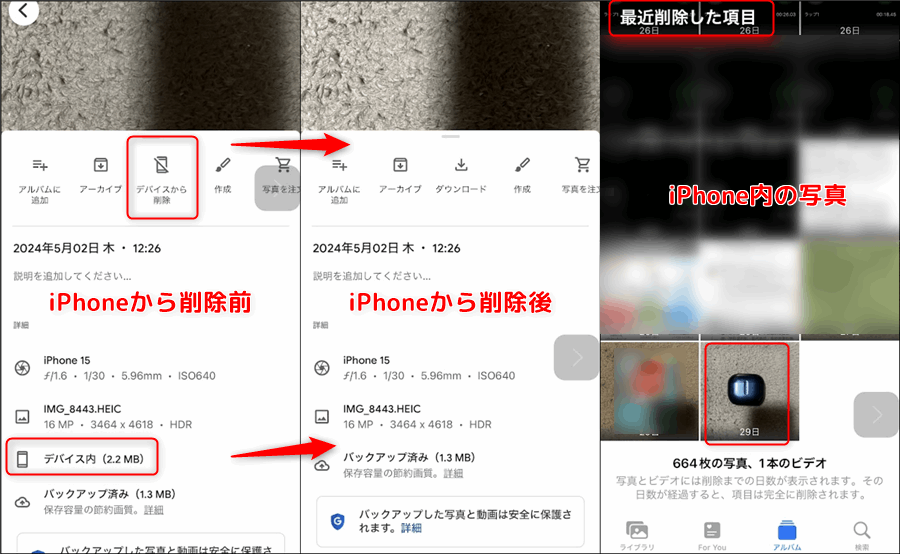
これでGoogleフォトの写真を残して、iPhoneデバイスの写真のみ削除できたことになります。
このやり方は1枚ずつの方法ですが、複数の写真の削除方法についても解説していきます。
Googleフォトを残し一括でiPhoneの写真を削除する方法
Googleフォトアプリから、複数枚の写真を選択するには、1枚の写真を長押しすると複数選択ができるようになるので、削除したい写真にチェックをし、下のメニューを左にスワイプして、「元のファイルをデバイスから削除」をタップします。
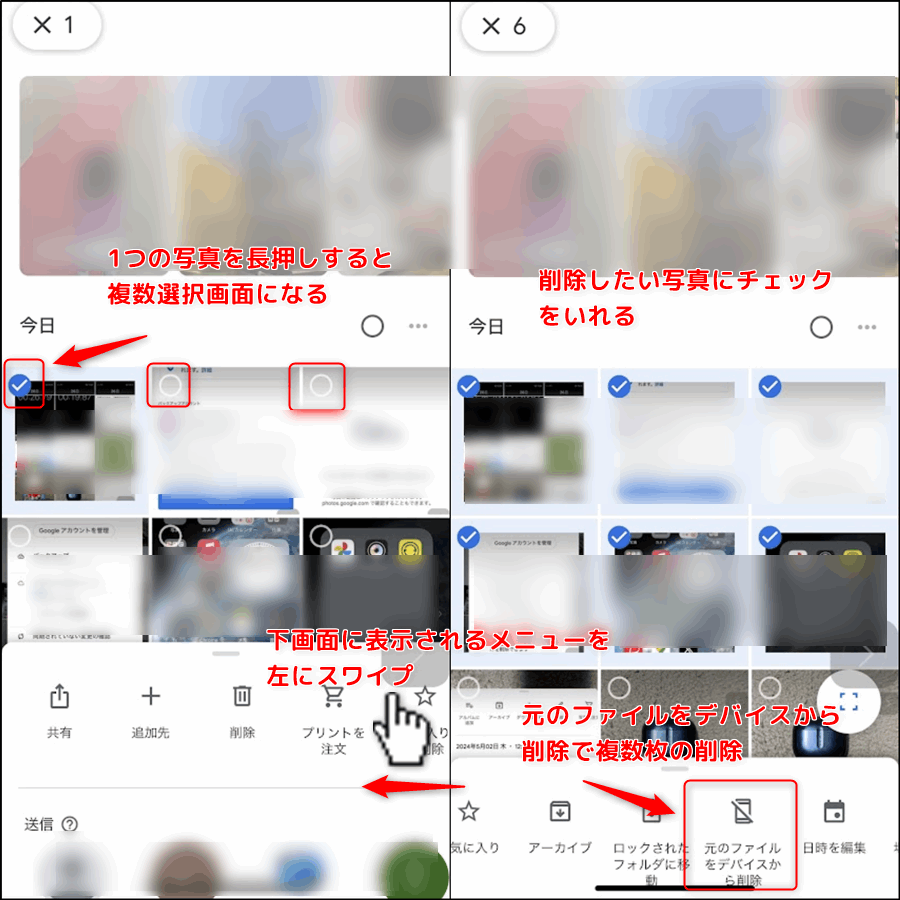
これでGoogleフォトの写真は残し、「元のファイルをデバイスから削除」でiPhone内の写真をまとめて一括削除ができます。
Googleフォトに保存したiPhoneの写真を消しても大丈夫かまとめ
Googleフォト内にバックアップした写真は残したまま、iPhone本体の写真を削除する方法についてまとめました。
- Googleフォトにバックアップされた写真はクラウドに保存される
- iPhoneのストレージを空けるために写真を削除してもGoogleフォトには影響がない
- Googleフォトアプリで「デバイスから削除」を選ぶとiPhoneから写真が削除される
- 削除する前にGoogleフォトでバックアップされているか確認が必要
- iPhone内の写真を削除しても、「最近削除した項目」に30日間残る

