Fire TV StickでiPhoneやiPadの画面をミラーリングするには、AirReceiverなど別途AirPlay対応アプリが必要です。
有料アプリになりますが、AirReceiver(エアレシーバー)を使えば簡単にiPhone・iPadのミラーリングができます。
この記事では、AirReceiverアプリの使い方、Fire TV StickでiPhone・iPadの画面をミラーリングするやり方を解説します。
iPhone・iPadの画面をミラーリングすることで、
- iPhone・iPadの動画や写真をテレビで見る
- Youtube動画をテレビで見る
- ゲーム画面をテレビに映せる
ということができますので、Fire TV Stickをお持ちの方は参考にしてください。
Fire TV StickでiPhone・iPadからミラーリングするための必要環境
まず、ミラーリングするために必要な環境は以下のとおりです。
- Fire TV Stick
- 同じWi-FiでFire TV StickとiPhone・iPadが接続されている
- AirReceiver(AirPlayでミラーリングするためのFire TV用受信アプリ)
AirReceiverはAirPlay対応の有料アプリで、305円します(2019/6/25現在)アプリ代金は1回限りの買い切り購入で月額料金などはかかりません。
iPhone側に入れるアプリではありませんのでAppStoreとかにはいきません。
AirReceiverをiPhone・iPadでの使い方
以下の手順で行います。
- AirReceiverアプリをAmazonで購入
- Fire TV StickにAirReceiverアプリをインストール&開く
- AirReceiverのAirPlay設定をチェック
AmazonのサイトからAirReceiverの購入方法
まず、Amazonのサイトから、AirReceiverを購入します。
Fire TV Stick上から購入もできますが、下記の画像はAmazonサイトから購入した場合のやり方を解説します。
購入する時に配信先をFire TV Stickに配信しておけば、すぐにFire TV Stick上で使えるようになります。
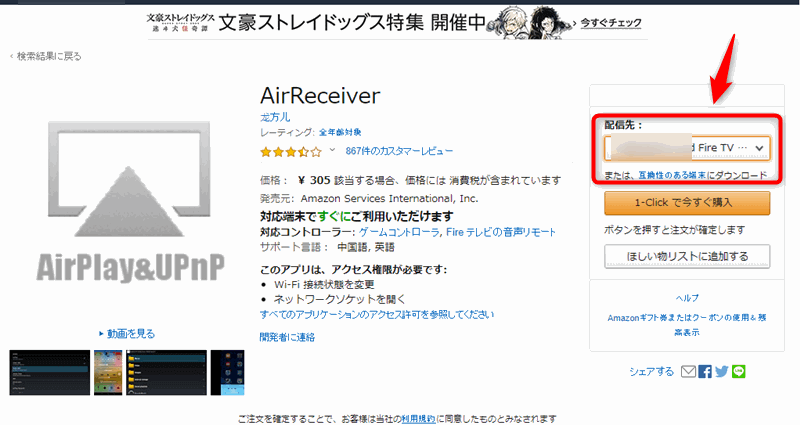
Fire TV StickからAirReceiverを開く
購入している場合、Fire TV Stickの「マイアプリ&ゲーム」にすでにインストールされたAirReceiverのアイコンが表示されているかと思いますので開きます。
または検索(虫眼鏡アイコン)で「エアレシーバー」と音声入力で検索してもでてきますので、アプリを開きます。

AirReceiverの設定をチェック
AirReceiverを開くと「設定画面」になります。
AirPlayにチェック【レ】が入っていればOKです。入っていなければチェックしてください。
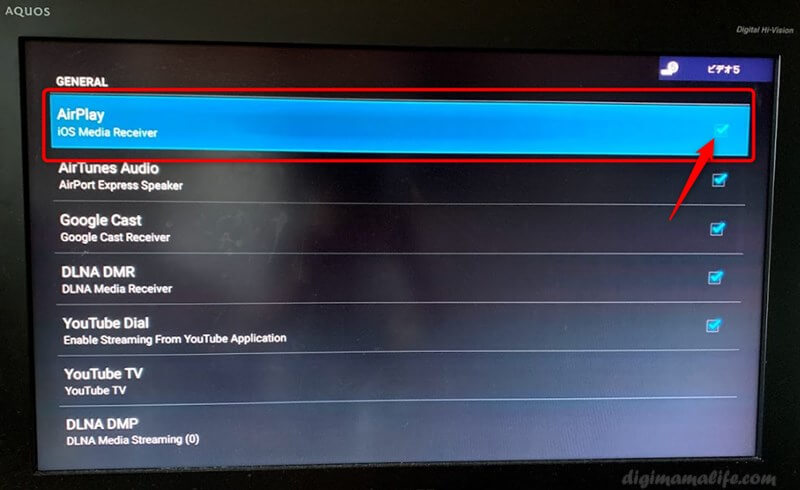
これで、AirReceiverの設定は完了です。このままiPhone側の操作に移ります。
iPhone・iPadの画面ミラーリングからFire TV Stickを検出する
ここからはiPhone・iPad側から画面ミラーリングの操作になります。
AirReceiverがFire TV Stickに無事にインストールされていれば、AirPlayでiPhone側から検出できるはずです。
手順としては以下の通りになります。
- コントロールセンターから画面ミラーリングをタップ
- 検出されたFire TV Stickをタップ
- ミラーリングが成功するとテレビにiPhoneの画面が出力される
コントロールセンターを開くには、画面の右上から下の方向へスワイプして出します。
「AFTT~」と表示されているのがFire TV Stickのことなので、タップするとミラーリング開始です。
ミラーリングが成功するとチェックマークがつき、テレビにiPhoneの画面が映っているはずです。
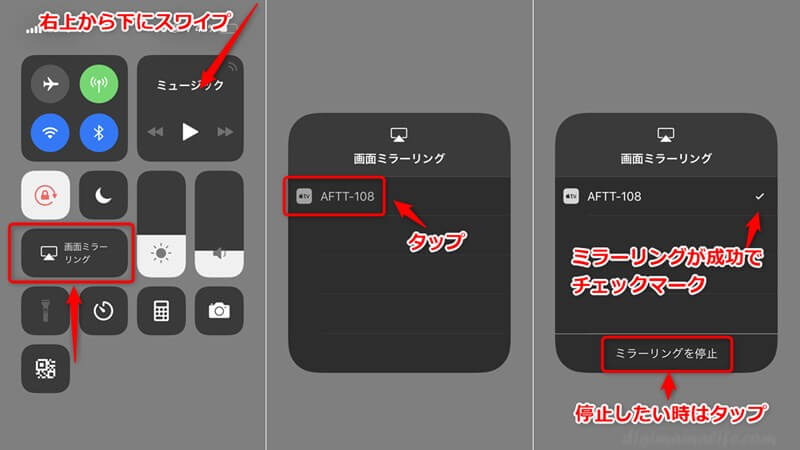
iPadでも一緒です。画面右上から下方向にスワイプするとコントロールセンターが表示されます。
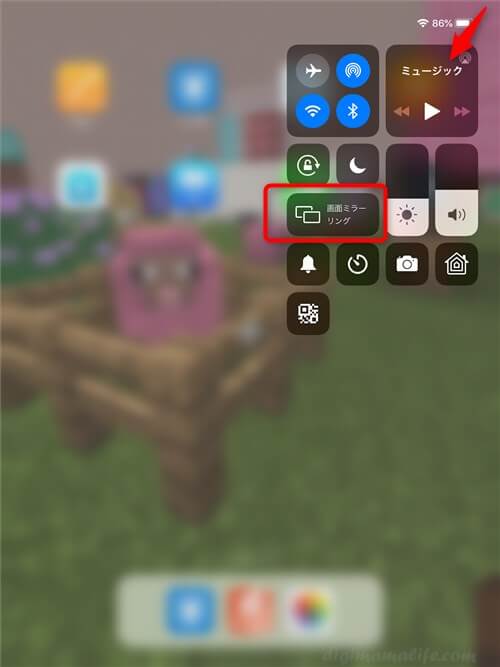
AirReceiverが繋がらない、iPhoneのミラーリングができない場合
チェックマークが表示されずに、グルグルした状態になっていて、iPhoneのミラーリングができない場合。
一度「ミラーリングを停止」してやり直してみるとうまくいくことがありますので試してみてください。
AirReceiverを使いiPadの画面をFire TV Stickでミラーリングしたところ
iPadのホーム画面を映してみた場合、以下のようになります。
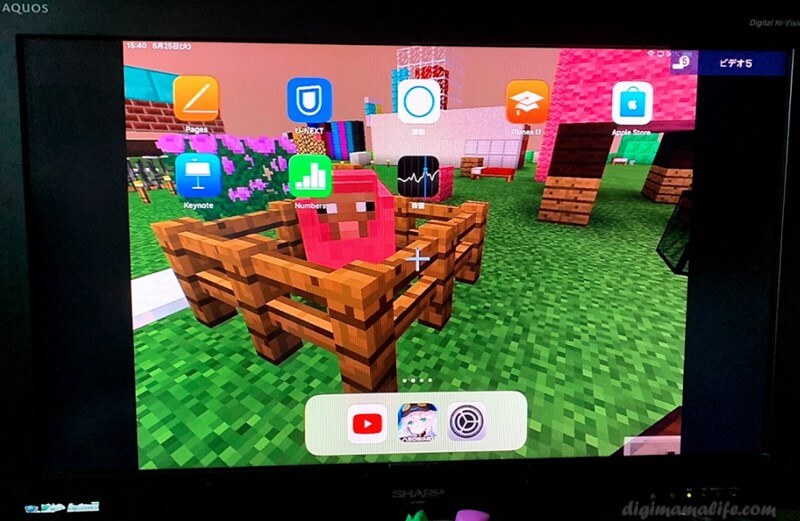
Youtubeアプリを開いて、Youtubeの動画をミラーリングしてテレビに映すこともできます。
その他、iPhone、iPadで撮影した写真や動画も見ることができます。
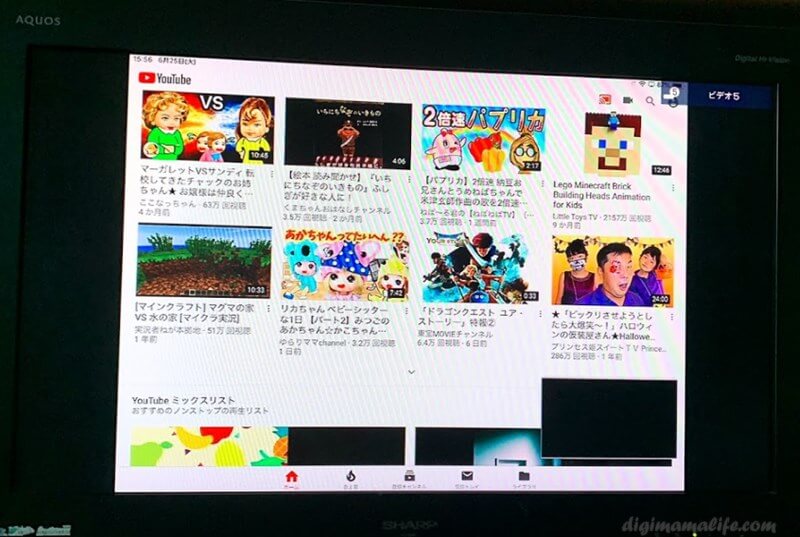
【注意】有料動画配信サービスはミラーリングはできない
なお、有料の動画配信サービス(VOD)ではミラーリングが不可になっている場合があります。
dアニメストアではミラーリングして動画を再生しようとしたら、「この端末はケーブルなどの有線によるコンテンツの外部出力を禁止しています(AirPlayで接続している場合はAirPlayの設定画面でミラーリングをOFFにしてください)」と禁止のメッセージが出ました。
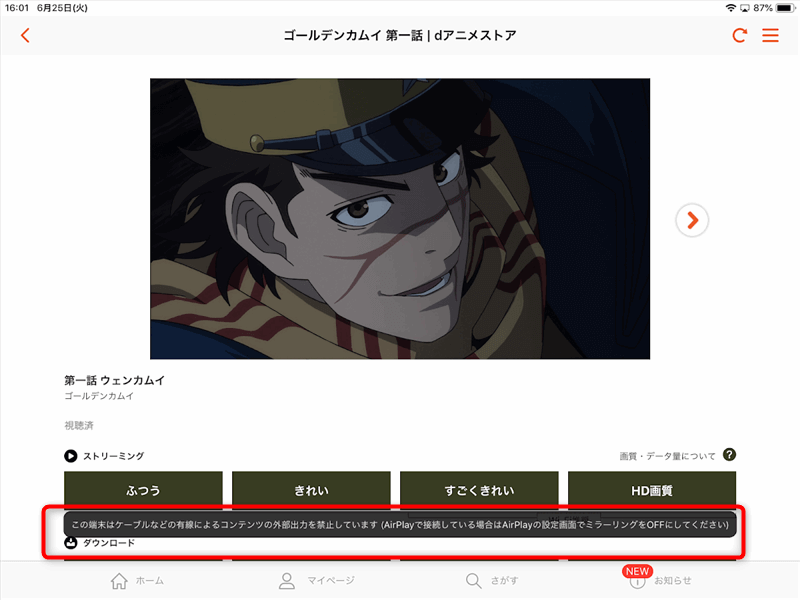
 ゆるりた
ゆるりたFire TV StickでミラーリングしてiPhone・iPadの動画を見る方法まとめ
以上、「Fire TV StickでミラーリングしてiPhone・iPadの動画をテレビで見る方法」について解説しました。
AirReceiverアプリは有料ですが、買い切りで月額料金などはかかりませんので、iPhoneやiPadの動画などをテレビに映したい場合はおすすめです。
今回の記事の使用機種・iOS
- iPhone XR/iOS 12.3.1
- iPad 6/iOS 12.3.1



