ブラザー(brother)のプリンターで年賀状(年賀はがき)をスマホ(iPhoneやAndroid)から無線LAN(Wi-Fi)接続して印刷する方法を解説します。
Wi-Fi(ワイファイ)ルーターがなくても接続・印刷ができる方法も解説していますので参考にしてください。
このやり方であればパソコンなしでもブラザープリンターで年賀状が印刷できます。
使用端末はiPhone XRですが、iPadやAndroidでも可能です。
プリンターは2018年発売のブラザープリビオDCP-J978N。
 ゆるりた
ゆるりた
ブラザーのプリンターでスマホから年賀状を印刷するには
まず、スマホからプリンターに直接年賀状を印刷するためには、プリンターとスマホを無線LANで接続し、スマホからWi-Fi経由で印刷できるよう設定が必要です。
Wi-Fi接続には2通りの方法があります。
スマホとプリンターを無線LANで接続する方法は2つ
- Wi-Fi(無線LAN)環境あり(Wi-Fiルーターがある)
- プリンターとスマホを家のWi-Fiネットワークに接続する
- プリンターアプリをインストールしスマホから印刷する
- Wi-Fi環境なし
- Wi-Fi Direct(ダイレクト)でプリンターとスマホを無線接続する
- プリンターアプリをインストールしスマホから印刷する
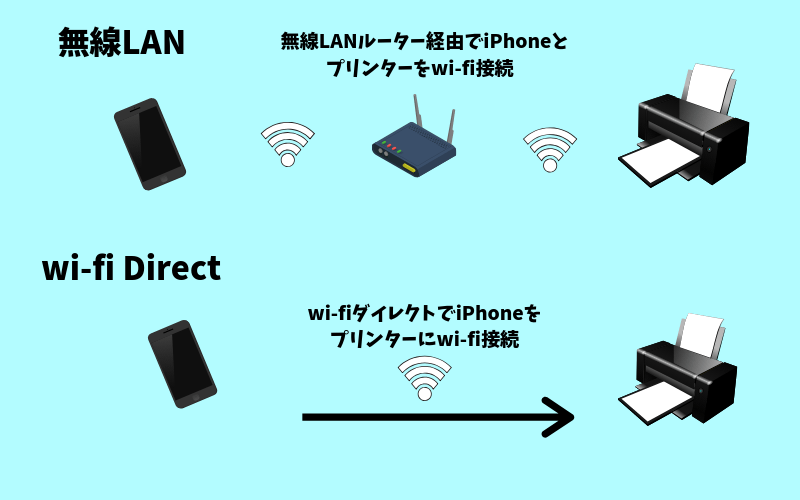
同じWi-Fiネットワークに繋いだプリンター、スマホからプリントできます。
ブラザープリンターの無線LAN(ラン)接続方法
プリンター液晶パネルの「WiFi」ボタンを押して、Wi-Fi設定画面に移ります。
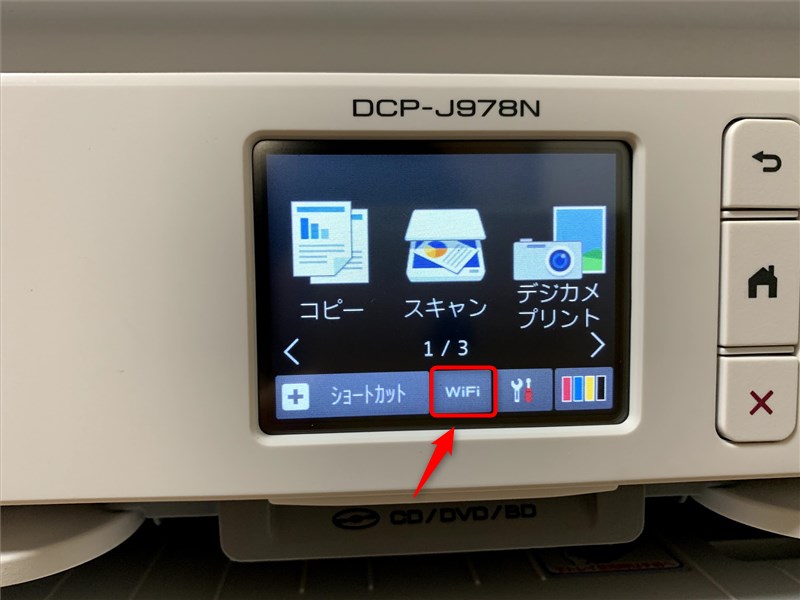
無線LANの設定方法を選択します。
例では、「無線接続ウィザード」を選択して説明していきます。
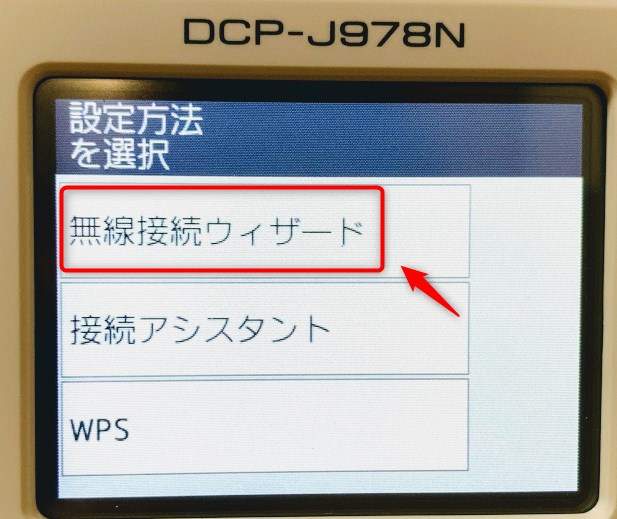
「無線LANをオンにしますか?有線LAN接続が無効となります。設定を続けますか?」というメッセージが表示されますが、そのまま「はい」で進みます。
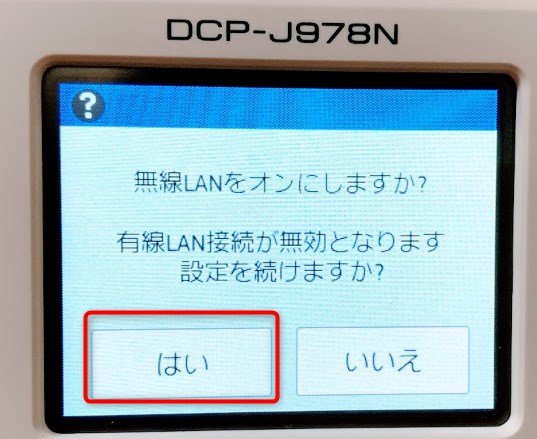
アクセスポイント選択画面から、Wi-FiルーターのSSID(ネットワーク名)を選択し「OK」を押します。
なお、ブラザープリンターからは周波数帯2.4GHzでの無線LAN接続となりますので、5GHz帯のSSIDは出てきません。
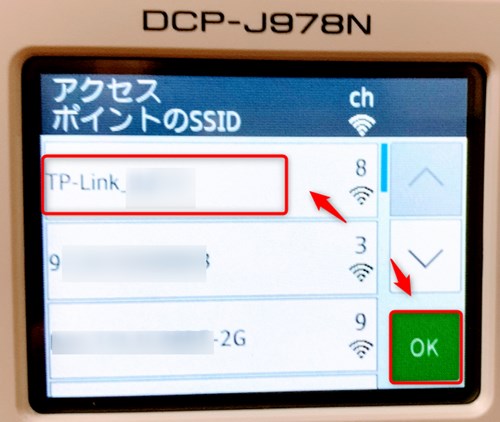
Wi-Fiのパスワードを入力します。数字は右下の英数字切り替えで行えますので入力したら「OK」を選択します。
ネットワークキー=Wi-Fiパスワード(暗号化キー)

「接続しました」と出たら、ブラザープリンターと無線LAN接続は成功したので、設定は完了となります。

ブラザープリンターと無線LAN接続が成功していると、「青い無線のマーク」が表示されている状態となります。
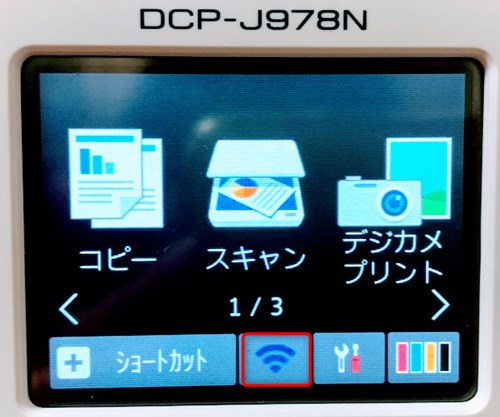
iPhoneとブラザープリンターを同じWi-Fiネットワークに接続する
プリンターで設定したWi-Fiネットワークと同じであればOKです。
なお、プリンターは2.4GHz帯での接続ですが、iPhone、iPad側が5GHz帯接続でも問題ありません。
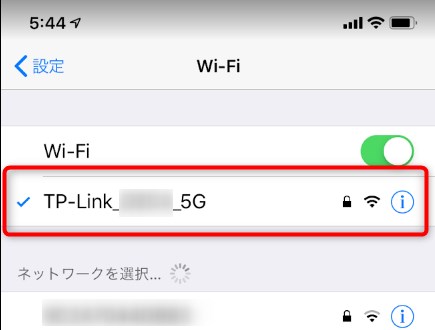
ブラザープリンターとスマホをWi-Fiダイレクトで接続する
Wi-Fiルーターがない、Wi-Fiネットワーク接続がうまくいかなかった場合にはWi-FiダイレクトでプリンターとiPhoneなどを接続する方法もあります。
Wi-Fiダイレクトとは簡単にいうとプリンターとWi-Fi端末を直接接続できる無線LAN方式です。
Wi-Fi接続可能な端末ならスマホだけでなくノートパソコンやデジカメなどからも直接印刷ができます。
ブラザープリンターWi-Fiダイレクト設定方法
- アイコン「設定」をタップ
- 「全てのメニュー」をタップ

- 「ネットワーク」をタップ
- 「Wi-Fi Direct」をタップ
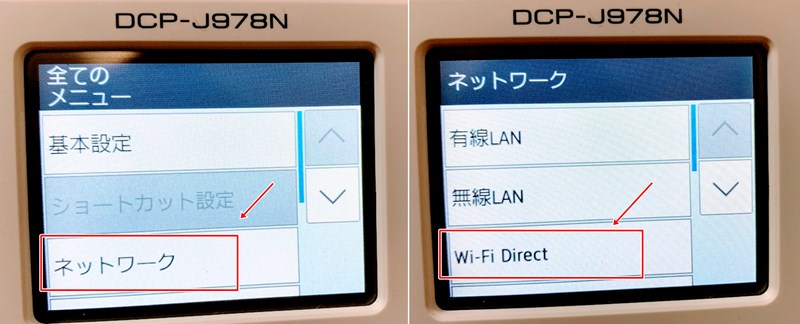
- 「グループオーナー」をタップ
- 「グループオーナー」を「オン」に設定

- 「手動設定」をタップ
- wi-fiダイレクト接続用の「SSID」と「パスワード」が表示される
この名前は、プリンターの機種によって変わります。

- SSID:DIRECT-h1DCP-J978N_XXXXXX
- PASS:XXXXXXXXX
この画面が表示された状態で、次にiPhone側でWi-Fiダイレクト接続を行います。
iPhoneでブラザープリンターのWi-Fiダイレクト接続方法
「設定」アイコンをタップし、「Wi-Fi」を選び、「Wi-Fi選択画面に」
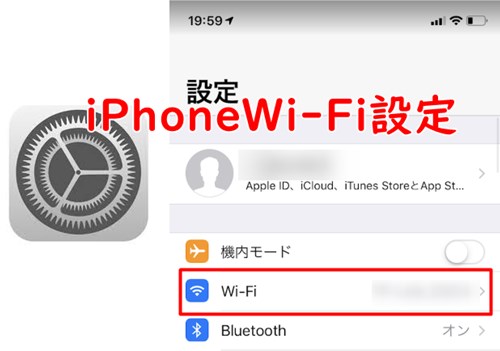
ブラザープリンダー Wi-Fiダイレクトで表示されたSSIDを選択し、パスワードを入力して「接続」をタップ
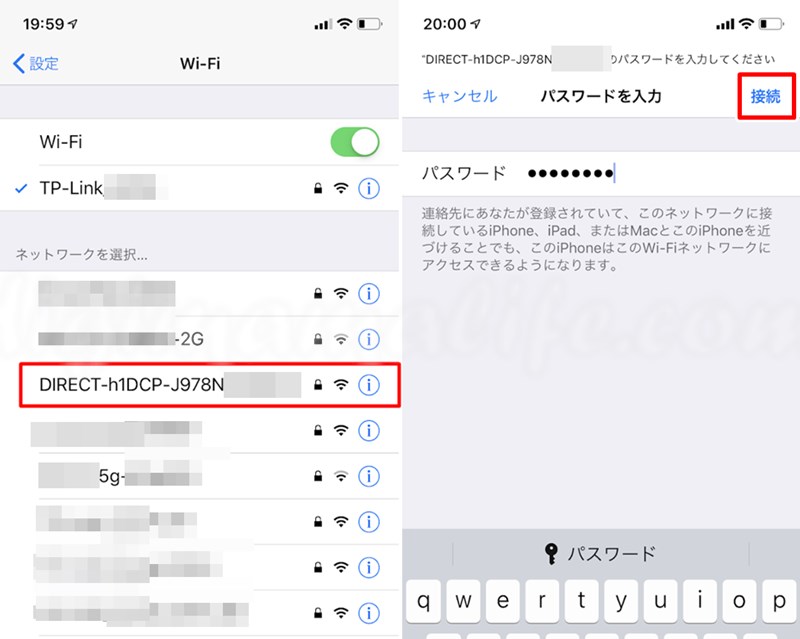
iPhoneからWi-Fiダイレクトで接続されると、ブラザープリンター側に「接続しました」と表示されるので、これで、Wi-Fiダイレクト接続ができた状態となります。

ブラザープリンターアプリから年賀状を印刷する方法
- 同じWi-Fi環境でプリンターとスマホを接続ができている
- Wi-Fiダイレクトでプリンターとスマホを接続ができている
まずは、どちらかのやり方で、プリンターとスマホが無線LAN接続できていることが前提です。
ブラザープリンターアプリをインストール
ブラザー公式のプリンターアプリ(無料)をインストールします。
プリンターアプリ起動
まず、プリンター機種を選択します。「製品が未選択です」をタップすると、無線LANで接続されたプリンターが検索されます。
プリンターを選択し、「<戻る」をタップ、プリンターが選択された状態になります。
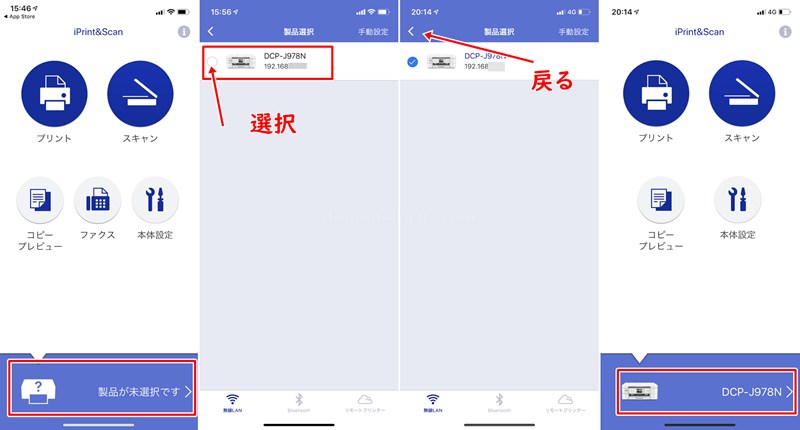
iPhone内の年賀状データをプリンターアプリからプリント
- 「プリント」を選択
- 「写真」を選択
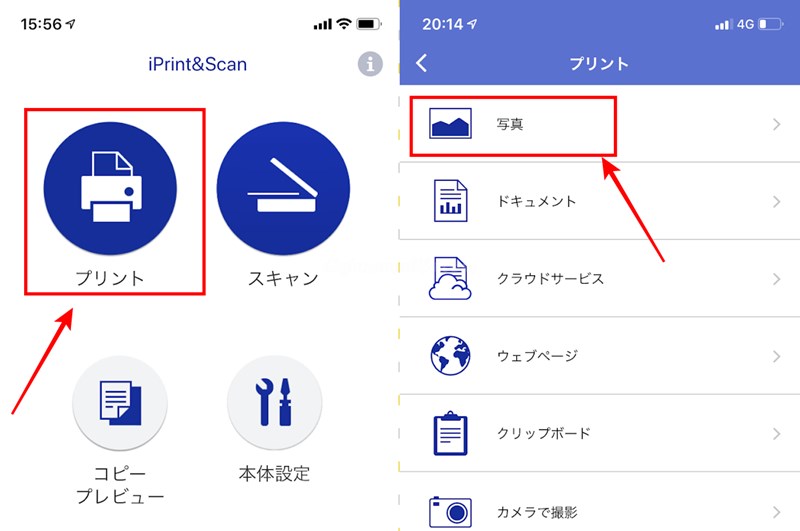
プリンターアプリで用紙サイズをハガキサイズに変更する
- iPhoneの「カメラロール」から印刷したい年賀状データを選択
- 用紙サイズが「L判」ですので、ハガキサイズに変更するよう「設定ボタン」をタップ
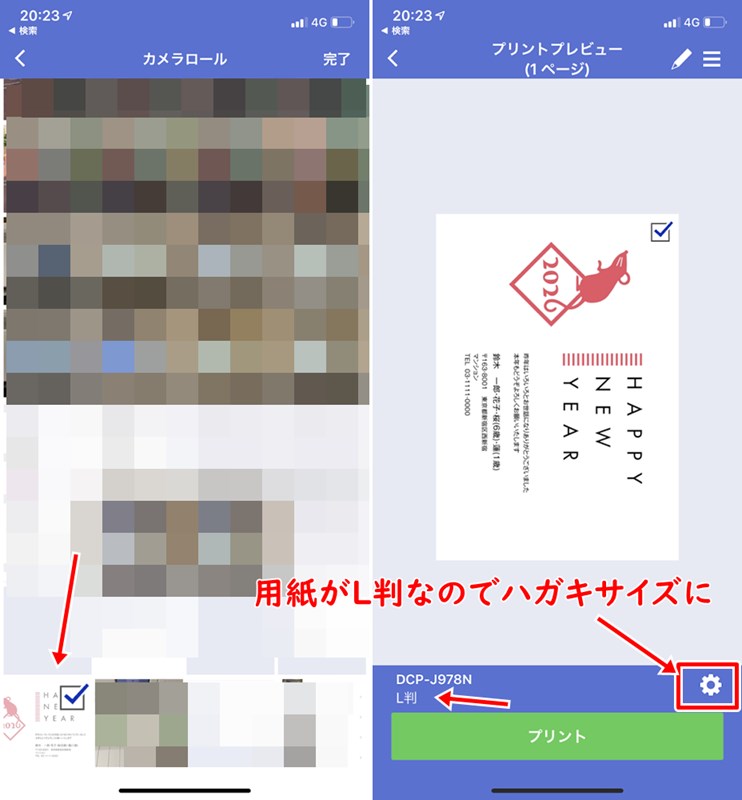
プリント設定から用紙サイズなどを変更します。
- 「用紙サイズ」をハガキに
- 用紙種類を光沢紙またはインクジェット紙に
- ふちなしのON,OFF
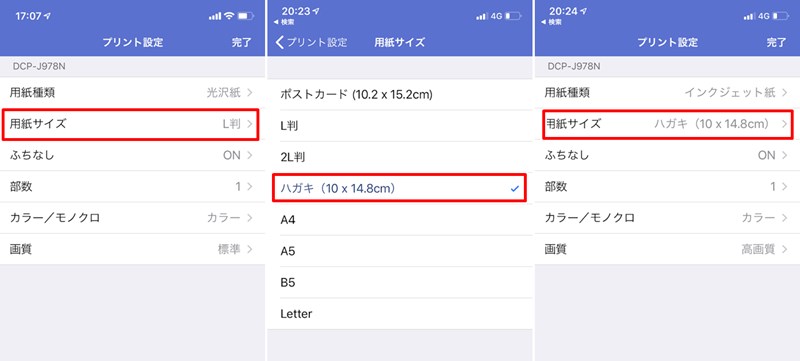
プリンターにハガキをセットし、プリンターアプリから「プリント」で印刷開始です。
ちなみに、ブラザープリンターDCP-J978Nでは、ハガキを印刷する場合の用紙の向きは、宛名面を上、通信面が下向きになります。
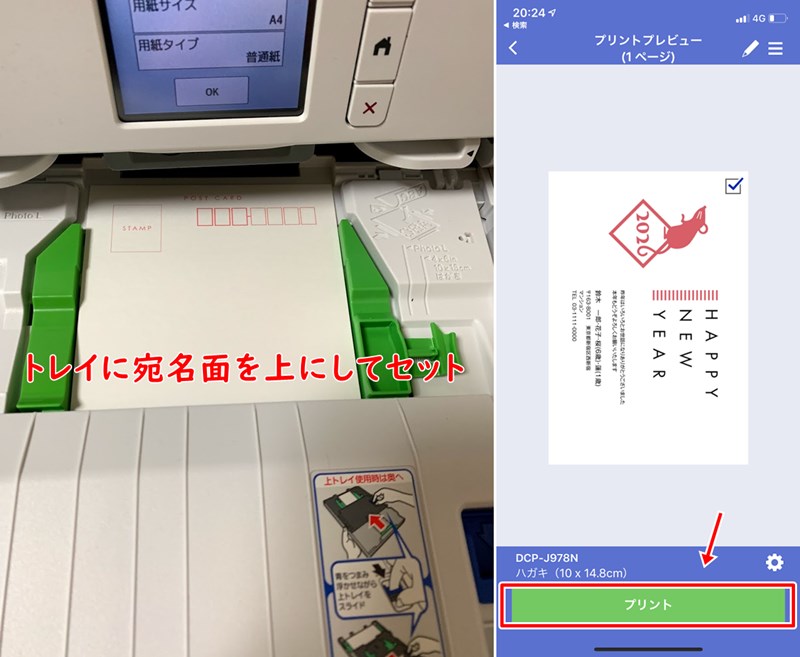
ブラザープリンターとスマホをWi-Fi接続して年賀状をアプリから印刷する方法まとめ
以上、ブラザープリンターとスマホを無線LAN接続して年賀状をブラザー公式のプリンターアプリからハガキ印刷する方法を解説しました。
Wi-FiルーターなくてもWi-Fiダイレクト接続でスマホから直接印刷ができますので、参考になれば幸いです。





