AmazonのFire TV Stick(ファイヤーティービースティック)を使えば簡単にテレビの大画面で、Youtubeや動画配信サービスの映画やドラマを見れます。
この記事では、Fire TV Stickの使い方、テレビやWi-Fiへの接続方法について解説しています。
 ゆるり
ゆるりFire TV Stickを購入してから我が家のエンタメ環境が快適になりました。もう離れらません!
Fire TV Stickの必要環境
Fire TV Stickはパソコンやスマホなしにネット上の動画などをテレビに出力することができるメディアストリーミングデバイス(端末)です。
必要な環境は以下のとおり。
- インターネット回線
- Wi-Fi環境(無線LANルーター)
- HDMI端子のあるテレビ(液晶モニターでもOK)
Fire TV StickをテレビのHDMI端子に挿して、Wi-Fi接続設定が済めば、すぐに使えます。
Fire TV Stickにはリモコンがついてきますので、テレビみたいにリモコンでテレビ画面から操作できます。

Fire TV Stickの使い方・テレビへの接続方法
Fire TV StickをテレビにHDMI接続する
Fire TV Stickは本体にHDMI端子がついていますので、テレビのHDMI入力端子に挿し込み、電源アダプターの方をコンセントに入れます。
microUSBケーブルとUSBアダプターで電源を取るタイプで、電源ケーブルの長さは約1.5mほどです。

テレビのHDMI端子にFire TV Stickを直接接続すると以下のようになります。
角度などの問題がある場合、数㎝の延長HDMIケーブルが付属しているので、それをつけて少しぶら下げる状態でも接続可能です。
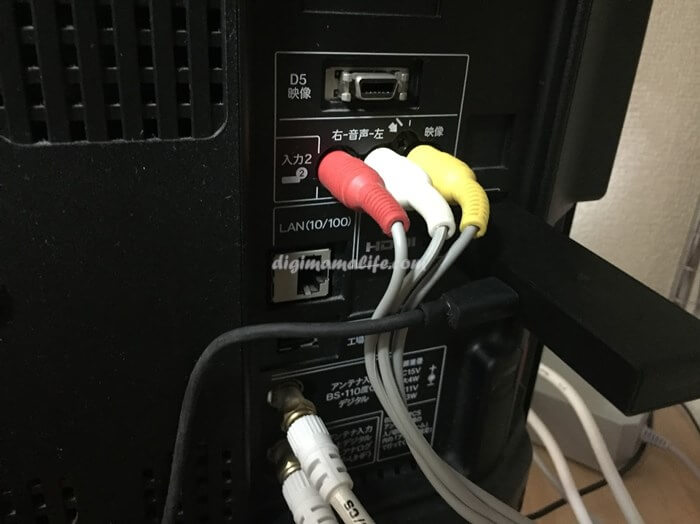
テレビの入力切り替えをHDMIにすれば、Fire TV Stickの初期設定画面になっているはずです。
「HDMIが一つしかない!足りない」場合は、HDMI切替器をつけることで分岐できますよ。
詳しくは以下の記事をご覧ください。
>>Fire TV StickをHDMI端子が足りないテレビに分岐して使ってみた

Fire TV Stickの電源の入れ方・切るには?
Fire TV Stickには電源スイッチはありません。なので、電源ケーブルをコンセントに差し込めば、電源が自動的にONになります。
また電源を切るボタンもないので、基本的にはそのまま放置です。
Fire TVは20分間使わないでおくと自動的にスリープモードになります。
とあるように、20分間何もしなければ省電力のスリープモードになります。
リモコンのいずれかのボタンを押せばスリープモードから復帰します。
すぐにスリープにしたい場合には、リモコンのホームボタンを長押しすると出てくるクイックアクセスメニューからスリープを選択できます。
待機電力もたかが知れていますので、基本的にはコンセントに繋ぎっぱなしで良いかと思います。(うちではそうしています)
Fire TV Stickの電源を完全に切る場合には、コンセントから抜くという形になります。
個別スイッチ付きの電源タップがあればスイッチでONOFFできます。
待機電力等、気になるようであれば、こういうのあると便利ですよ。
Fire TV Stickの初期設定方法
テレビの入力切り替えを「HDMI」に変更すると初期設定画面になっています。
Fire TV Stickの設定は全て付属のリモコンで行いますので、リモコンに電池を入れ、ホームボタン(家のマーク)を押し認識させます。
開始するには「再生▶||」ボタンを押します。
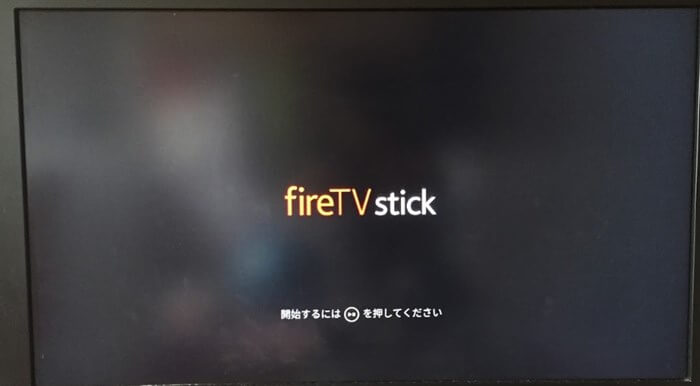
Language(言語設定)は日本語を選択します。以後、メニューが日本語になります。

Fire TV StickをWi-Fi接続する方法
Fire TV StickをWi-Fi(無線LAN)に接続します。
「ネットワークに接続」画面では、Wi-Fiの接続先(SSID)を選択します。自動的にWi-Fi接続ポイントを検索して一覧で表示されます。
無線LANのルーターにWPSボタンがあれば、「WPSボタンで接続」を選んでルーターのWPSボタンを押すだけで特別な入力をしなくても設定してくれます。
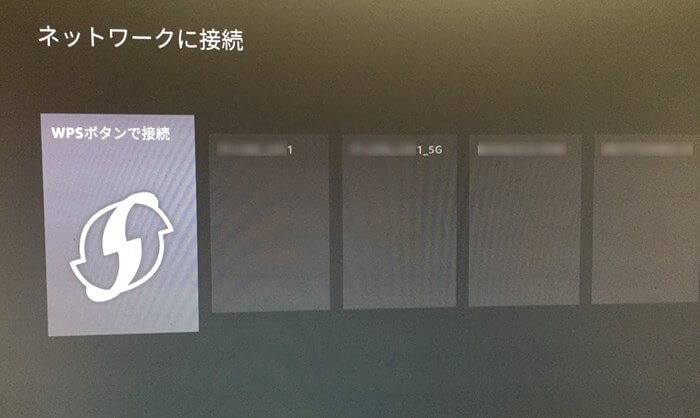
WPSボタン以外の接続であれば、ネットワーク一覧から自分のWi-Fiルーターを選び、パスワードを入力して登録になります。
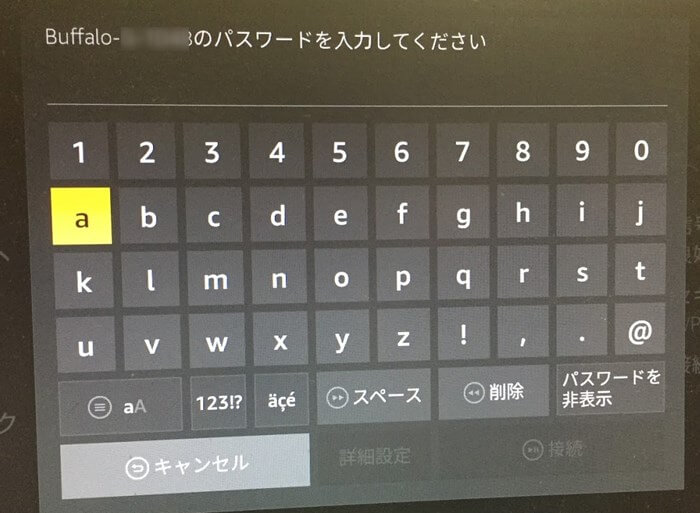
Wi-Fiの接続先が2種類ある場合 2.4GHzと5GHzの違い
お使いのWi-Fiルーターによって、接続先が、「Buffalo_A_XXXXX」「Buffalo_G_XXXXX」と2種類並んでいる事があります。これは、Wi-Fiで利用可能な、電波の周波数の帯域の違いでどっちも対応しているという事ですが、それぞれメリット・デメリットがあり、環境によって変える必要があります。
- 2.4GHz帯:電波干渉で電波が不安定になる
電子レンジを使うと干渉して途切れたりする、集合住宅の場合、隣の部屋の電波の影響を受ける事もあります。反面、壁や障害物、距離があっても電波が届きやすいというメリットもあります。 - 5GHz帯:高速な通信が可能で、基本無線LANでしか使わない為、電波干渉が起きにくいので安定します。障害物や距離に弱いので、ルーターから壁を挟んで離れた所で利用しようとすると、電波が弱くなったり遅くなったりします。
ルーターとの距離が近い所でFire TV Stickを使うなら、5GHz帯がおすすめです。
Buffaloの場合、A→5GHz帯、G→2.4GHz帯になります。ルーターによって末尾にXXXX_5Gとなっているのが5GHzだったりしますので、確認を。
Amazonのアカウントを登録
Amazonから購入した場合、ギフト設定をしていなければ、購入したAmazonアカウントが既にFire TV Stickに設定された状態になっているはずです。
「こんにちは、(名前)さん」の名前がAmazonのアカウントで登録している名前です。
特に問題なければ、「◯◯さんのアカウントを使用」を選択して登録作業に進みます。別途、別のアカウントを指定したり、アカウントを作成することも可能です。
Amazonプライム会員ならプライムビデオ(見放題動画)がそのまま楽しめるので、プライム会員のアカウントを利用する方が絶対にいいです。
なお、Fire TV Stickの使用にはAmazonアカウントが必要です。有料のプライム会員ではなくても、Amazonアカウント作成は無料で出来ます。
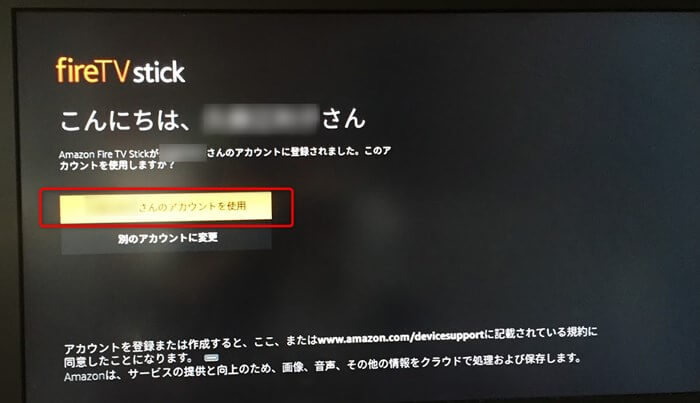
「Wi-FiパスワードをAmazonに保存しますか?」と聞かれますが、特別必要なかったら、「いいえ」でも大丈夫です。
私はなんか気持ち悪いので(汗)いいえにしました。
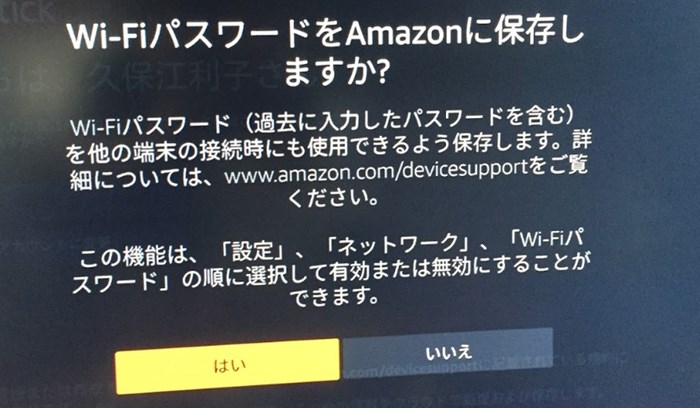
機能制限を有効にするか、機能制限なしを選択します。
うちは子供が間違ってビデオを購入したりしないように、機能制限を有効にしています。
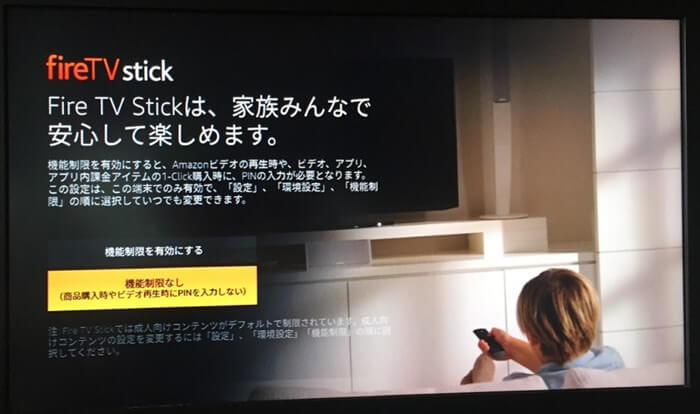
機能制限用のPIN番号(4桁)を入力して指定します。
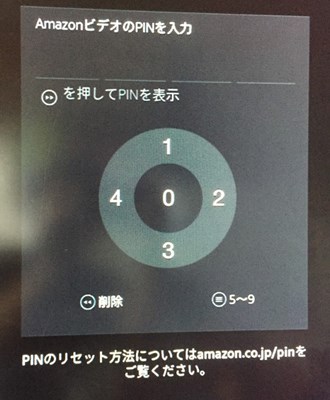
機能制限を有効にした場合
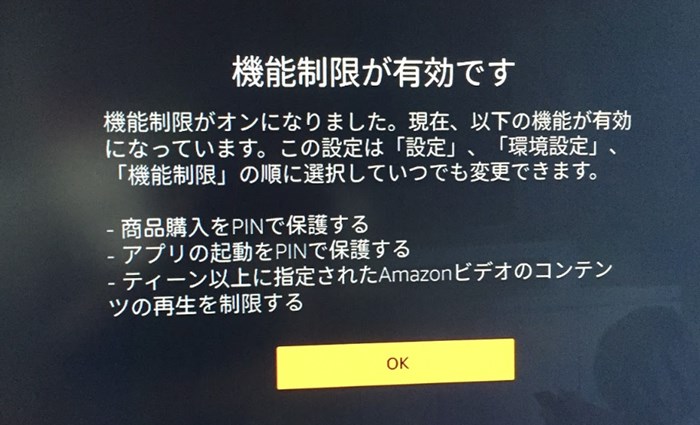
「必要なアプリを選択して一括ダウンロードできます。」と出ます。「アプリを選択」を選べば、一括でダウンロード可能です。
後でアプリを自由に追加できますので、「いいえ、けっこうです」でも良さそうです。
私は選択一覧で出てきて必要だったのが、AbemaTVと、dアニメストアだけでした(汗)
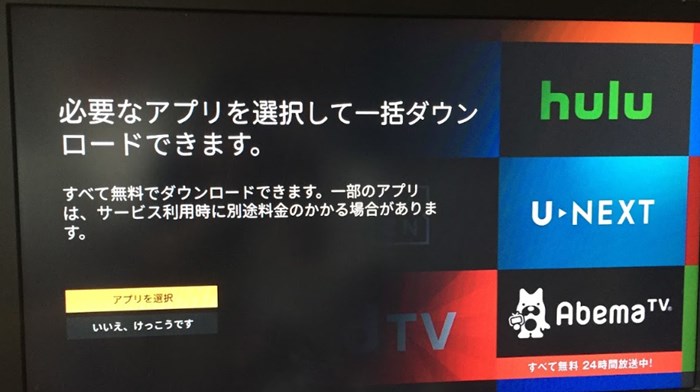
必要なアプリは、ダウンロードをそれぞれ選択しながら、追加していきます。
とりあえずAmazonプライムビデオだけでよければ、アプリを追加する必要もありません。
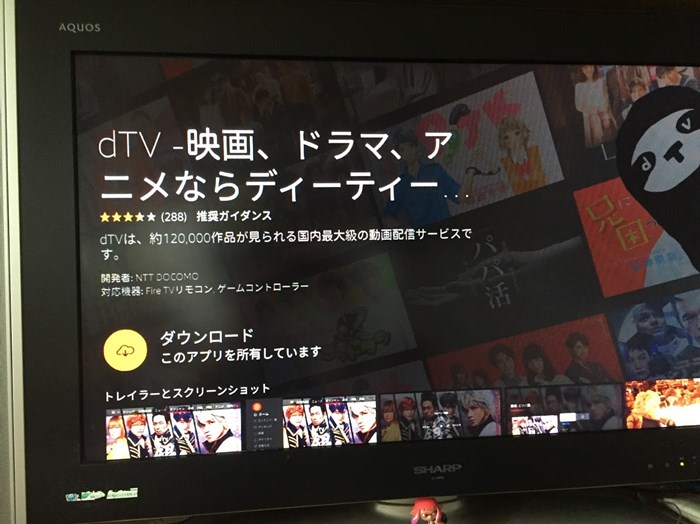
ほかの有料・無料の動画配信サービスを利用したい時にはそれぞれのアプリをダウンロードします(アプリダウンロードだけなら無料でできます)
Fire TV Stickの主な使い方としては、動画視聴になるかと思います。
- dアニメストア、dTV、Hulu、Netflix、U-Next、FODなどのアニメ・ドラマ・映画などの動画配信サービスで視聴
- DAZN(ダズーン)のサッカー、野球、バスケ、バレー、総合格闘技などのスポーツをライブ・見逃し配信で視聴
- YoutubeアプリでYoutube視聴
- AbemaTVのインターネットテレビ、ニコニコ生放送
- Firefoxブラウザアプリでウェブ閲覧
また、簡単なゲームアプリや、Amazon Musicアプリを使ってAmazonで購入したデジタルミュージックや、プライム会員用のPrime Music対象の曲もテレビで聴く事ができます。
Fire TV Stickはパソコン用の液晶モニターにも接続可能
Fire TV Stickのテレビでの接続方法を解説してきましたが、HDMI端子のあるPCモニターでも使えます。TVチューナーがなくても構いません。
使っていない液晶モニターをFire TV Stick専用機にもできます。
使い方としては、モニターのHDMI端子にFire TV Stickを挿すだけ(+電源コンセント)
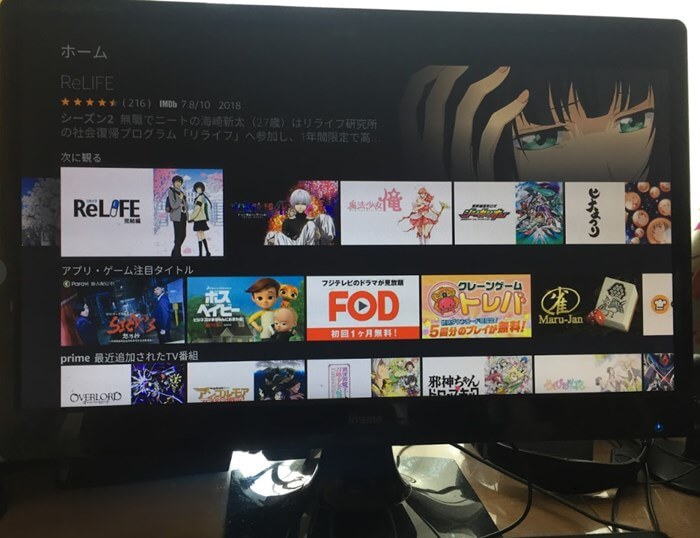
入力切り替えでHDMIを選択
画像は、iiyama(飯山)の液晶ディスプレイ ProLiteですが、右下の「2」のボタンを押すと入力切り替えメニューが表示されるので、「▽ △」ボタンでHDMIを選び、「2」で決定するだけです。
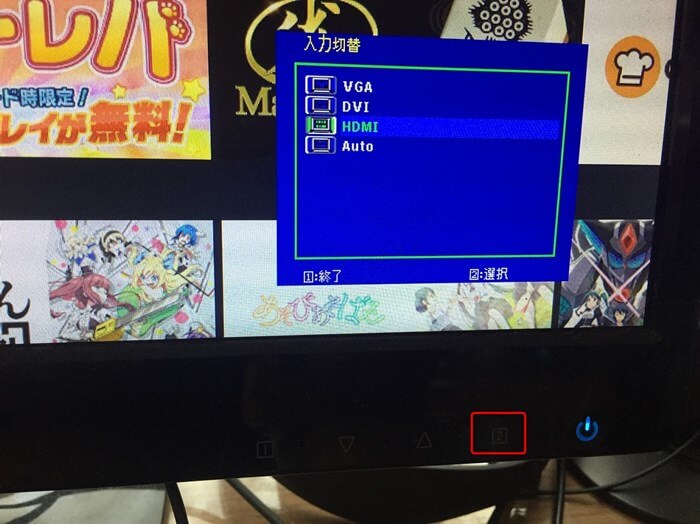
Fire TV Stickをモニターで見るやり方は以下の記事で詳しく解説していますので参考にしてください。
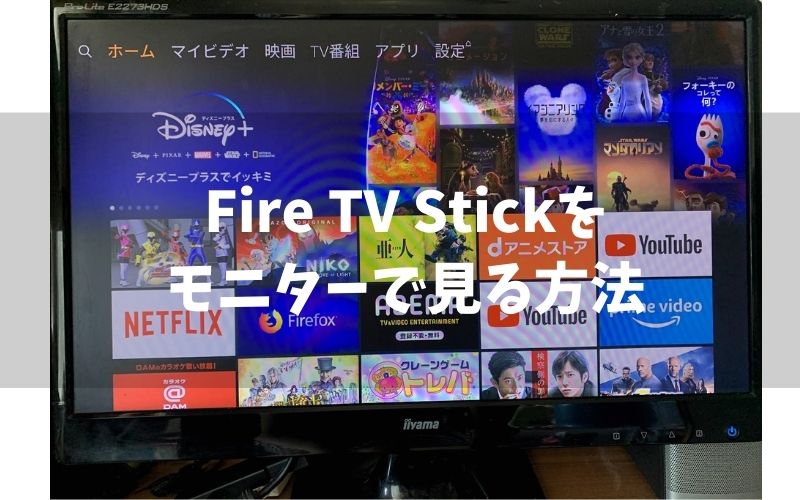
まとめ
Fire TV StickのテレビやWi-Fiでの接続、設定方法をまとめました。
テレビの大画面で見たい場合にはおすすめです。
また、テレビだけでなく、PCで使っている液晶モニターでの利用もできます。

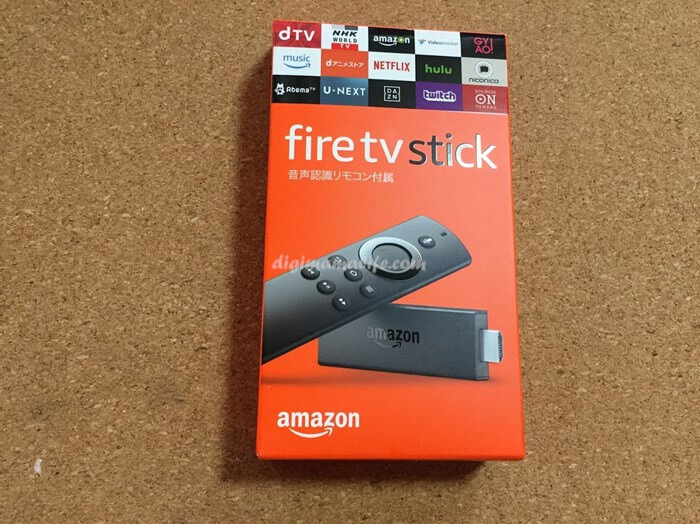


コメント
コメント一覧 (4件)
こんにちは。
だいぶ前に買ったスマイルゼミ(うちは使えていない)のスペックを調べようとしてこちらに来ました。あまり詳細は公表されていないのですね・・・
あと、共通点が色々あって驚きました。
FireStickTVうちも買いましたよ~。
プライムビデオは独特な映画が選ばれていますよね。
メジャーなものは大体見たことがあるものばかりでしたが。
ちなみに、うちは戦争映画が多く出てきます。うちだけかしら・・・
なんか偏っているので、今は他の見放題の方が種類もたくさんあっていいかもって思います。
マインクラフトは子供も一時期はまっていましたが、はまりすぎたので取り上げました(^_^;)
お子さんはプログラミングの世界に行くのですかね。
気を付けていたのに息子がダニアレルギーに。
布団用掃除機、マキタも7年くらい前に購入検討しましたけれどやめました。マキタは電動ドライバなどとバッテリーが共通なのでいいらしいですよ。もしかしてDIYもされる予定ですか?
(私は興味があったのですが、できなくなってしまいました(^_^;))
IT使用していると同じようになるのかなぁ?と思いつつ、つい長くなってしました。
ではでは。
Baisengiraiさん、コメントありがとうございます^^ 本当、共通点多いですね~(*^^*) マインクラフトは子供でハマっている子多いですよね。うちも飽きずにやっています。マキタは電動ドライバーのバッテリーが共通なんですね。DIYは私は不器用なんで無理ですね(汗)
質問です。
iiyamaのモニターを使用されていますがモニターのブランドを聞かれる所では何のブランドを選択されましたでしょうか。
>ぶつぎりさん
>>iiyamaのモニターを使用されていますがモニターのブランドを聞かれる所では何のブランドを選択されましたでしょうか。
これはFire TV Stickの設定でモニターのブランドを聞かれるということでしょうか?私は何回かFire TV Stickの設定をしていますが、聞かれた事がないんですよね…(^_^;)
ブランド名でいうなら、iiyama ですが、飯山は今はマウスコンピューター(mouse computer)に吸収されていますのでメーカー名だとマウスコンピューターになりますが…。
あまりお役に立てずすみません!m(_ _)m