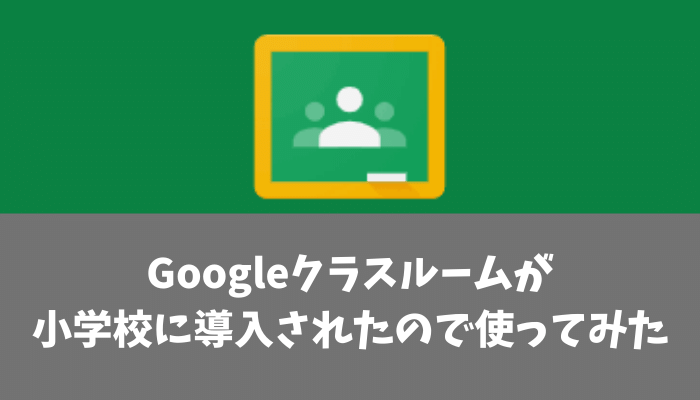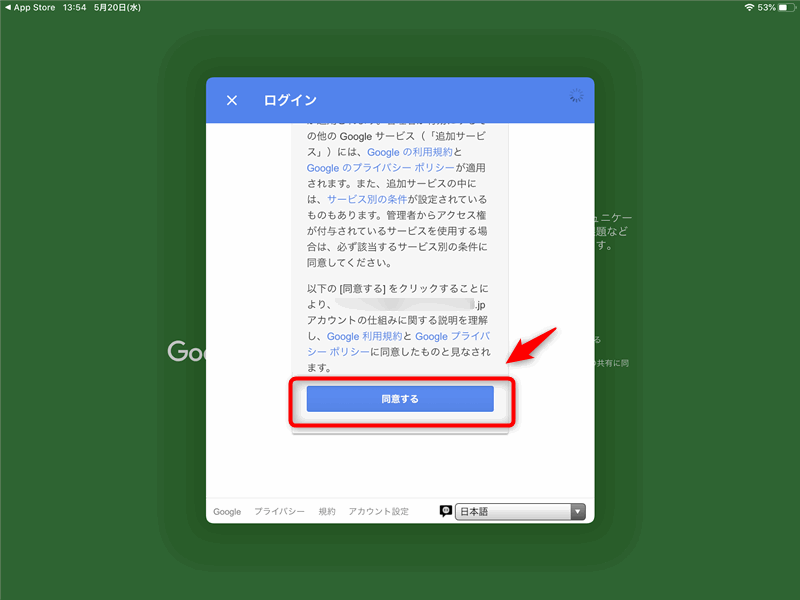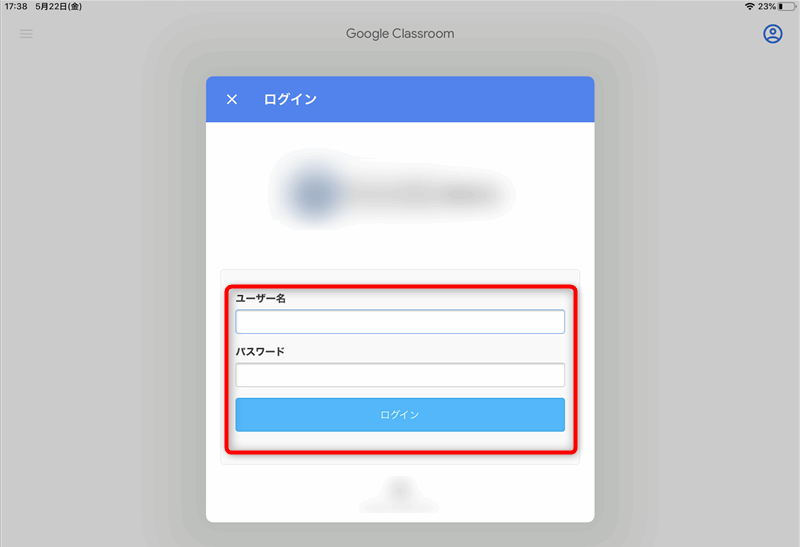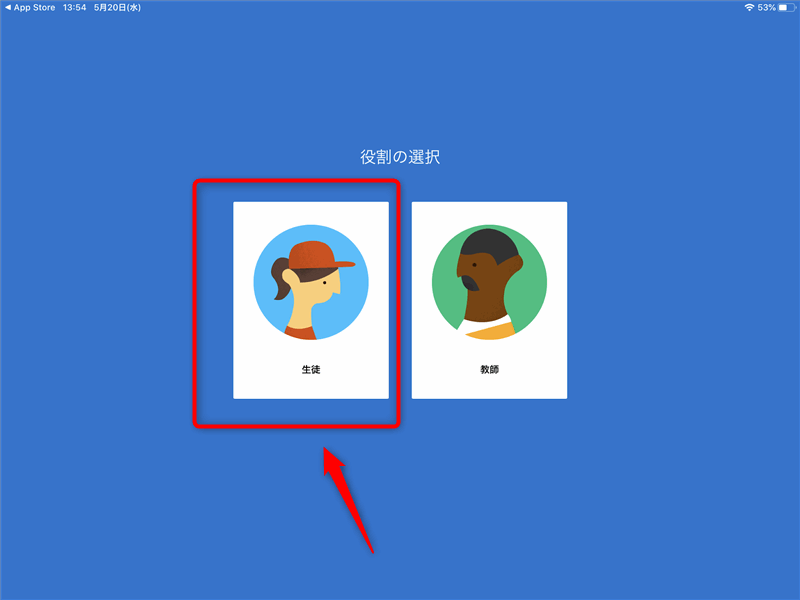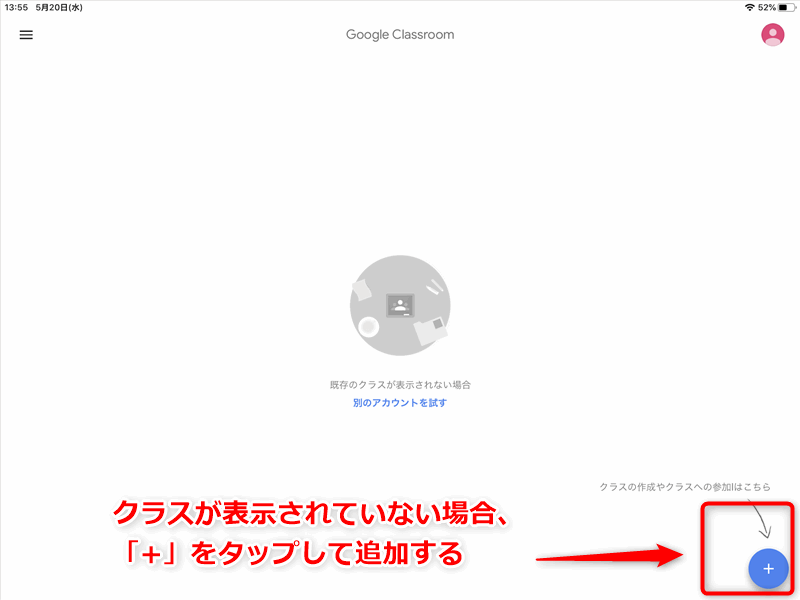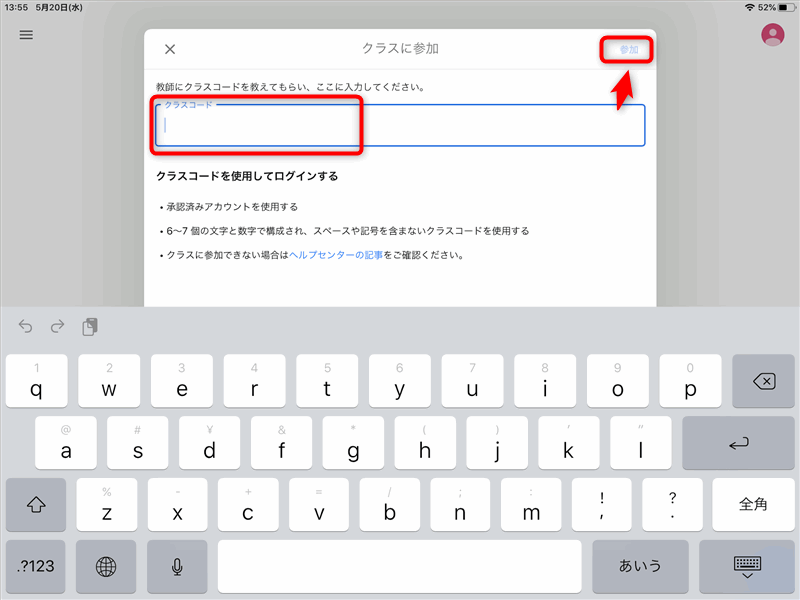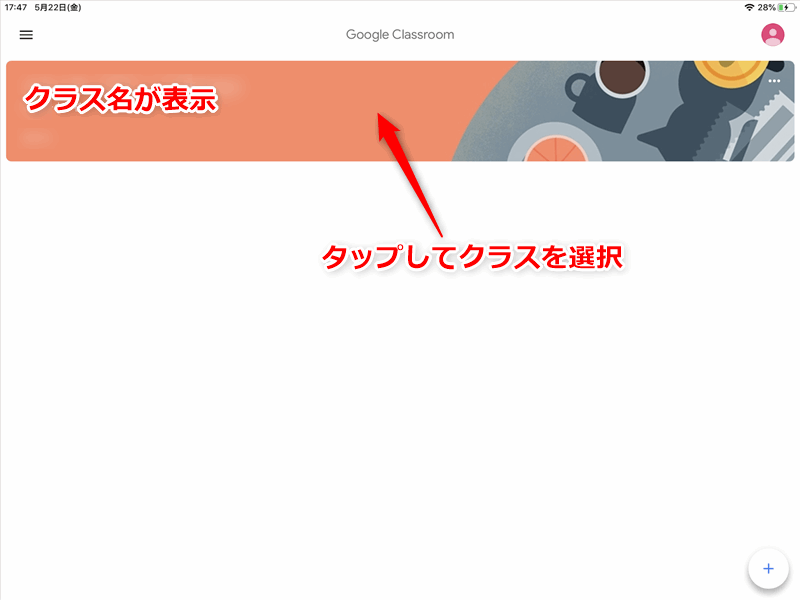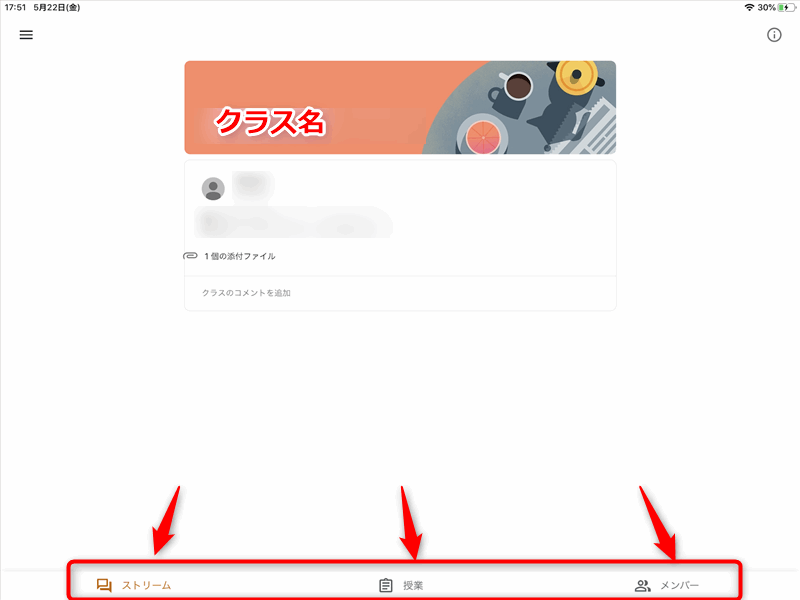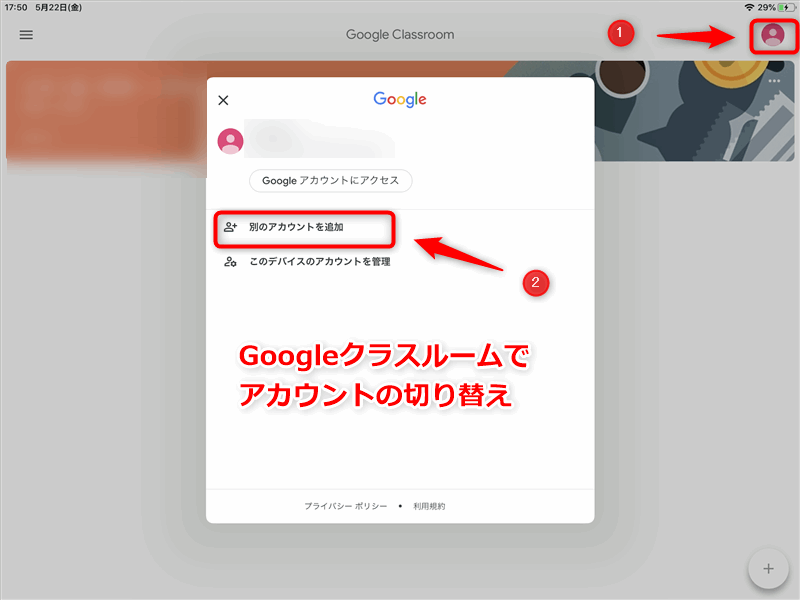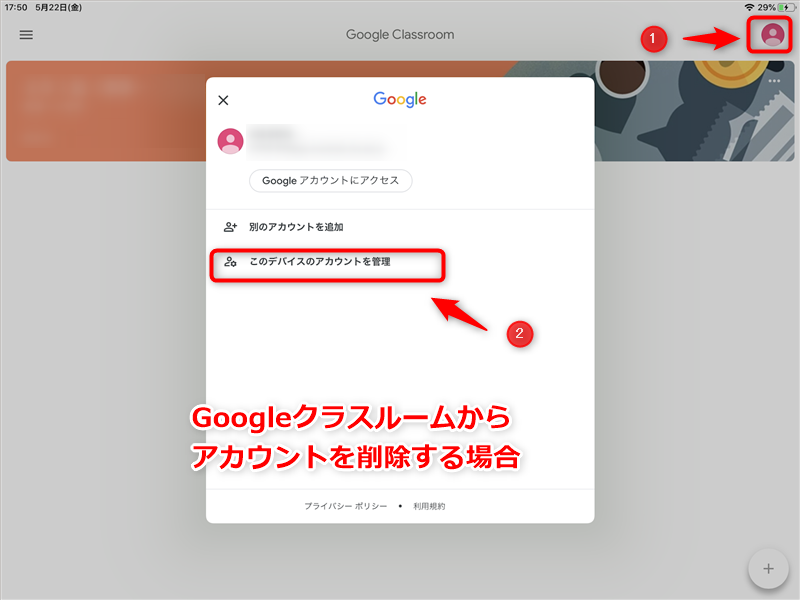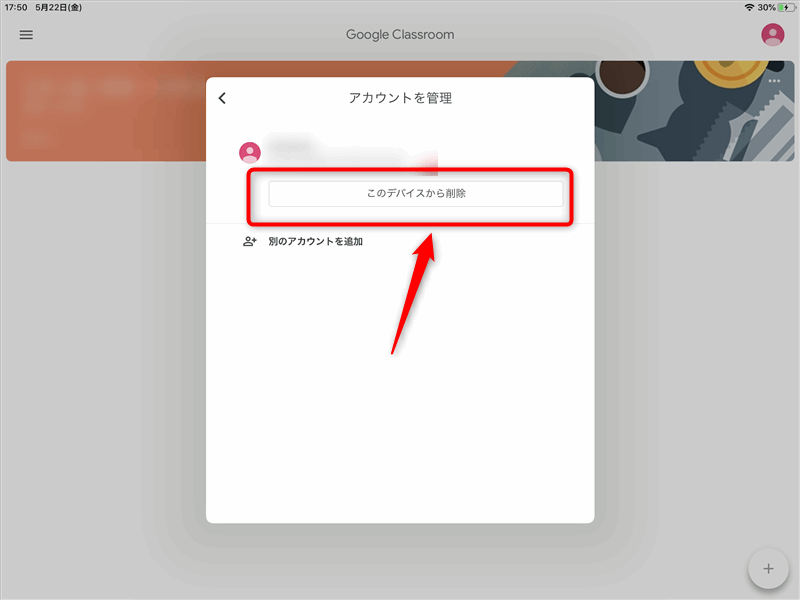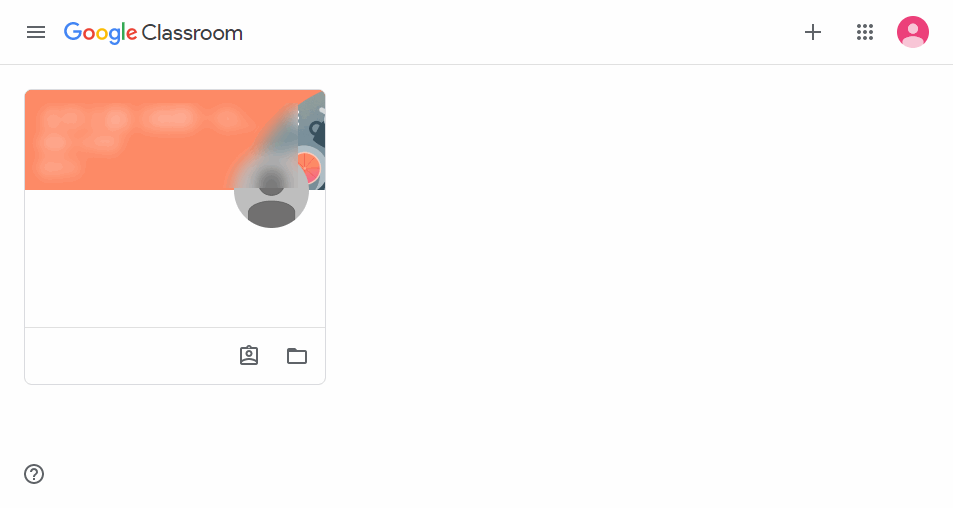新型コロナウイルス感染症の影響で3月から小学校が休校になっていた我が家。下の子が入学したのもあって、正直、家庭学習にも四苦八苦しておりました…。
5月中旬の登校日から小学校でGoogle Classroom(グーグルクラスルーム)が導入されました。うちの自治体の小学校ではこれからICTを活用した課題の配布なども行われるようです。
この記事では、Googleクラスルームの使い方についてまとめました。
Googleクラスルームとは
そもそもGoogleクラスルームとは何か?簡単に説明すると、
ということで、子供の小学校では今後、Googleクラスルームを利用して課題の配布や提出、動画配信、学校からのお知らせ配信などを行っていく予定のようです。
Googleクラスルームの必要環境
生徒側がGoogleクラスルームを使うには、以下の環境が必要です。
- インターネット接続環境
- スマホ・タブレット・パソコンのいずれか
- Googleアカウント(学校側から配布されたアカウント)
iPhoneやiPadなどのモバイル端末にGoogleクラスルームのアプリを入れるか、
WindowsPCやMacからブラウザでGoogle Classroomにアクセスすることで使えます。
Googleクラスルームの使い方
うちではiPadを使用してGoogleクラスルームを利用しましたのでその手順を解説します。
Googleクラスルームにログイン
Googleクラスルームのアプリをインストールし起動すると、以下の画面になりますので、「使用する」をタップ。
学校側から配布された、「アカウント(ユーザー名)」をメールアドレス部分に入力し、「次へ」をタップします。
 ゆるりた
ゆるりたGoogleクラスルーム利用に際しての利用規約などが表示されるので、「同意する」をタップします。
事前に学校より配布されている、「ユーザー名」と「パスワード」を入力し、「ログイン」をタップ。
この「ユーザー名」は先程の「ユーザー名」と同一ですので、コピーしていたら、ペーストすればOKです。
役割の選択画面になりますので、「生徒」をタップします。
配布されたアカウントでログインした場合、紐付けされた「クラス」が表示されている場合がありますが、表示されていない場合はクラスを追加して、参加する必要があります。
右下の「+」ボタンをタップし、クラスを追加します。
学校から配布されたアカウントと一緒に「クラスコード」が配布されているはずです。
ここに「クラスコード」を入力して、右上の「参加」をタップすることで、クラスを追加できます。
クラス名を追加しなくても、ログインするだけで事前に紐付けられたクラスが表示されている場合もあります。
クラス名が表示されたら、タップしてクラスを選択します。
クラスを選択すると、以下のように「ストリーム」の画面になります。ここでは、学校側からの動画やお知らせなどが配信されていました。
クラス内でのコメントも追加できるなど、生徒側もここでやり取りできるようですが、今の所まだ誰もコメントしていませんでした^^;
画面下部に、「ストリーム」「授業」「メンバー」の切り替えボタンがありますので、それぞれ確認できます。
まだ課題の配布などは行われていませんが、これから活用していく予定のようです。
Googleクラスルームでアカウントを複数追加するには
Googleクラスルームではアカウントを複数管理できます。
例えば、スマホやタブレットが1台しかなく、子供が2人以上いる場合には端末を共有して利用することができます。
「アカウント」のアイコン→「別のアカウントを追加」でアカウントを追加できます。利用するときにアカウントを切り替えるだけです。
同時使用は無理ですが、1人1台端末を用意しなくてはいけないわけではありません。
オンライン学習がもっと普及したら一人一台必要になるのでしょうが、うちの学校では機器貸し出しもあるようでした。
Googleクラスルームでアカウントを削除するには
Googleクラスルームからデバイスに登録したアカウントを削除したい場合があります。例えば1台で兄弟で共有していたが、新しくタブレットを購入したので別々にしたい場合などですね。
「アカウント」アイコン→「このデバイスのアカウントを管理」をタップします。
「このデバイスから削除」をタップすることで、端末からアカウント設定を切り離すことができます。
なお、Googleクラスルームのアカウント自体を削除するわけではありません。
Googleクラスルームをパソコンで使う場合
Googleクラスルームをパソコンで使う場合は、特別なソフトなどをインストールする必要はありません。
Webサービスとなりますので、WebブラウザでGoogleクラスルームにアクセスすればOKです。
Googleクラスルームを使ってみたのまとめ
子供が通う小学校でGoogleクラスルームが導入されたので早速利用してみました。
我が家には今年入学の小学校1年生と6年生がいますが、1年生の場合はこれで課題を見て提出したりするのはさすがにまだ厳しいかなと思います。
高学年以上なら慣れてくれば、授業の一つとして使えそうな気がしました。
夏休みも短縮されるようですが、暑い中の登校、体調も心配ですので、こういうのも利用して学習が進むといいなと思っています。