iPhoneで免許証などをPDF化する場合、
- AdobeScanなどアプリで両面を1枚に収めてPDF化
- メモアプリからスキャンしてPDF化
- ファイルアプリからスキャンしてPDF化
- 写真アプリからPDF化
などの方法があります。
 ゆるり
ゆるり
写真アプリからPDF化するとファイルサイズが異常に大きくなってしまうので、両面を1枚に収めたい場合はAdobeScan、1枚のみや複数ページのPDFになっても良ければメモアプリを使うのがおすすめです。
この記事では、AdobeScanと、メモアプリを利用したPDF化の方法を解説します。
AdobeScanアプリを使ったiPhoneで免許証の両面PDFの作り方
Adobe Scanアプリを使った免許証などIDカードのPDF化の流れ
- Adobe Scanをインストール&サインイン
- Adobe ScanのIDカード機能でスキャン
- Adobe ScanのPDFの保存先はクラウド
- Adobe Scanの共有でメール添付
Adobe Scanをインストール&サインイン
Adobe Scanをインストール
ログインする
Adobe Scanへのログインが求められるので、AppleやGoogleアカウントなどでサインインします。
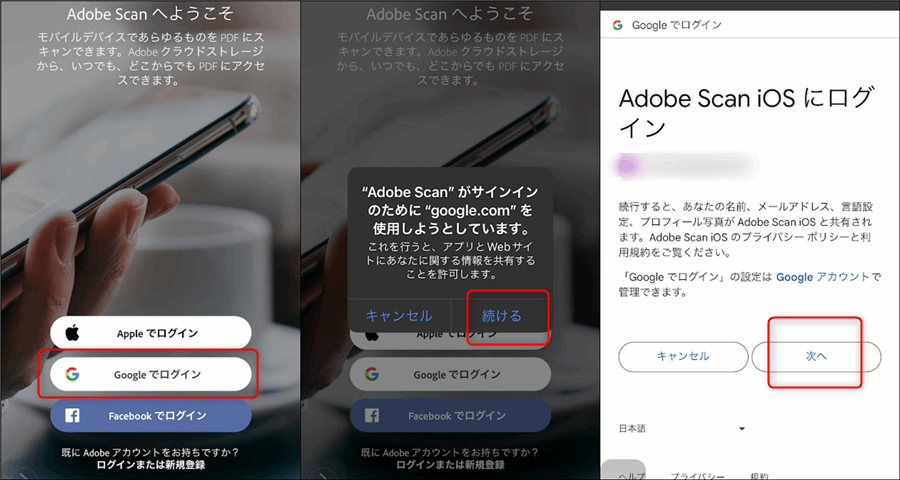
スキャン画面に移動する
ホーム画面右下の「カメラ」アイコンをタップしてスキャン画面に移動します。
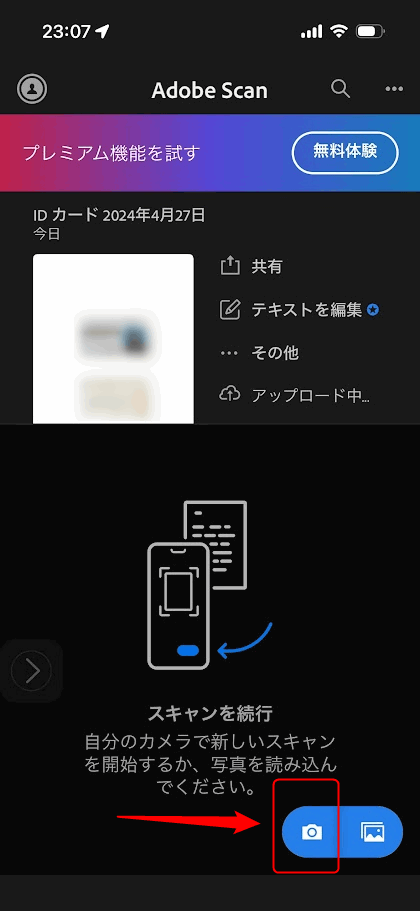
Adobe ScanのIDカード機能でスキャン
スキャンしたいカードを置き、書類のタイプで「IDカード」を選択すると、自動でカードが認識、撮影されます。
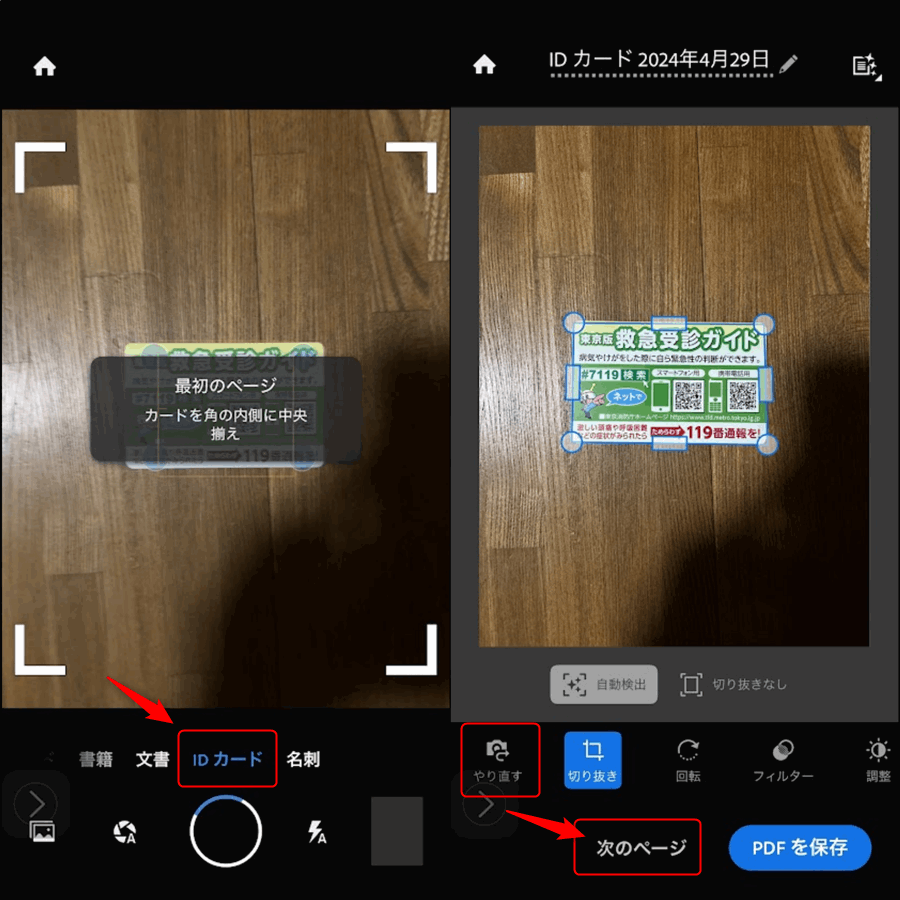
うまく撮影できなかった場合は、「やり直す」、裏面がある場合は「次のページ」に進みます。
裏面にし、認識されると再度自動で撮影されます。
「PDFを保存」で、PDF化できます。
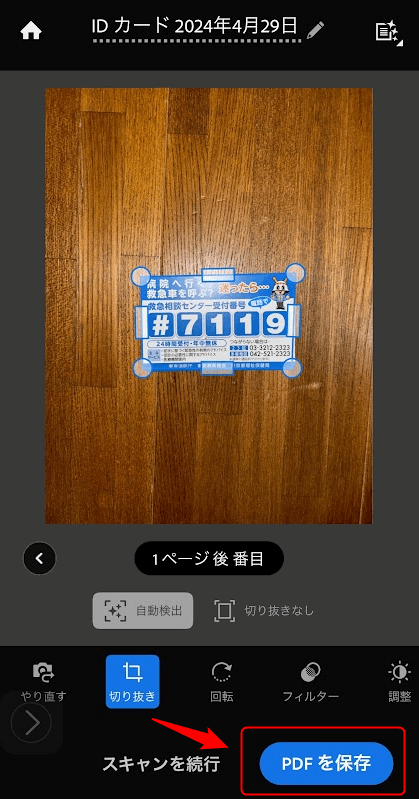
Adobe ScanのIDカード機能で作成したPDFは、両面が縦に並んだ1ページのPDFファイルになります。
Adobe ScanのPDFの保存先はクラウド
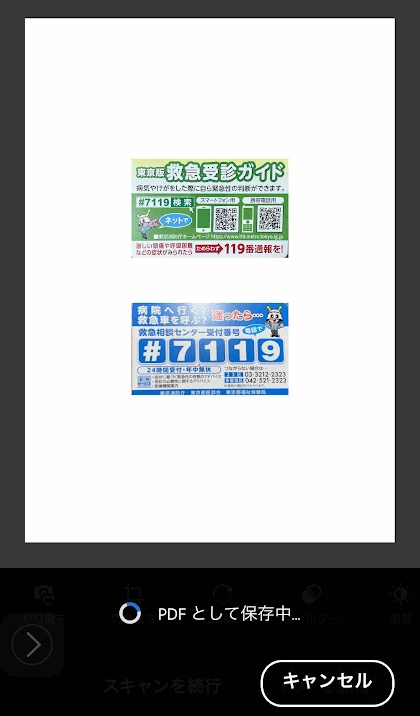
Adobe ScanのPDFの保存先はiPhoneの端末ではなく、Adobeのクラウドサーバー内になるようです。
ですので、PDFをメールで送信したいなどの場合は、「共有」からGmailアプリでメール送信ができます。
Adobe Scanの共有でメール添付
Adobe Scanで選択したPDFから「共有」をタップ
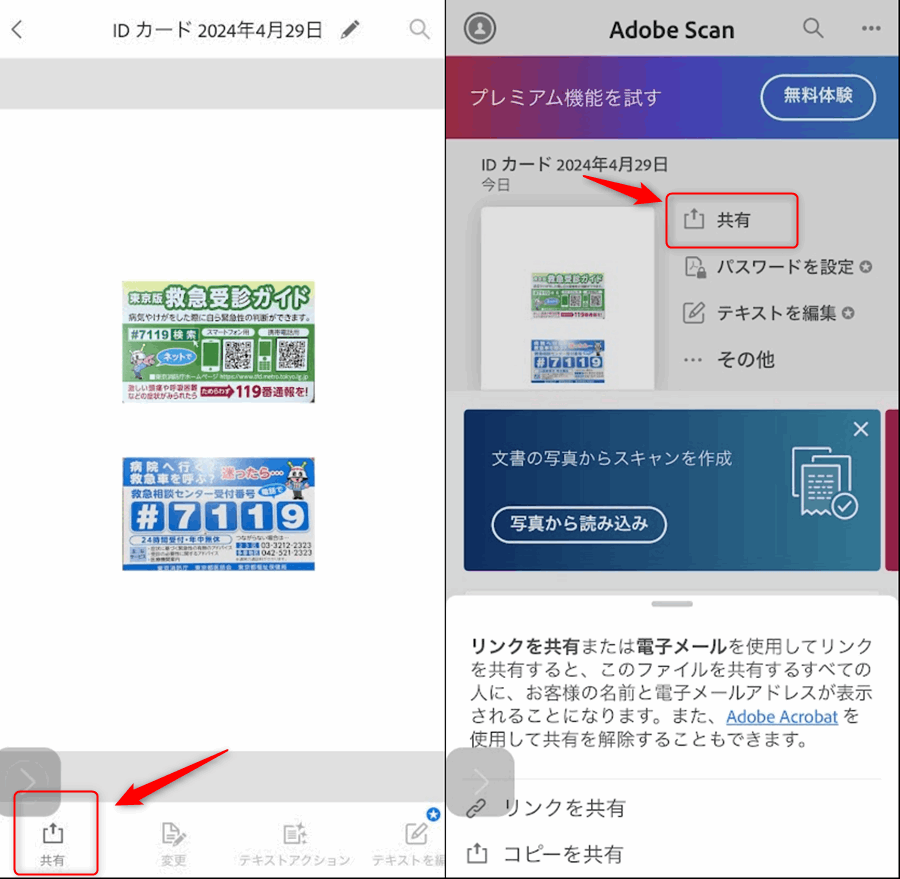
「共有」をタップしたあと下の方に表示される、「コピーを共有」を選択します。
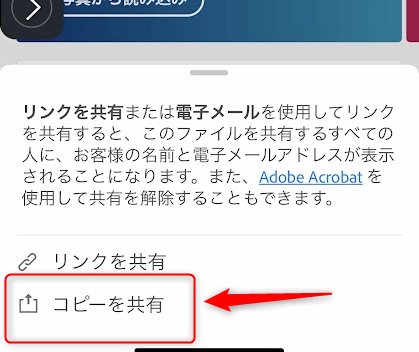
「共有」すると、PDF書類をどこに送るかどうか?の画面になるので、Gmailアプリを選ぶと、PDFが添付された状態で、メール作成画面になります。
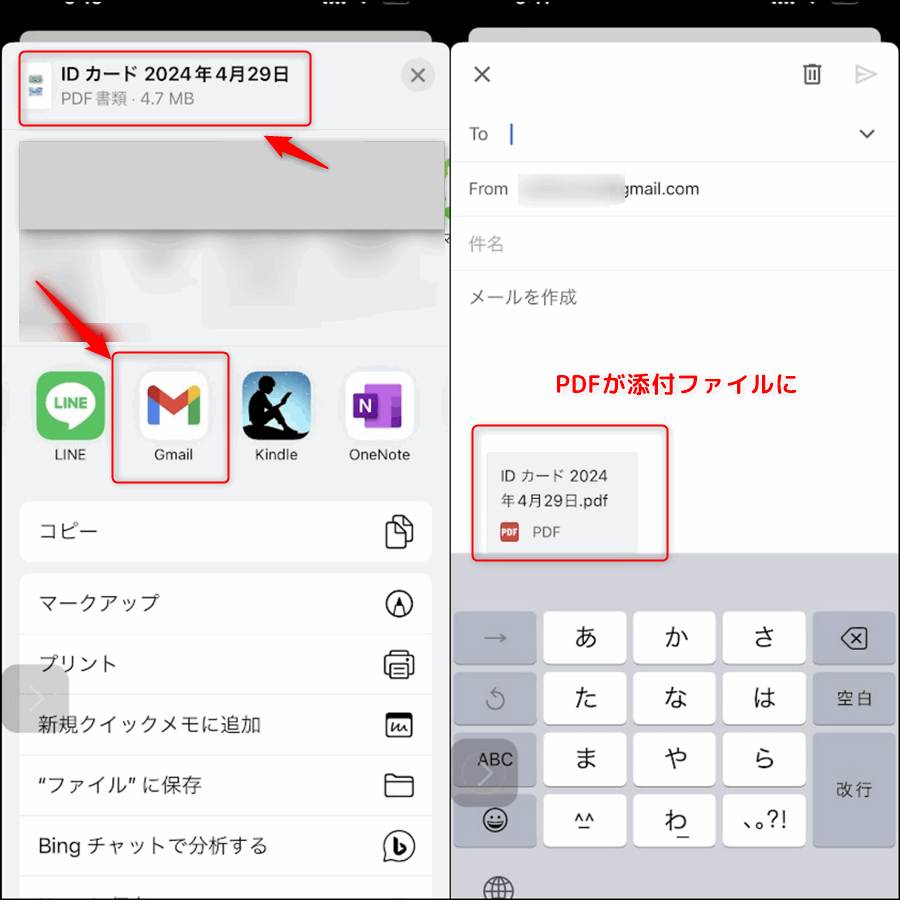
iPhoneのメモアプリから免許証をスキャンしPDF化する
次にiPhoneの標準のメモアプリから免許証などカードをPDF化する方法を解説します。
- メモアプリを開いて新しいメモを作成
- カメラアイコンをタップし書類をスキャンする
- スキャンしたメモを共有からPDF化する
- メモアプリでのスキャン→PDFは1ページ1スキャン画像
メモアプリを開いて新しいメモを作成
メモアプリは、iPhoneで標準で入っているメモアプリになります。
右下のアイコンでメモを新規作成します。
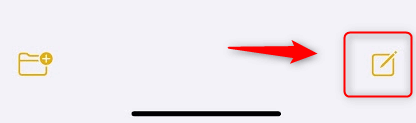
カメラアイコンをタップし書類をスキャンする
カメラアイコンをタップし、「書類をスキャン」を選択します。
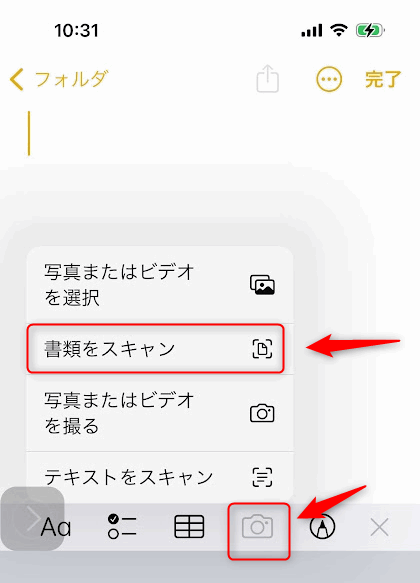
デフォルトは自動撮影になっているので、カメラを向けると自動で認識、撮影してくれます。複数枚でもOKです。
「保存」をタップすると、スキャンしたメモ画像が作成されます。
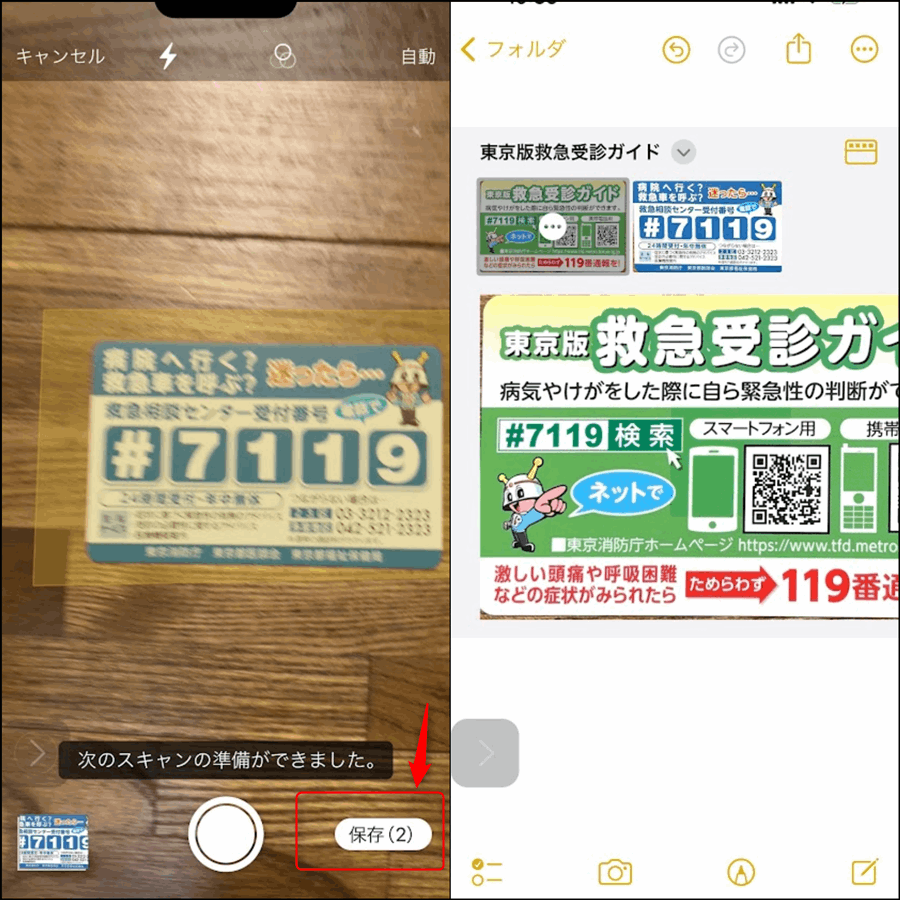
 ゆるり
ゆるりタイトルも勝手にOCRで文字を読み込んでつけてくれました
手動でも可能
撮影は手動でも可能です。カードの枠の読み込み精度がAdobeScanよりも悪い感じがしますので、丁寧に行いたい場合は手動の方が安定します。
「手動」をタップし、カメラを向けるとスキャンする枠が出るので、良い位置で「●」撮影ボタンをタップします。スキャンする枠の調整、トリミングもできますので、調整したら「スキャンを保持」します。
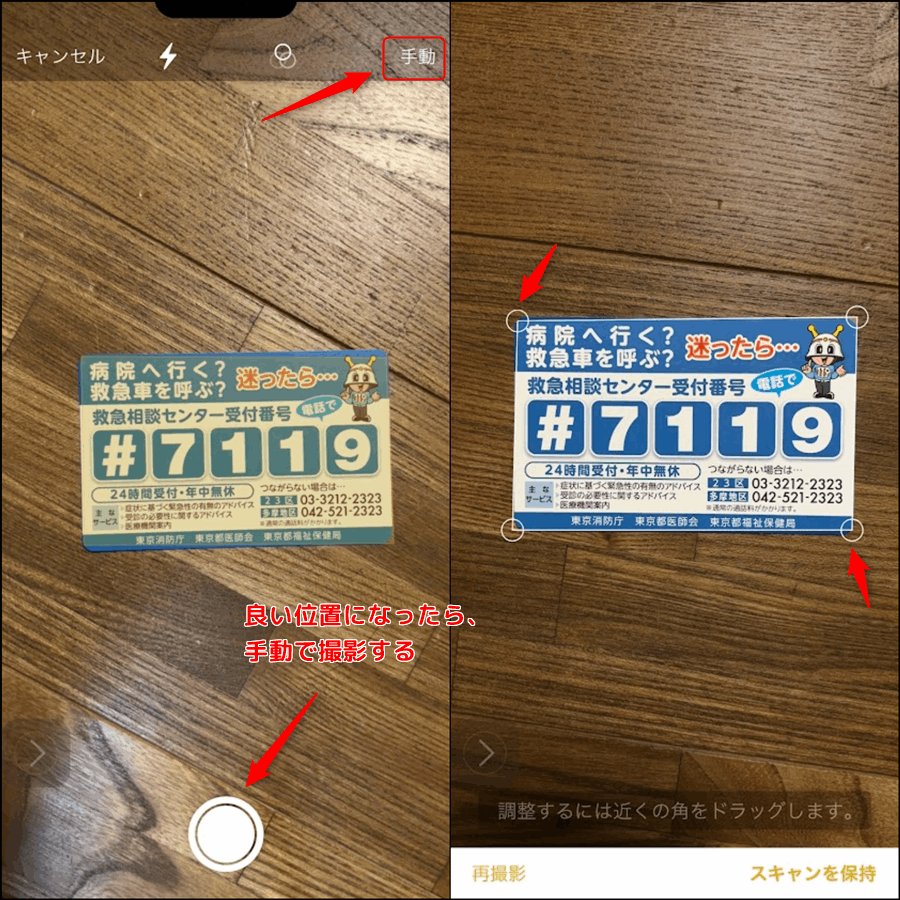
スキャンしたメモを共有からPDF化する
スキャンしたメモの矢印から、「共有」をタップすると、PDF書類が作成されますので、LINEアプリやGmailアプリ、Googleドライブアプリ、ファイルに保存などでPDFを保存、送信ができます。
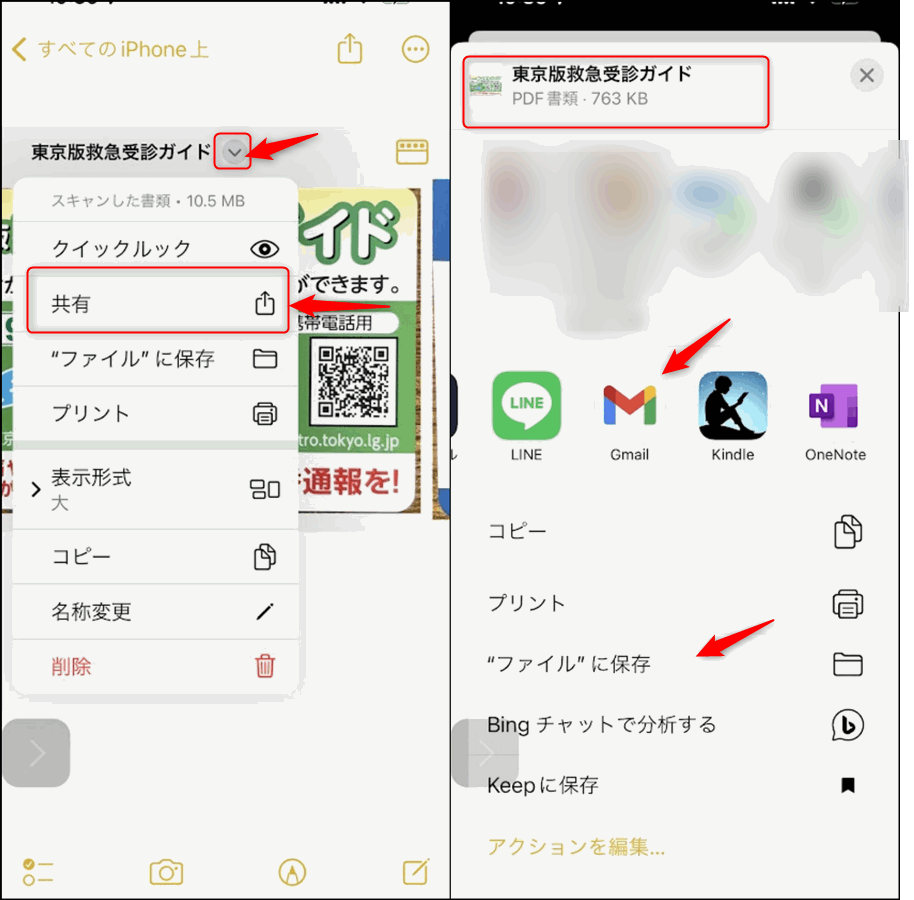
メモアプリでのスキャン→PDFは1ページ1スキャン画像
メモアプリで免許証などカードをスキャンしてPDF化した場合、1ページ1画像になります。1ページに表面裏面表示にはなりませんので注意してください。
あとで印刷するので1ページに収めたい場合は、Adobe Scanを使う方が良いでしょう。
ファイルは1つになりますので、例えば、複数枚の画像を1つのPDFにまとめたいという場合はこのやり方でも可能です。
iPhoneから写真をPDFする際の注意点
iPhoneから免許証など写真をPDF化する場合、写真アプリからPDFに変換することもできますが、今回ご紹介した方法と比べてかなりファイルサイズが大きくなってしまいます。
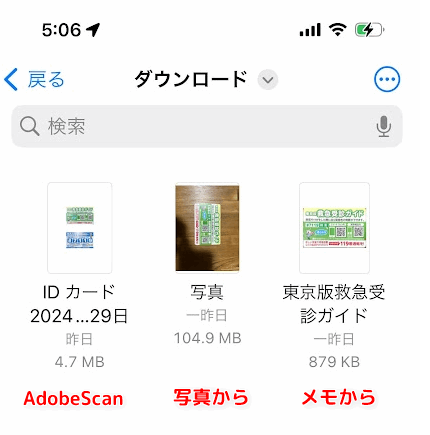
- AdobeScanでPDF→4.7MB
- 写真アプリからPDF→104.9MB
- メモアプリから書類スキャンでPDF→879KB
今回、2枚の写真をPDF化した場合、「メモアプリから書類スキャン」が一番ファイルサイズが小さくなりました。
 ゆるり
ゆるりGmailの添付ファイルは最大25MBですので、写真アプリからPDF化するとメールで添付できない場合がありそうですね。
iPhoneで免許証などをスキャンしてPDF化する方法まとめ
- iPhoneでの免許証PDF化はAdobeScanアプリや標準のメモアプリで可能
- Adobe Scanは両面を1枚のPDFにまとめる機能がある(IDカード機能)
- メモアプリでは手動でのスキャンも可能
- スキャンしたPDFはAdobeのクラウドサーバーに保存される
- スキャンの不備がある場合は「やり直す」機能でやり直しもOK
- メモアプリを使用した場合、PDFは1ページ1スキャン画像になる
- メモアプリのスキャン後、PDF化は共有オプションから実施
- 写真アプリからPDF化するとファイルサイズがかなり大きくなる
- 複数枚の画像を1つのPDFファイルにまとめることも可能



