この記事では、Kindle(キンドル)電子書籍の音声読み上げをiPhone(iPadも)で行う方法について解説しています。
iOSで標準でついている読み上げ機能を使うと普通のKindle本もオーディオブックみたいに音声で聞くことができるので超便利です!
 ゆるり
ゆるりKindle Unlimited読み放題本でもできるし、家事しながらとか、眼精疲労で目を使いたくない時とかに読み上げてもらっていますが便利ですよ~。
Kindleの読み上げをiPhone・iPadの読み上げコンテンツ機能で行う方法
iPhone・iPadでKindle本の音声読み上げを行う場合、iOSの読み上げコンテンツ機能(iOS13より前はスピーチ機能)を使います。
iOSの設定から読み上げコンテンツ機能をONにする
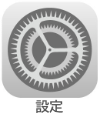
まず設定から読み上げ機能をONにします。
- iPhone・iPadの設定アプリを開く
- アクセシビリティを選択する
- 読み上げコンテンツを選択する
- 「画面の読み上げ」をタップしてONにする
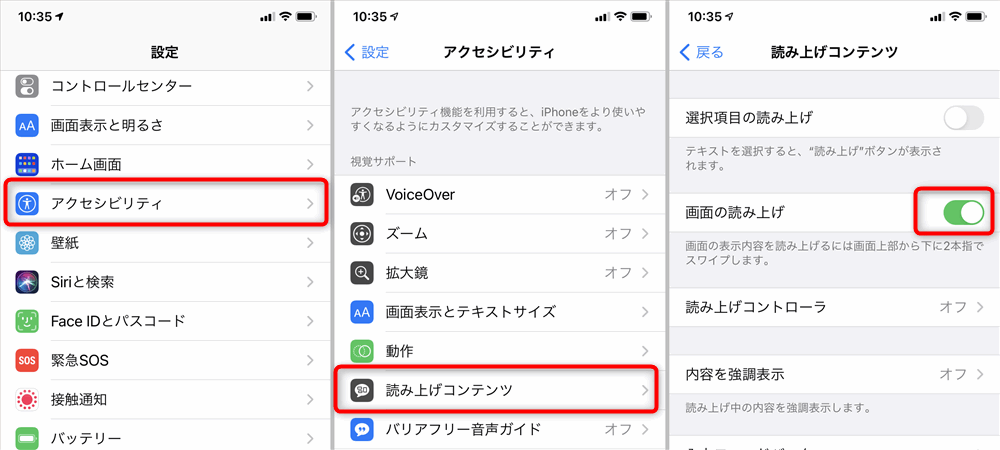
 ゆるり
ゆるりこれでiPhone・iPadでの読み上げ機能がオンになりました。
読み上げコントローラを表示する
次にiPhoneで読み上げコントローラを表示する方法です。ちょっとわかりにくいです。
iPhoneの画面を上から二本の指を同時にタップ&押さえながら下へスワイプします。すると、読み上げコントーローラが表示され、今開いている画面のテキストの音声読み上げが開始されます。
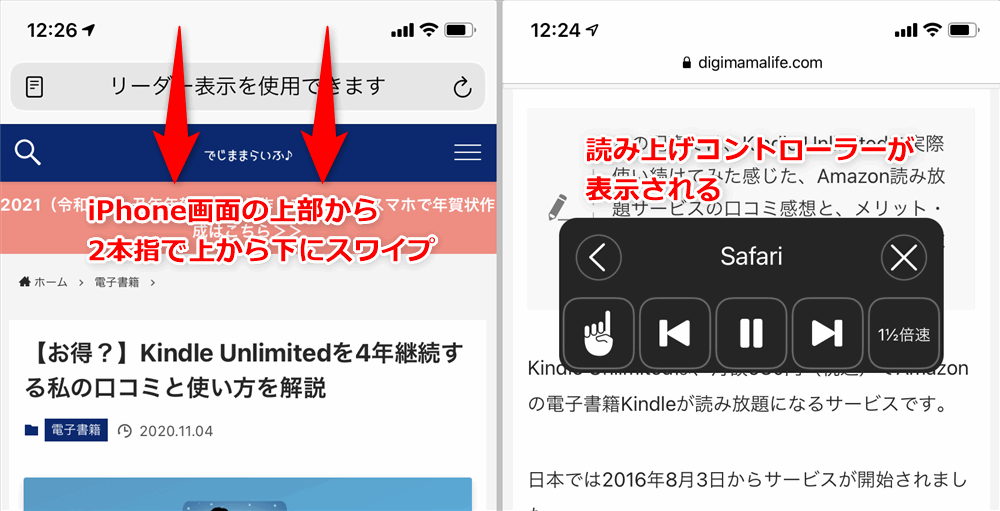
二本指で表示できない場合は読み上げコントローラを常時表示する方法もある
二本指でコントローラが表示できない場合は、読み上げコントローラを常に表示しておく設定もできます。
 ゆるり
ゆるり私はずっと常時表示にしています。
「読み上げコントローラ」をタップし、コントローラを表示をタップしてONにすると、常に画面にコントローラーが表示されるようになります。
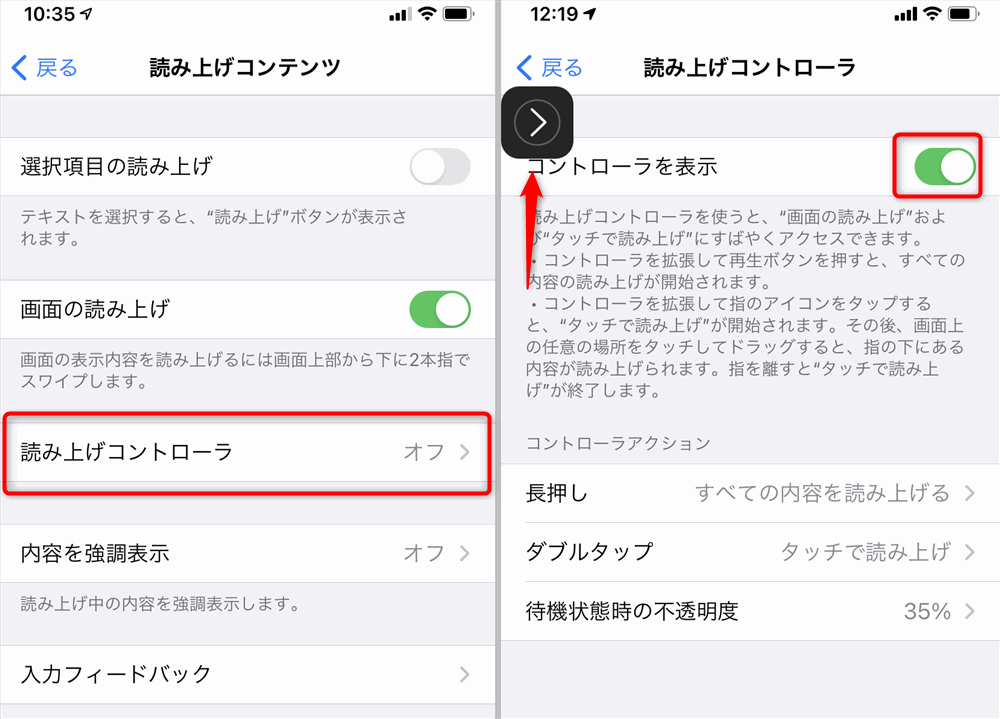
常にコントローラーが表示されているのって邪魔そうですが、コントローラーはタップすると、下に配置したり、右側に配置したり好きに動かせます。
また、使用していない待機状態のときは、不透明で薄くなるので、そこまで邪魔ではありません。
読み上げコントローラの待機状態時の不透明度を調整する
設定で「待機状態時の不透明度」を更に下げる(不透明度の数を小さくする)ことで、より目立たなくさせることもできます。

デフォルトの設定は35%ですが、10%とかにするとかなり薄いですね。
 ゆるり
ゆるりコントローラーの場所を上部、下部ギリギリにするとメニューにかかってちょっと邪魔になったりします。
タップして移動できるのでお好きな位置にどうぞ。コントローラーの場所は、最後の位置で自動で保存されます。
iPhone・iPadでKindleアプリからの読み上げ再生・使い方
Kindleアプリを開いて、読みたい電子書籍を開きます。Kindle Unlimited読み放題対象本でも問題なく読み上げ可能です。
表紙や目次などはページ送りで飛ばして、文章のページをまず開き、コントローラーを長押しすると、iPhoneの読み上げが開始されます。
タップすると、読み上げのバーが開くので、再生・停止や速度を倍速など変更ができます。
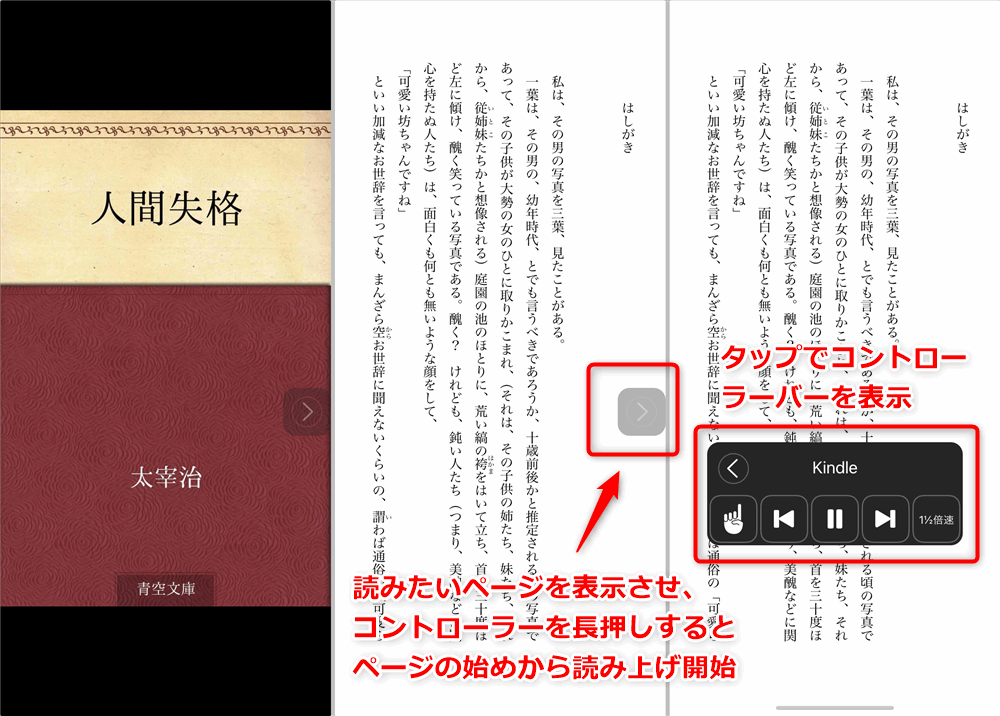
 ゆるり
ゆるり自動でページ送りをして読み上げてくれるので、家事しながらとか、あんまり目を使いたくない時とかに聞くととても便利です!
iPhone読み上げコントローラーの操作説明
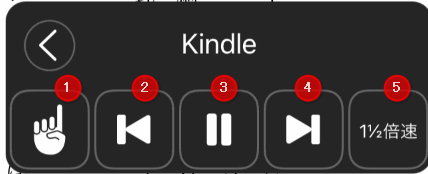
- 手指のアイコンをタッチして文章の途中をタップするとそこから読み上げ開始されます。
※ただしKindle本の場合は、ページの最初からにしかなりません(私が試し範囲では)
Webページの文章はパラグラフごとに区分されていて、途中から読み上げできます。 - ページ戻りで1ページ前の文章が読み上げられます。
- 読み上げ再生・停止ボタン
- ページ送りで1ページ後の文章が読み上げられます。
- 読み上げスピードをタップで変更できます。
- 1倍速(等倍)
- 1と(1/2)倍速(1.5倍速)
- 2倍速
- 1/2倍速(0.5倍速)
iPhone・iPadでKindle読み上げを使う時の注意点
iPhone・iPadでKindle(キンドル)電子書籍の読み上げを使う際の注意点
図や表だけのページだと読み上げが中断する
ページに図表が出ると読み上げが中断される場合があります。
ページに図表があっても文章が入っていればそのまま読み上げは続行されますが、図表だけしかないページだと、iPhone側が読み上げる文章がないと判断し、読み上げが中断します。
この場合はKindleアプリからページ送りをして、再度読み上げコントローラーを再生して読み上げ開始にするしかなさそうです。
文章が画像化されているKindle本はiPhone・iPadでも読み上げできない
Kindle本の中には文章が画像化されているものがあります。一部だけでなく全編文章が画像化されている本は、iPhoneでも読み上げ不可ですのでご注意ください。
図解主体のハウツー本の場合、全編画像になるのかもしれません。以下の本は、読み上げ不可でした。
Kindleでの雑誌やマンガは読み上げ不可
基本的にKindle本でも、雑誌やマンガは全編画像化のため読み上げ不可のようです。
なお、マンガでわかる系の本の場合、マンガ部分は画像で読み上げ不可ですが、文章部分は読み上げ可能な本もあったり、全編画像化で読み上げ不可だったりと、Kindle本によりマチマチです。
Kindle読み上げ中iPhoneでバックグラウンド再生は可能だが中断する
iPhoneでKindleを読み上げ中に、ブラウザとかで別のページ見たりとバックグラウンド再生ができます。
ただし、ページが変わったら中断しますので、再度ページ送りをして再生する必要があります。
Kindleの読み上げをiPhone・iPadでのやり方まとめ
iPhone・iPadでKindle本の読み上げ方法をご紹介しました。
Kindleの読み上げをiPhoneで行うポイント
- 設定→アクセシビリティ→読み上げコンテンツ→画像の読み上げをON
- 読み上げコントローラーは常時表示もできる
- 読み上げコントローラーの位置も変更できる
- 不透明度を下げて更に目立たせなくすることも可能
- Kindle本でも文章が画像化された本は読み上げできない





