「iPadで撮影した写真をプリントしたい」
義母(高齢75歳~)がiPadを使うようになってLINEやったり写真を撮影したりしているのですが、先日iPadで撮った写真をプリントしたいと言われました。
iPhoneやiPadの中の写真をプリントしたい場合はネットプリントやパソコンに転送してSDカードなどに保存したり、コンビニのアプリ経由でプリントしたり…などとやり方はあるのですが、パソコンは触らない高齢の義母にはちょっとハードルが高いやり方ばかり。
というわけでiPhone・iPadに接続して写真などを保存できるUSBメモリを購入してみたところ、とても簡単で便利だったので、iPhone・iPad対応のおすすめのUSBメモリと使い方をご紹介したいと思います。
このUSBメモリを使えば、以下のことが簡単にできます。
- iPhone・iPadの写真をUSBメモリに転送できる
- 逆にパソコンから写真をUSBメモリのコピーしiPhone・iPad本体に取り込むこともできる
なんといっても、パソコン不要でiPhone・iPadとUSBメモリでやり取りできるのが便利ですね。
 ゆるりた
ゆるりた
【おすすめ】購入したのはTranscendのiPhone・iPadに接続できるUSBメモリ
- iPhone/iPad/iPod対応
- Apple MFi認証取得
- 32GB
Transcend(トランセンド)は台湾のメーカーでUSBメモリやSDカード、HDDなどを製造、販売していて、私もTranscendの製品はいくつも所有しています。
このUSBメモリは、iPhone・iPadに繋げるLightning端子と、PCなどに接続するUSB端子の2つがついているUSBメモリなんですね。
中華製の安いものもあるのですが、結構アプリの評判が悪いのです。
iPhone、iPadのデータをやり取りする時にAPP Storeからインストールしてくるアプリが必要なのですが、そのアプリでうまくいかない!というレビューがAPP Storeでも散見されます。
ですので、一応安心のTranscendのUSBメモリにしてみました。
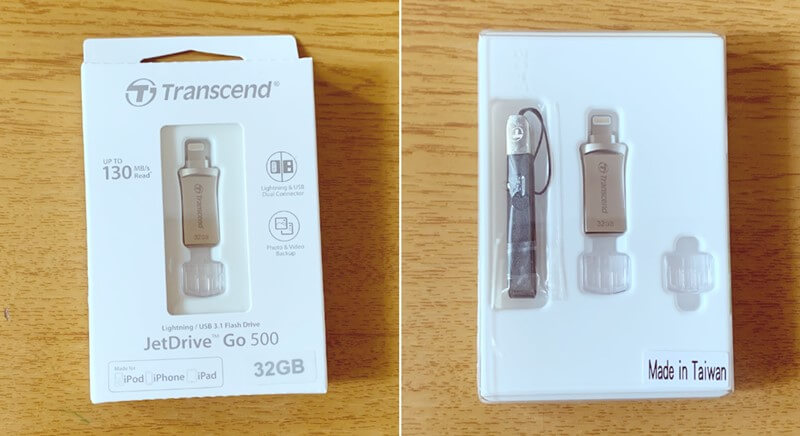
Transcend iPhone対応USBメモリのセット内容
- USBメモリー本体
- Lightning端子・USB端子それぞれ用のフタ(透明)
- ストラップ
- WARRANTY CARD
というのが付属しています。
日本語の説明書はありません。USBメモリー内と、専用アプリから日本語のマニュアルがPDFで閲覧できます。
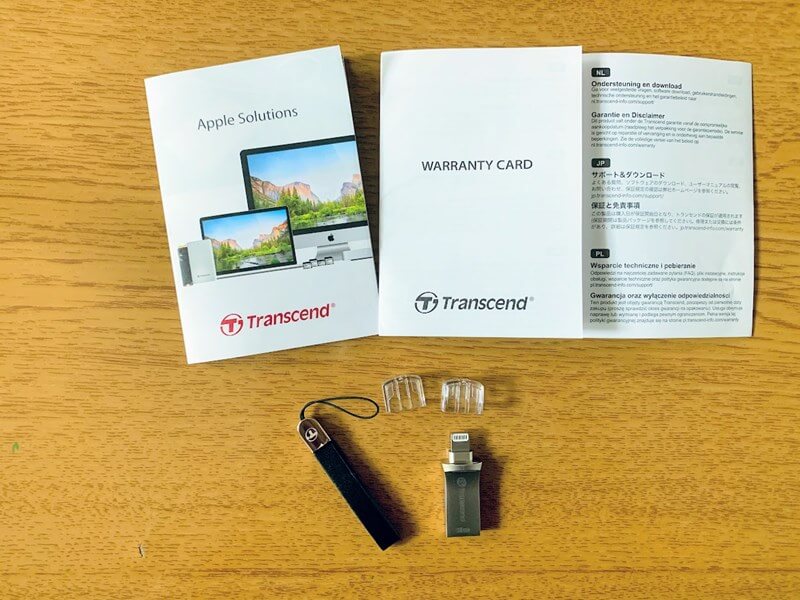
サイズが普通のUSBメモリよりも小さめです。フタをなくしそうで若干心配です(笑)

iPadの写真をUSBメモリに保存するやり方・手順
手順は以下のとおり。
- 専用アプリ(JetDrive Go)をインストールする
- アプリからiPadの写真にアクセス
- 写真をUSBメモリにコピーする
とりあえず、iPadのLightning端子差込口に、TranscendのUSBメモリを差し込んで接続します。

すると、「APPがインストールされていません。アクセサリ”JDG500”はインストールされていないAppを使用します。App Storeから入手しますか?」と聞かれるので、「App Store」をタップします。
App Storeが表示され、JetDrive Goアプリを入手する画面になるので、「入手」をタップしてインストールします。
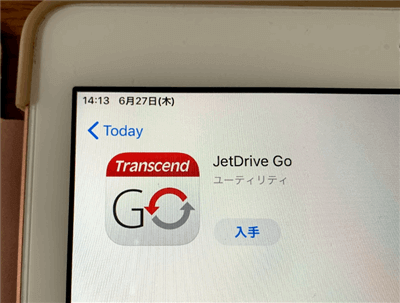
JetDrive Goアプリを開くとまず、利用規約の同意画面になりますので、下にスクロールして、「同意」をタップします。
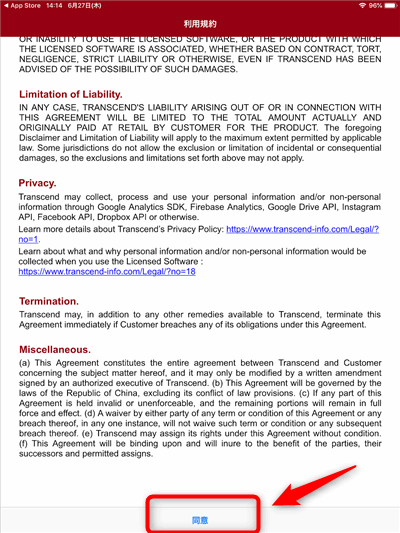
JetDrive Goアプリのトップ画面になりますが、左上の「三」メニューをタップします。
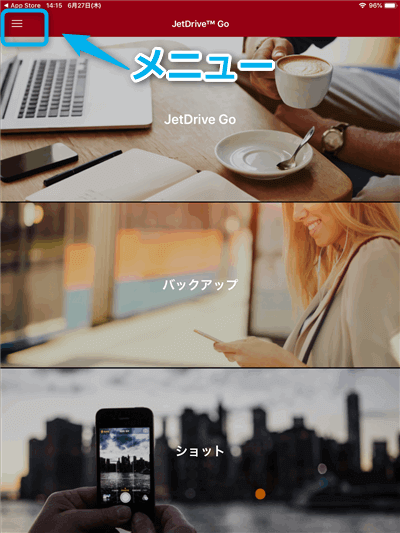
iPadのカメラロール(写真)にアクセスします。
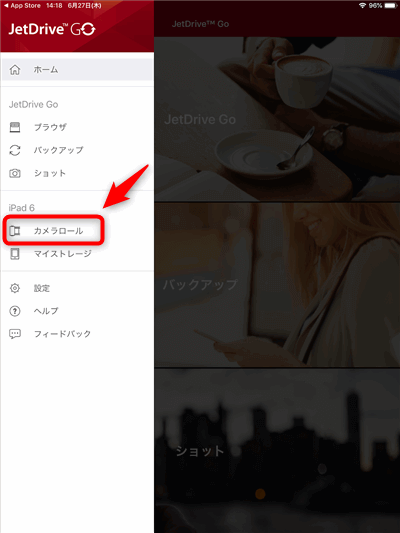
「JetDrive Goが写真へのアクセスを求めています」と出るので、「OK」をタップします。
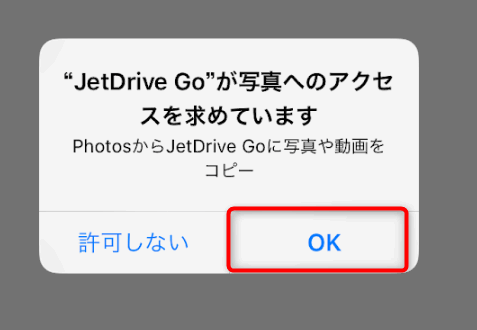
これでiPadのカメラロール内の写真(動画)をJetDrive Go側からアクセスしていることになります。
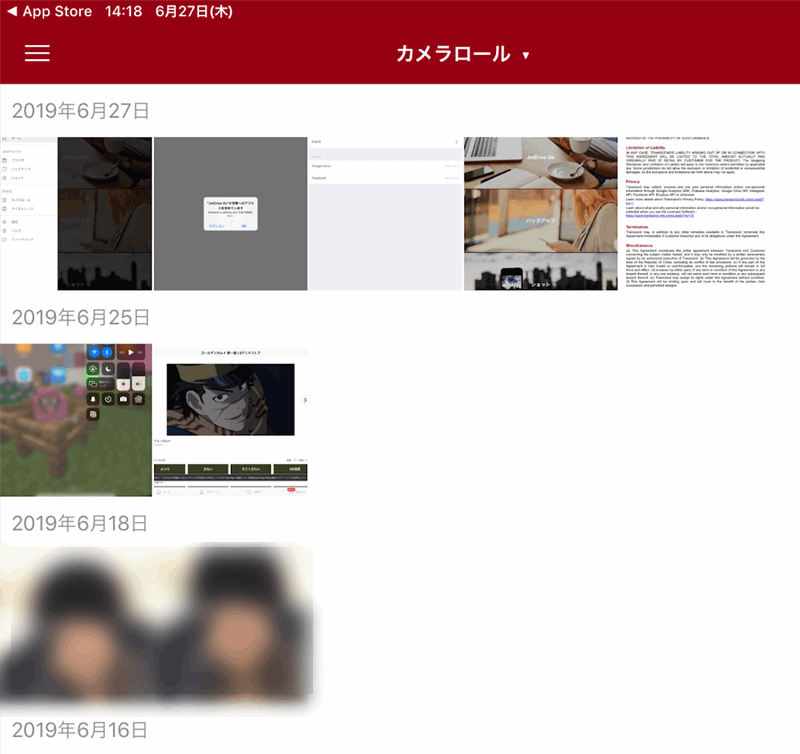
1枚写真を選択して表示させると、左下に、[↑]のアイコンがあるのでタップします。
すると、「JetDrive Goに保存」というアイコンが表示されるので、それを選択します。
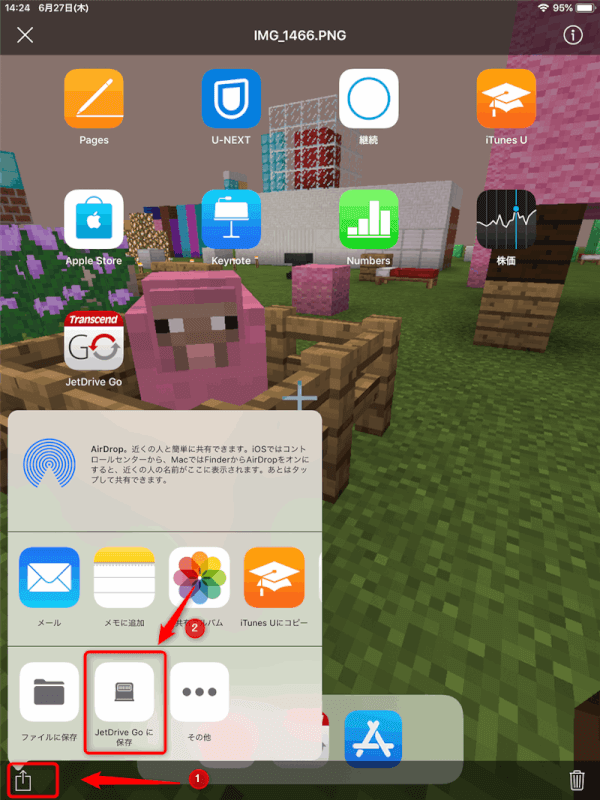
JetDrive Go(USBメモリー)のフォルダが開かれるので、どこに保存するか選択します。例では「My Camera&Voice」内に保存するので、このフォルダをタップします。
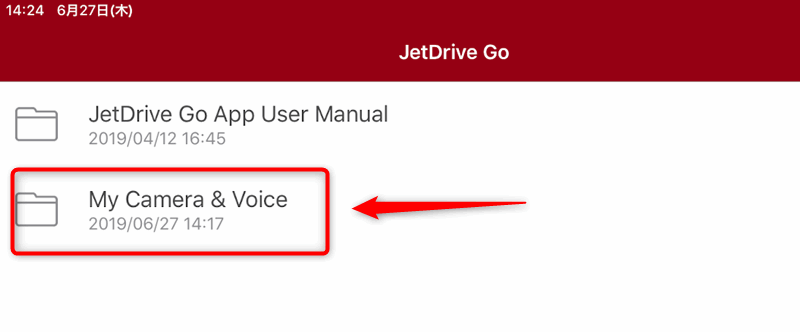
My Camera&Voiceフォルダ内には、まだ何もデータがない状態ですので、空っぽです。この状態で、「完了」をタップすると、選択していた写真がコピー&保存されます。
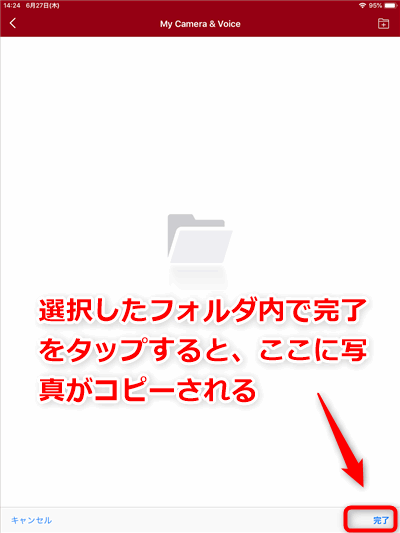
【注意】JetDriveGoに写真の削除は許可しない方がいい【NG】
iPadからUSBメモリー上にコピーが完了すると「JetDriveGo」にこの写真の削除を許可しますか?と聞かれますが、「許可しない」をタップの方が良いでしょう。
「削除」にしてしまうと、iPad本体の写真(カメラロール)から画像が削除されてしまいます。
ただし、iPadの容量不足で写真整理の為にUSBメモリーに転送→その後パソコンなどにバックアップを保存する予定ならば別です。

1枚ずつUSBメモリーに保存するのではなく、複数ファイルをまとめて保存する場合は、右上のメニューから「選択」を選ぶと、複数の写真を選択できます。
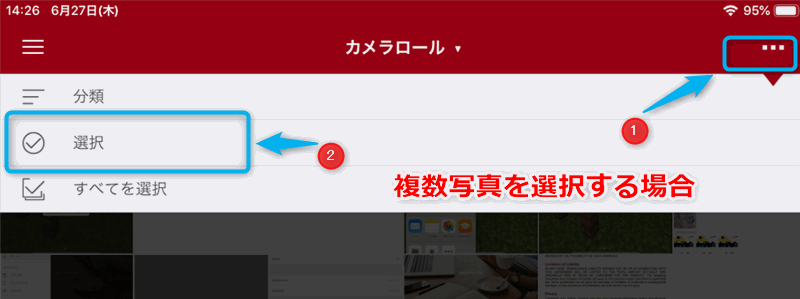
写真の一覧の画面になり、◯をタップしていくと、ファイルをまとめて選択できます。
あとは、選択した後、左下に、[↑]のアイコンがあるのでタップし、「JetDrive Goに保存」を選択してコピー&保存します。
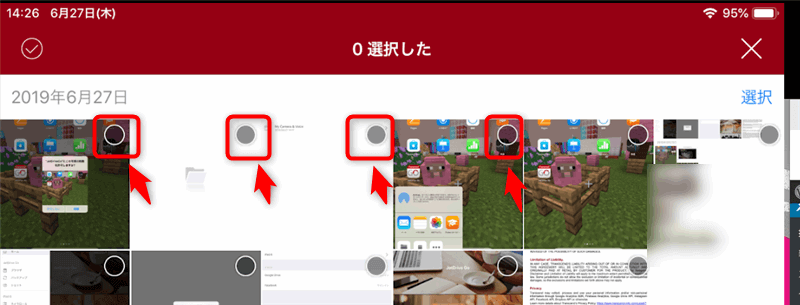
4つのファイルがUSBメモリーに保存されたところ。
このやり方でiPhone・iPadからUSBメモリーに写真を保存するやり方は以上です。
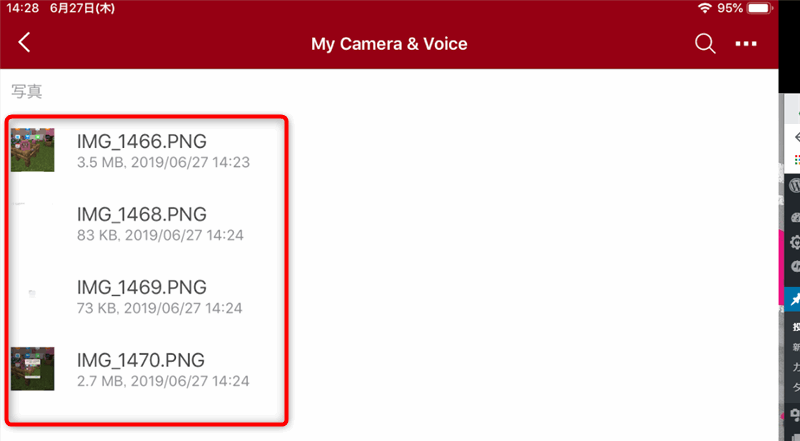
iPhone・iPadからUSBメモリーに転送した写真の取り出し
iPhone・iPadから写真を保存したUSBメモリーは、普通にPCのUSBポートに挿せば、外部ストレージとしてパソコンからも読み込めます。

パソコン上では、「JetDrive Go」として認識されます。(Gドライブなど、ドライブ名はPCによって変わります)

先程iPadから転送した写真が、パソコンからも取り出すことができます。
このUSBメモリーをコンビニや写真プリント屋さんに持っていけば、普通にプリントもできます。
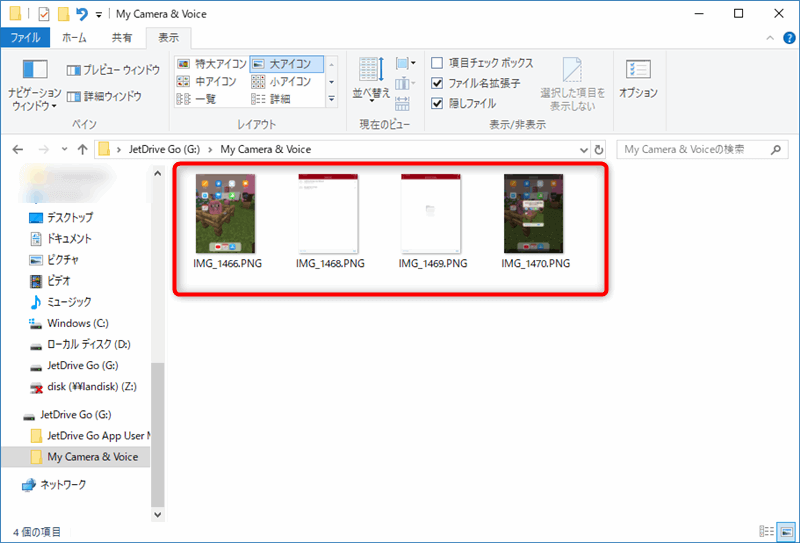
パソコンから写真をiPhone・iPadにUSBメモリ経由で入れることも可能
このUSBメモリーですが、逆にパソコンからUSBメモリに写真を移してiPhone・iPad本体のストレージに写真を転送するといった使い方もできます。
ファイルの移動手順は以下のとおり。
- パソコンにUSBメモリを差し写真をコピーする
- USBメモリをiPhone・iPadのLightning端子に挿す
- JetDrive GoアプリからUSBメモリにアクセスし写真をiPhone・iPad本体にコピーする
実際に、iPadで行った手順を解説します。
パソコンからUSBメモリにファイルをコピーする

USBメモリのLightning端子をiPadに接続する

「JetDrive Goは、Transcend製の”JDG500”と通信しようとしています。」というメッセージが出るので、「許可」をタップ

JetDrive Goのトップ画面になるので、「JetDrive Go」の範囲をタップします。
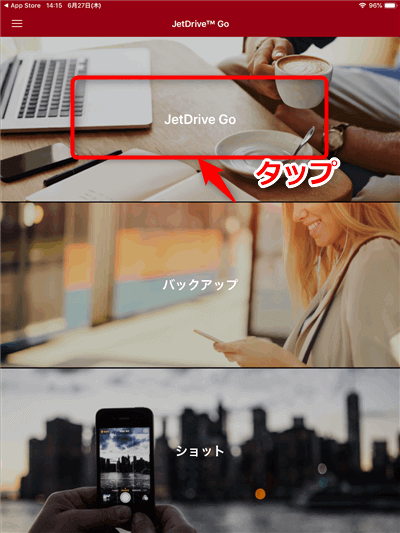
すると、USBメモリ内のフォルダが表示されるので、フォルダを選びます。
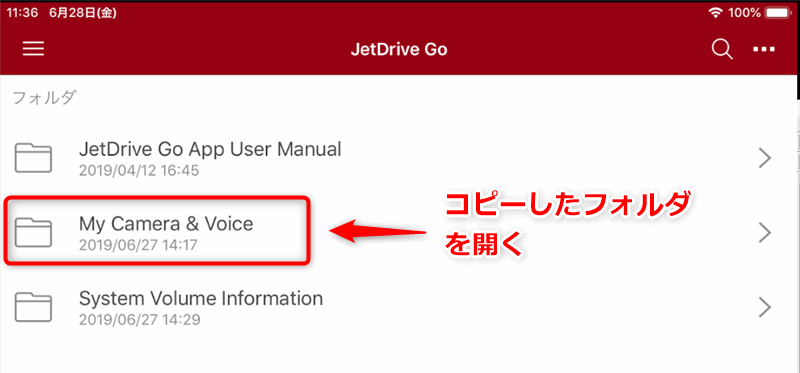
パソコンからUSBメモリにコピーした画像が表示されます。例では、pngファイルですが、これをiPadに保存するため、画像をタップして選択します。
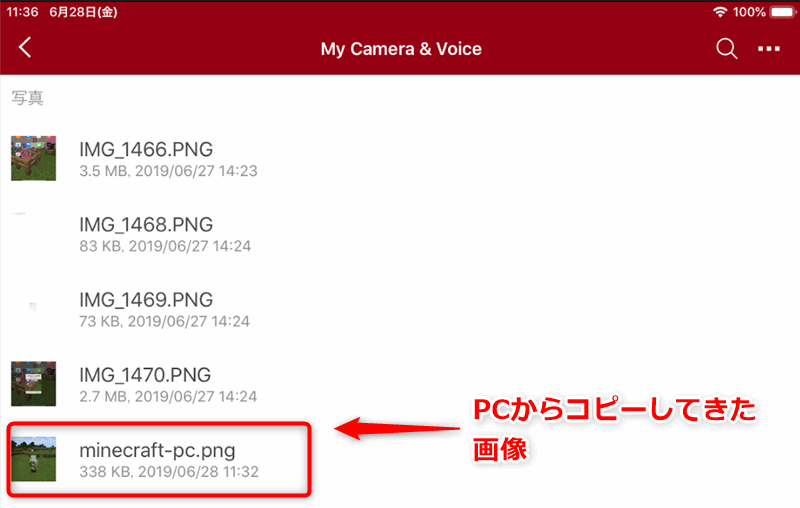
左下の【↑】アイコンを選択すると、メニューがポップアップするので、「カメラロールに保存」を選ぶと、iPadのカメラロール(写真フォルダ)に画像が保存されます。
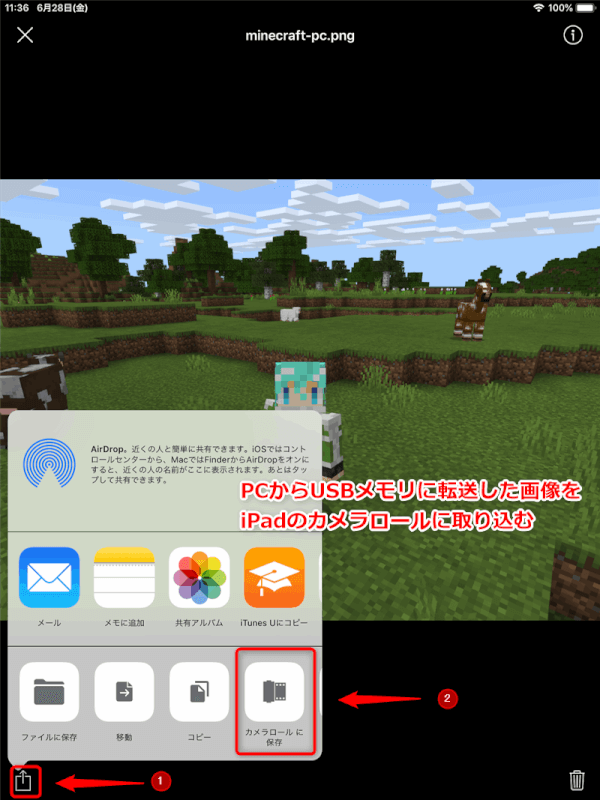
iPadの写真アプリからカメラロールに保存されたことが確認できます。
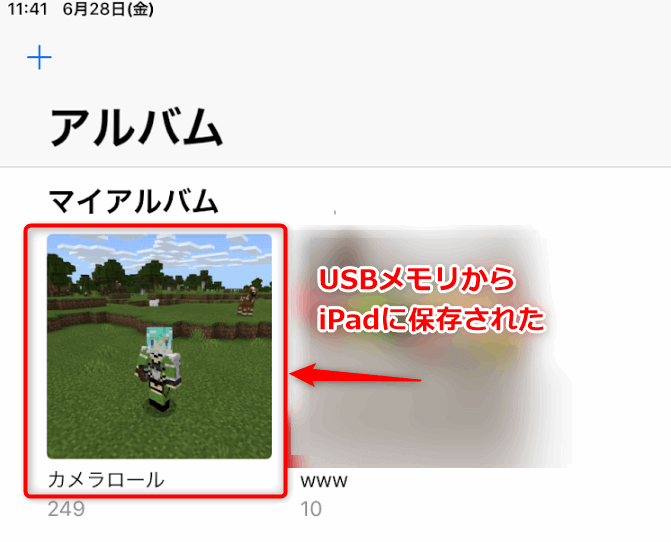
iPhone・iPadの写真を簡単に転送できるおすすめUSBメモリと使い方まとめ
iPhone・iPadに接続して、本体からデータを保存できるTranscendのUSBメモリをご紹介しました。
専用のアプリJetdriveGoをインストールすれば、簡単に写真をUSBメモリに保存できたので、ややこしい方法は困るという方にはかなり便利なんじゃないかと思います。
- パソコンなしでもiPhone、iPadとUSBメモリーで写真の移行ができる
- パソコンからUSBメモリーに写真を入れてそれをiPhone・iPadに移すこともできる
透明のフタをなくしそうなのがデメリットですかね…(^_^;)


