インスタをやっていると、くすみ加工が可愛いですよね…^^
くすみ加工は、写真加工ができるアプリの色調補正機能で調整することで、好みの加工ができます。
今回は、インスタグラムアプリと、PicsArtアプリでの、くすみ加工のやり方をまとめてみました。
インスタアプリでくすみ加工
くすみ加工は、公式インスタアプリの編集機能で出来ます。フィルターではないので注意!

くすみ加工をするには、まずコントラストを下げる、影(シャドゥ)を上げることで、全体的にくすんだ画像になります。
逆にコントラストを下げることで明暗の差がなくなるので、ぼやけさせる事ができます。
コントラストをー100にする(マイナス) 画像がちょっとぼやけた感じになりましたね。
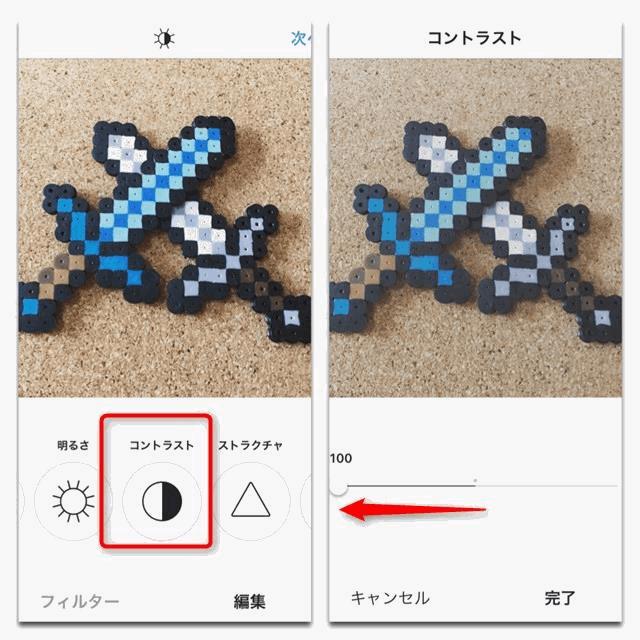
次に影(シャドウ)の数値を上げます。 → 影 100(プラス)
影(シャドウ)を100にすることで、より全体的にぼやっとしたくすんだ感じになります。
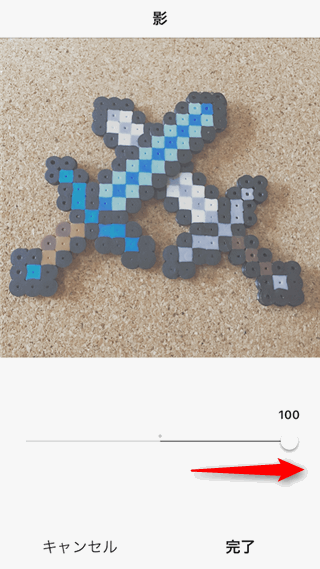
次にハイライトで補正します。
ハイライトは、+(プラス)の数値にすることによって明るい所を明るく、-(マイナス)の数値で明るい所を暗くします。
このあたりは画像を見ながら強さを調整します。画像の例では、50にしています。
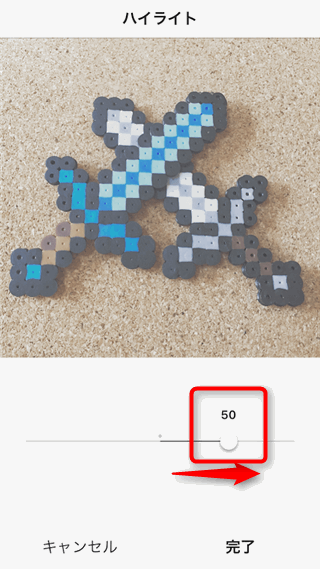
次にフェードの数値を調整します。インスタアプリのフェードは靄(もや)がかかったような色あせた感じになります。
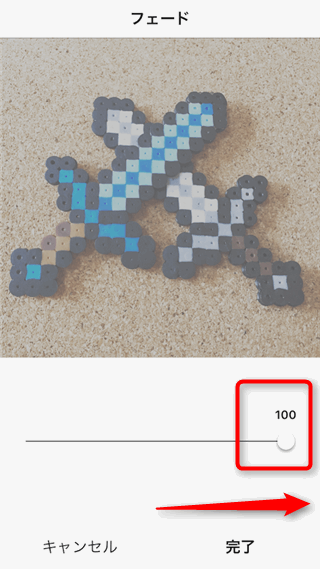
あとは画像の明るさを補正したり、彩度を少し下げたりすることで、調整します。彩度は鮮やかさの調整になります。
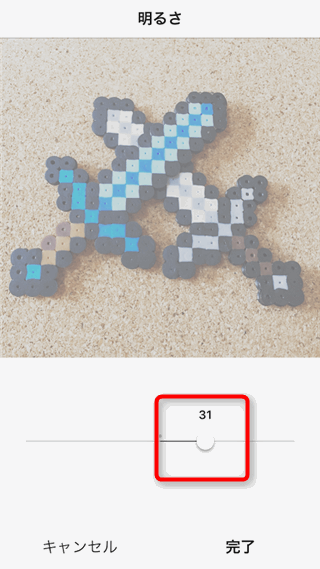
Picsartでくすみ加工のやり方
では次に高機能画像加工アプリのPicsartを使ったくすみ加工のやり方を解説します。
Picsartは万能なので色々加工するのに便利なのでおすすめです^^
Picsartの補正機能の場所はちょっとわかりにくくて、「ツール」の中にあります。

「ツール」→「修正」を選択します。この修正の中にコントラスト、シャドウ、などの加工ツールがあります。
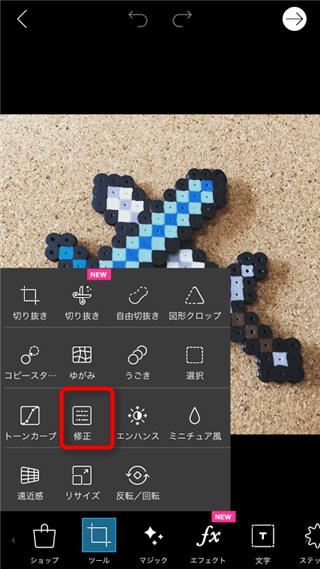
画像補正(レタッチ)機能が下記のようにメニューで表示されますので、コントラストを-100に下げる
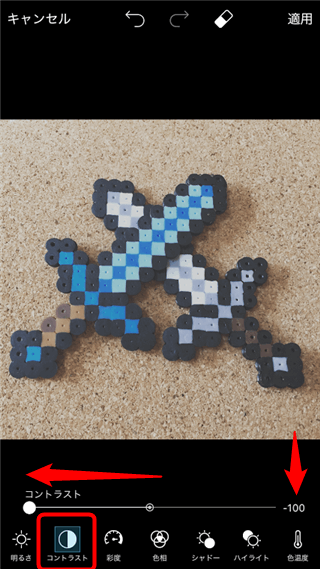
シャドーの数値を上げて暗い所を明るくします。シャドーを100に上げる

ほかにも、ハイライトで明るい所を調整したり、明るさ、彩度を変更することで、好みの加工になりますので、数値の調整は色々と試してみると良いかと思います。
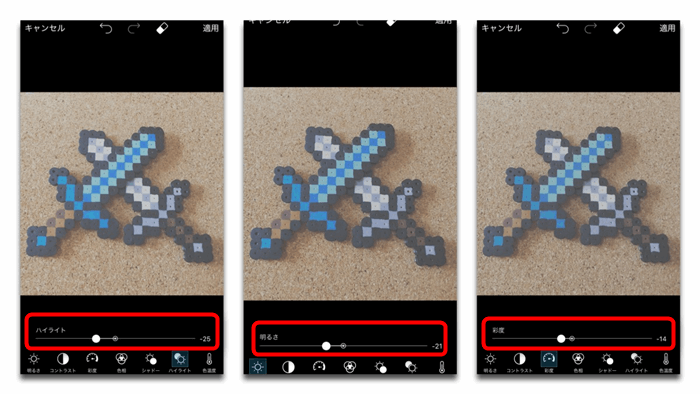
まとめ
インスタでよく見るくすみ加工のやり方をInstagramアプリと、Picsartアプリでご紹介しました。
写真加工アプリには大体ついている色調補正(レタッチ)機能で、調整すればいい感じの雰囲気のある加工が何でもできてしまいます。
色々やってみると楽しいですよ(*^^*)
