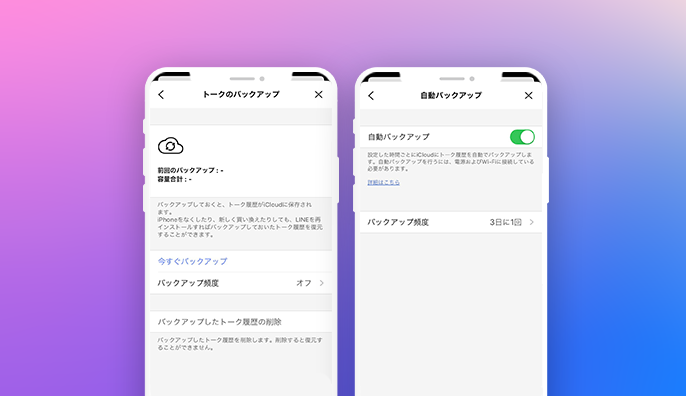我が家の中学生の子供のiPadでずっと利用していたLINEアカウント(固定電話番号)を、新しくiPhone(新規携帯番号)にLINEアカウントとトーク履歴を移行させて両方使えるようにしました。
結果的にはうまくいったのですが、やり方を調べても我が家の状況とピッタリくるような情報が見つからず不安だったので、備忘録として残しておきます。同じような方の参考になると幸いです(*^^*)
前提条件
- LINEアカウントは、iPad+自宅の固定電話番号で利用
- 新規iPhoneにLINEアカウントを移行してiPhone、iPadどちらでも利用したい
- 新規iPhoneでLINEMOの携帯番号を契約したので、電話番号も固定から変更したい
懸念事項
- iPadメインでLINEを使っていた場合、iPhoneに移行するとLINEアカウントのメインがiPadからiPhoneに自動的に変更され、そのまま切り替えると過去のトーク履歴が消えるらしい(それは困るのでちゃんとデータを残してiPhone、iPad両方から使うようにしたい。)
- iPadを親のAppleIDで使用しているが、子供のiPhoneは子供用のAppleIDを新規取得して、LINEを移行したい。データ引き継ぎは大丈夫かどうか?
iPadからiPhoneにLINEを引き継ぐ際の注意点
LINEをiPadからiPhoneへ引き継ぐ際の注意点をまとめておきます。
- LINEのメールアドレスを登録しておく
- LINEの電話番号も固定電話番号→iPhoneの携帯電話番号にiPadから変更しておく
- LINEのバージョンを最新にしておく(iPad、iPhone両方共)
- iCloudの容量を空けておく
LINEのメールアドレスを登録しておく
LINEのメールアドレス登録は機種変更など引き継ぎの時に必要になります。また、PC版LINEを使う時もメールアドレス・パスワードでログインできます。
LINEの電話番号も固定電話番号→iPhoneの携帯電話番号にiPadから変更しておく
iPadのLINEアカウントでは当初子供用だったので、自宅の固定電話番号を使っていました。iPhone+LINEMOで携帯電話番号を新規取得したので、LINEに登録している電話番号を変更します。
LINEのバージョンを最新にしておく(iPad、iPhone両方共)
LINEのバージョンが古いままですとトラブルの元になりますので、iPhone、iPad共に最新のバージョンにしておいた方が安心です。
iCloudの容量を空けておく
iCloudは、LINEのトーク履歴のバックアップに使用します。iCloudの容量は無料では5GBしかないため、空き容量が少なすぎるとエラーになる可能性があります。
容量がいっぱいの場合は、不必要な同期をオフにしておくなどで容量を空けておいた方が安心です。
 ゆるり
ゆるりなお、子供のLINEのバックアップサイズは36MBでそれほど大きくはありませんでしたが、人によってはもっと容量が必要な場合があると思います。
我が家の場合は、一旦iPadやiPhoneなどすべての端末のバックアップをPCで取ってから、iCloudの写真の同期・バックアップなどを削除して容量を減らしておきました。
AppleIDをほかの端末で共有している場合
我が家の場合なのですが、元々親の私であるAppleIDを複数の端末で共有して子供に利用させていましたので、iPadのAppleIDが共有になっていました。
今回、子供用にAppleIDを新規取得し新しいiPhoneで使うようにしたのですが、LINEのトーク履歴のバックアップはiCloud経由でしかできないため、そのiCloudが共有のAppleIDアカウントの方にバックアップになってしまいます。
iPad側のAppleIDを変更することで、ほかのアプリのデータが使えなくなるとかそういう影響がどこまで出るのかわからなかったため、我が家でやってみた方法は以下の通りです。
- iPadからそのまま共有AppleIDのiCloudにLINEのトーク履歴バックアップ
- 新iPhone側で共有AppleIDでログイン
- 共有AppleIDのまま新iPhone側でLINEのトーク履歴バックアップをiCloudから読み込む
- 新iPhoneで共有AppleIDをログアウト、新規取得したAppleIDでログイン
- 新iPhoneは新規AppleID、LINEトーク履歴もiPadから移行完了
これでほかのアプリも影響受けずに、LINEのトーク履歴だけ引き継ぎできました。
 ゆるり
ゆるりとりあえずやる前にパソコンからiTunesで端末のフルバックアップはしておいた方が良いです。
iPadからiPhoneにトーク履歴を移行して引き継ぐ方法
ここからは、LINEをiPadからiPhoneに引き継ぐ作業になります。
iPadでLINEのトーク履歴をバックアップ
まず、iPad上でLINEのトーク履歴をバックアップしておきます。
バックアップ方法はこちら↓
バックアップしたあとに、もう一度トークのバックアップ画面を開くと以下のようにバックアップが成功しているかどうか確認できます。
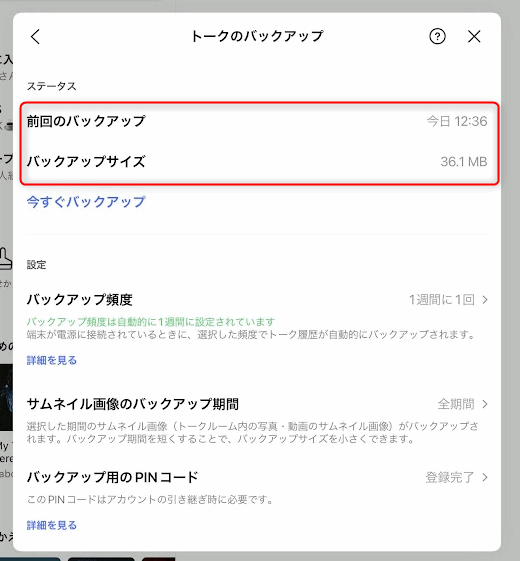
 ゆるり
ゆるりしっかりバックアップが成功しているか確認してからにしてください。
LINEアカウントをiPadからiPhoneに引き継ぎ
以前の端末が手元にある場合、[設定]>[かんたん引き継ぎQRコード]でのやり方が簡単なようですが、今回は今までの「アカウント引き継ぎ」から行っています。
かんたん引き継ぎQRコードの場合のやりかた↓

LINEの設定からアカウント引き継ぎ手順
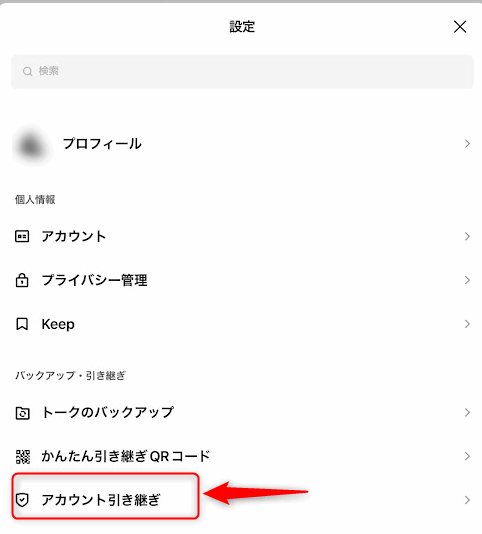
アカウントを引き継ぐをONにする
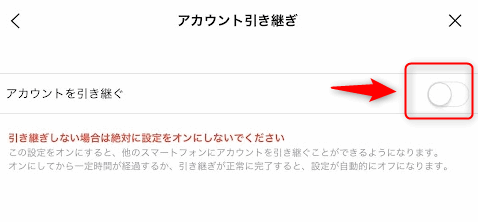
再度警告が出るので「OK」をタップ
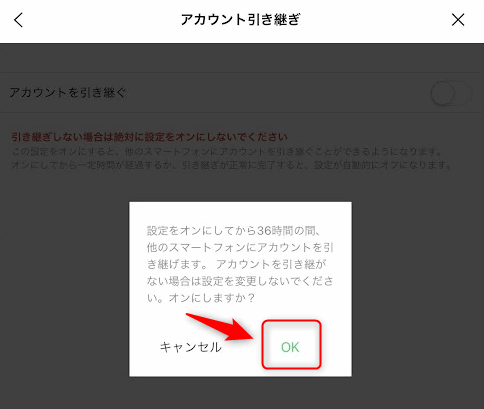
設定をオンにしてから36時間の間、他のスマートフォンにアカウントを引き継げます。アカウントを引き継がない場合は設定を変更しないでください。オンにしますか?と表示が出ますが、そのまま「OK」で進みます。
LINEにログインします。
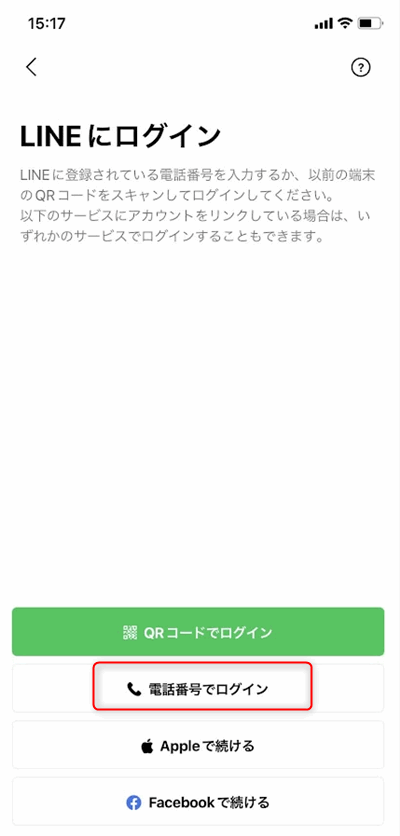
以前の端末からQRコードをスキャンしてログインや、電話番号でログインなどが選べます。電話番号の場合、認証コードが届いてコードを入力します。
電話番号を入力すると、SMS送信が出るので、「送信」をタップします。

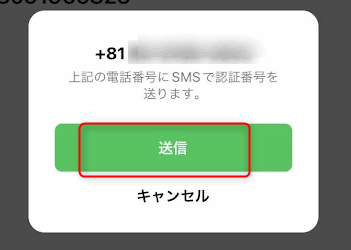
認証番号を入力
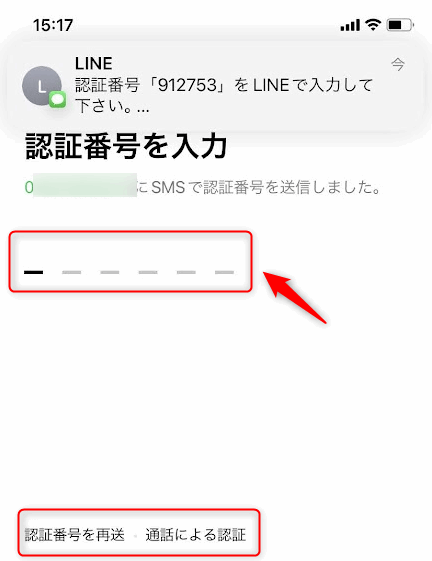
SMSメッセージで送られてきた、6桁の認証番号を入力します。
LINEから認証のSMSが送られない場合は、下にある「認証番号を再送」や「通話による認証」を選ぶことも可能です。
電話番号が登録されたアカウントが見つかるので「はい、私のアカウントです」をタップします。
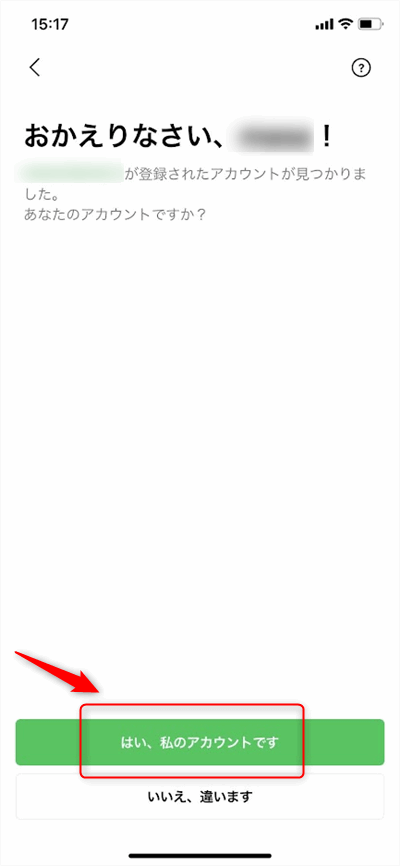
パスワードを入力して次へ進みます。

トーク履歴のバックアップの確認
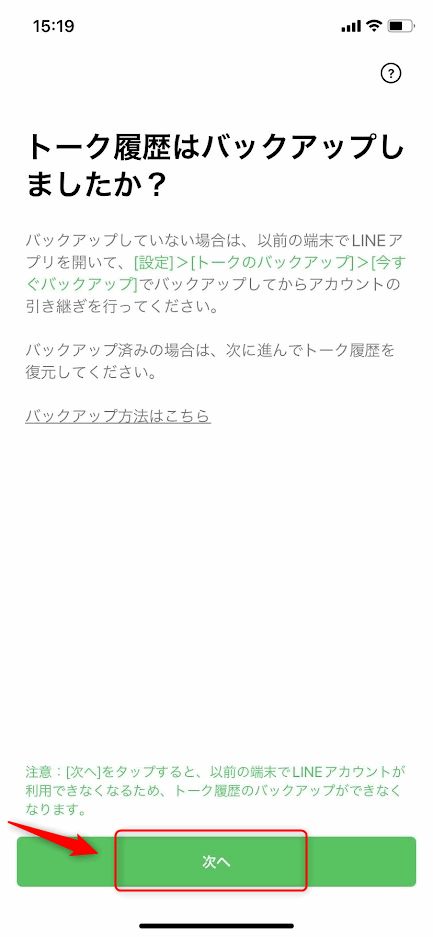
「次へ」に進むと以前の端末でLINEアカウントが利用できなくなります。なので、トーク履歴のバックアップをしっかり完了してからにしましょう。
iCloudからトーク履歴を復元
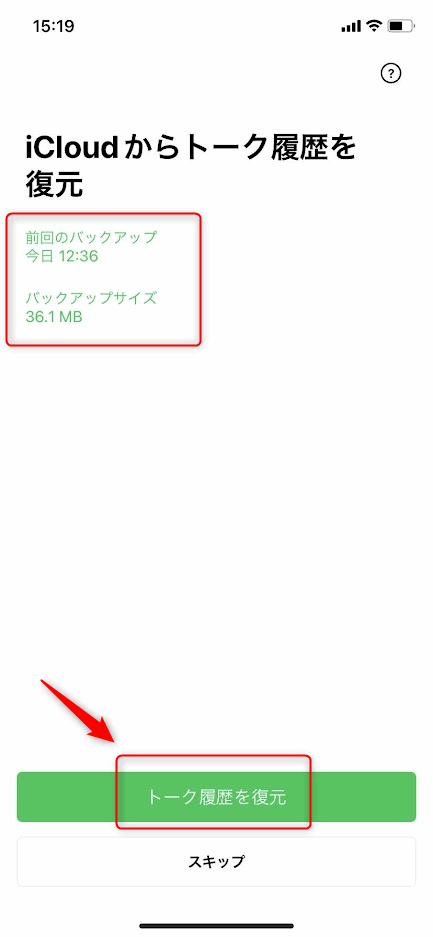
iCloudにバックアップされた履歴が表示されるので「トーク履歴を復元」を選択します。
バックアップ用PINコードを入力

先に設定していたバックアップ用のPINコードを入力します。
トーク履歴が復元される
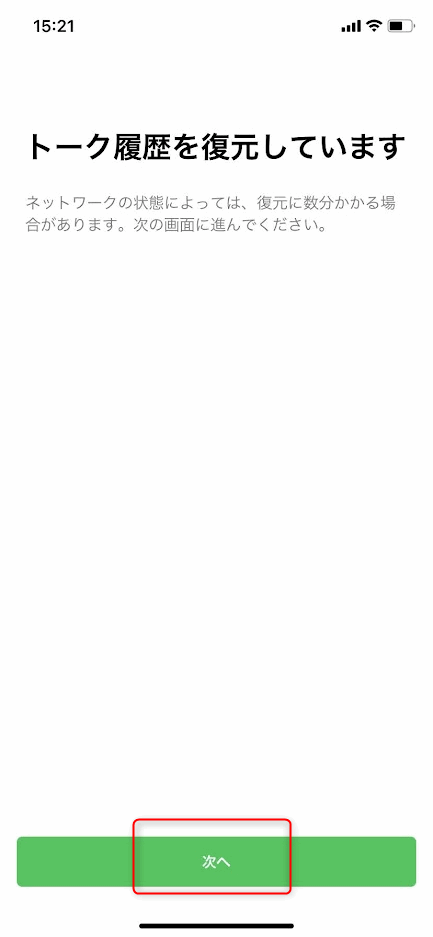
トーク履歴が復元されて、データがiPhoneに移ったあと、iPadを確認すると利用不可になります。
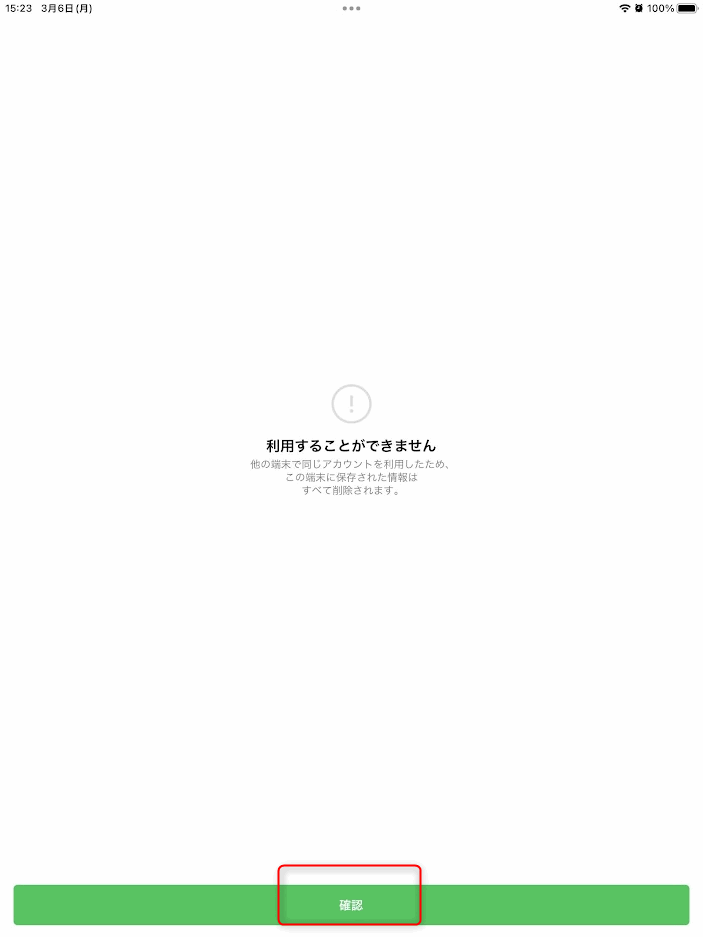
「利用することができません。他の端末で同じアカウントを利用したため、この端末に保存された情報はすべて削除されます」と出ます。
iPadのLINEデータが初期化される
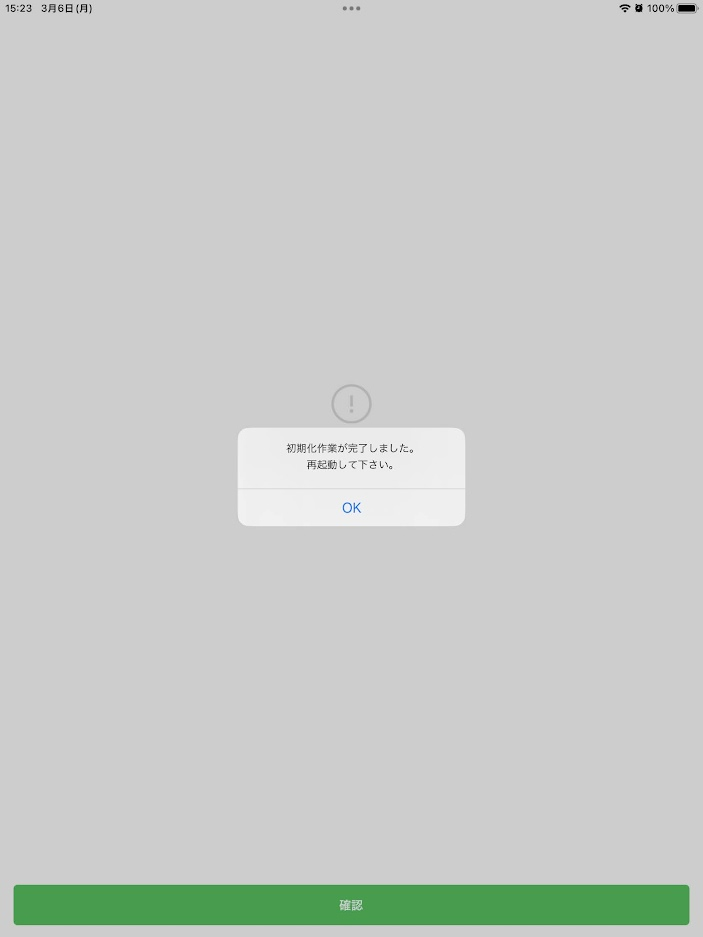
「初期化作業が完了しました。再起動して下さい。」と出ますのでiPadのLINEを起動しなおし、QRコードログインをすることで、iPhoneにLINEのデータを引き継ぎし、更にiPad側でもLINEを引き続き使うことができます。
iPadでLINEにQRコードログインは、メールアドレスを登録していない場合でもログイン可能な方法になります。
操作手順
https://help.line.me/line/IOSSecondary/categoryId/20009671/3/pc?lang=ja
1)iPad版LINEを起動
2)[その他のログイン方法]を選択
3)スマートフォン版LINEでQRコードリーダーを起動
4)iPad版LINEに表示されているQRコードを読み取る
5)スマートフォン版LINEで[ログイン]>[確認]をタップ
※ログイン画面に表示されている都道府県名は「ログインしようとしている接続元(PC、iPadなど)」のIPアドレスをもとに表示しています
iPhoneでQRコードリーダーを起動してiPadのLINEのQRコードを読み取ります。
LINEのトーク履歴をiPadからiPhoneに引き継ぐ方法まとめ
iPadでLINEを使用していて、iPhoneにLINEのトーク履歴を移してみたので手順をまとめました。
 ゆるり
ゆるりトーク履歴のバックアップがあるのでiCloudの容量にお気をつけください。