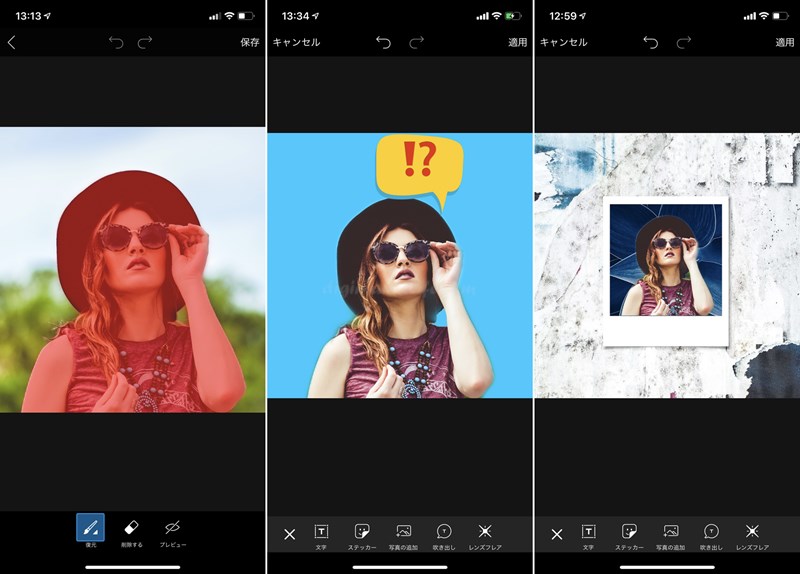この記事では、PicsArt(ピクスアート)アプリでの背景透過のやり方を解説します。
「画像の背景を消したい、透明にしたい」
「人物などの画像を切り抜いてコラージュ画像を作りたい」
ということはよくありますよね。そういう時に必要なのが背景透過処理。
PicsArtでも背景透過は簡単にできますので図解付きの手順をご紹介しますね。
背景透過して切り抜いた画像は、ほかのイメージと合成したり、自由な加工ができて、画像加工もはかどります(*^^*)
※使用機種は、iPhoneとなります。
PicsArtで背景透過のやり方手順
PicsArtの背景透過のやり方は、切り抜きの機能を使って背景を消します。
- 切り抜いて対象だけを選択する
- 境界線などを微調整する
- 背景透過した画像を保存する
といった処理になります。
人物だけ切り取りも簡単!PicsArtで切り抜きして背景を削除する
PicsArtで背景透過するには、切り抜きたい対象の画像だけ選択する必要があります。
ここで便利なのが自動選択ツールです。
画像を開いたら、「切り抜き」をタップ
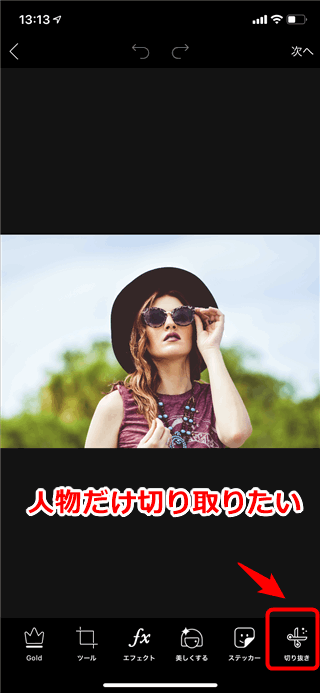
「人の選択」ツールが選択された状態で、上の「人物」をタップします。

すると、人物だけが赤く選択された状態になります。
自動選択ツール、とても便利です。
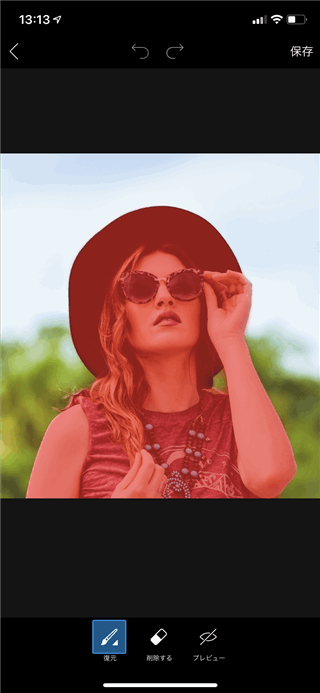
「プレビュー」をタップすると、背景透過した状態で表示されるので、ちゃんと背景が消えているかチェックします。
問題がなければ、「保存」をタップで背景透過された画像が保存されます。
画像だと、少し緑の部分が残っているのでここを微調整していきます。
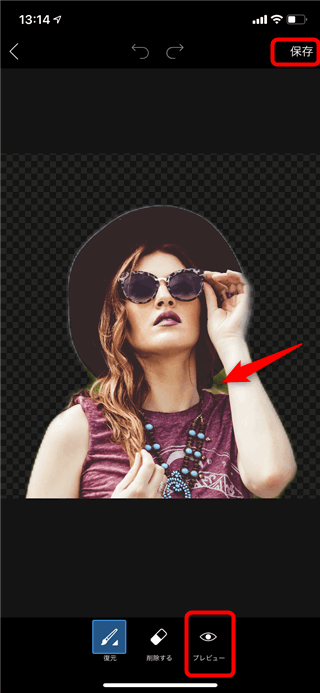
「削除する」をタップし、背景の取り残し部分を指でなぞって選択していきます。
画面は拡大(ピンチアウト)しておいた方が良いでしょう。
線は太すぎると、細かい箇所の修正がやりにくいです。
「削除する」をもう一度タップすると、サイズが変更できるので、細くして調整していきます。

削除しすぎたら、「復元」で同じようになぞることで、削除した部分が元通りになりますので、微調整をしていきます。
こんな感じで、取り残した部分も削除できました。「保存」をタップで、切り抜いた画像を保存します。

PicsArtで自動選択するときの注意点
人だけでなく、動物とか花なども「人物」である程度自動選択してくれます。
ただ、背景と似ている色だと、境い目などがうまく切り抜きできないことがあります。
こういう場合は手動で消しゴム(削除)と復元を使いながら調整していくしかありません。
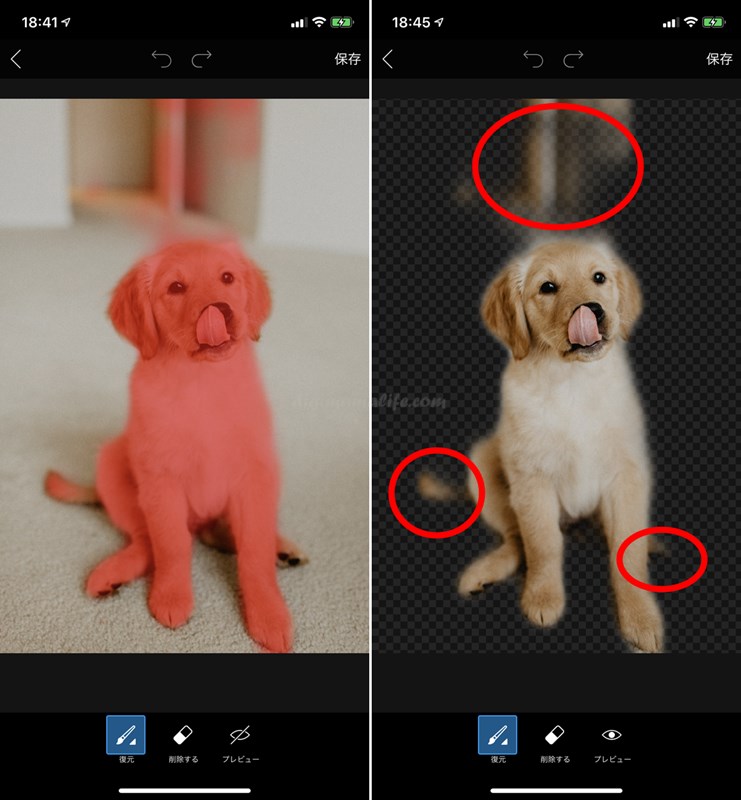
PicsArtで切り抜きした画像の保存先は?
PicsArtで切り抜きして背景透過した画像はどこに保存されているかというと、マイステッカーに保存されています。
加工するときにマイステッカーから選ぶことで、背景を変えたり、画像を重ねて合成したりできます。
それでは実際に、切り抜いて背景透過された画像を使って合成する方法を解説していきます。
PicsArtで背景透過した画像を重ねる・合成する方法
切り抜きして背景透過した画像は、違う背景写真に合成したり、自由に画像を重ねてコラージュ画像にすることができます。
PicsArtで背景の色を変える
真ん中の(+)をタップして、画像を新規作成します。
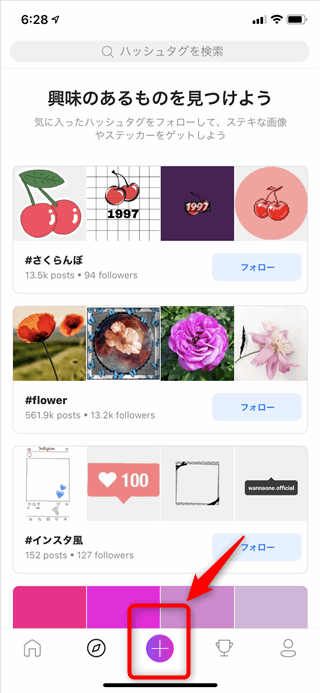
背景にする画像を選びます。背景にできる画像は
- PicsArtが提供している背景用の画像
- 無料の写真
- 自分のスマホ中の写真
から選ぶこともできます。
無地にしたいなら、カラー背景の中から選びます。

「ステッカー」をタップ
切り抜きした画像をステッカーから読み込んで配置します。
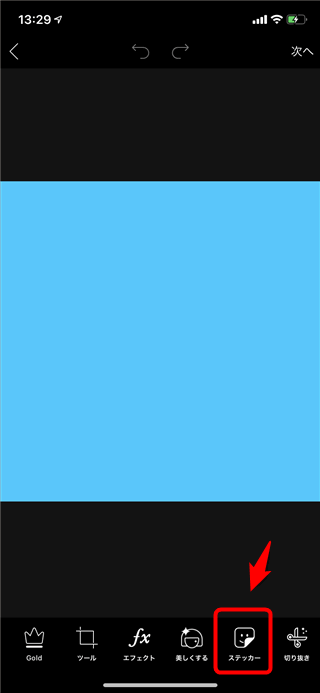
「マイ・ステッカー」をタップ
切り抜きした画像がCutoutsというカテゴリーにありますのでそれをタップして、画像を選択します。
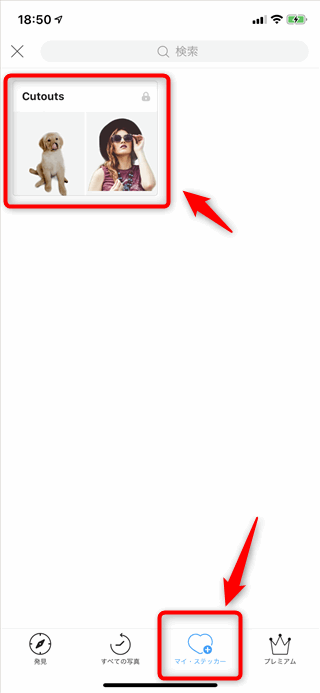
スティッカーから切り抜いた画像を読み込んで、位置を調整し、吹き出しをつけてみました。
背景透過した画像はこのように自由に加工できます。

PicsArtで簡単!背景透過のやり方まとめ
PicsArtでの背景透過のやり方を解説しました。
コラージュ、合成したりする時によく使う処理になりますが、自動選択ツールを使うと結構簡単にできてしまいます。
色々画像加工を楽しんでください。