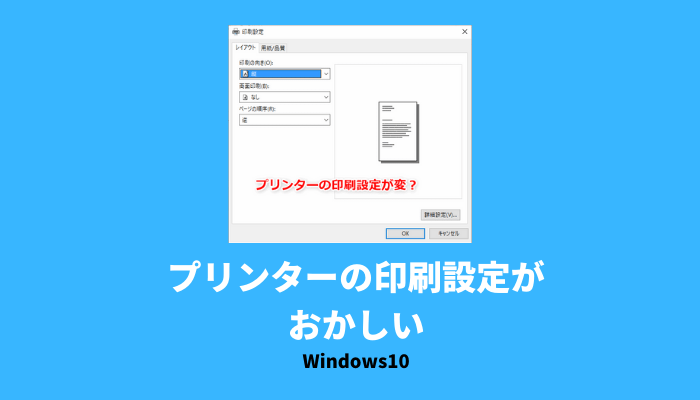PCからプリンターに印刷はできるけど、印刷設定が何だかおかしい…プリンターメーカーの印刷設定じゃなくなっている
ということがありました。
こういう感じです↓
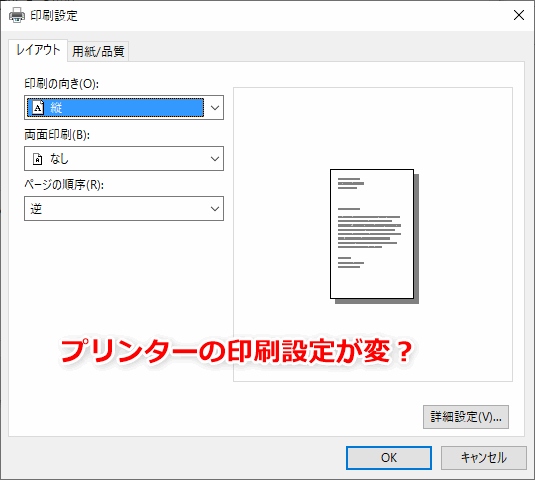
我が家ではブラザーのプリンターを使っているので、↓こういうのが出てこないといけないはずなのに…
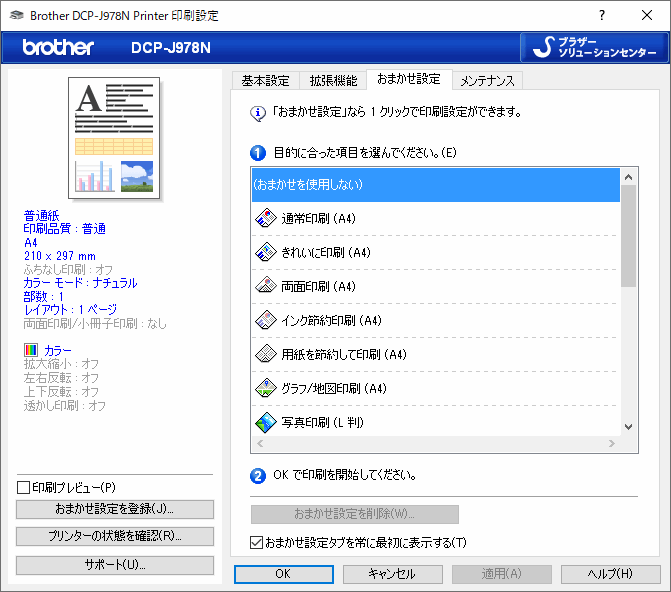
原因は、プリンターのドライバーがWindows標準のドライバーで認識されているからのようでした。
印刷はできるけど、細かい調整したり、1枚に2ページ印刷のような割付印刷(レイアウト印刷)ができなくなってしまい困るのです。
解決方法としては、使っているプリンターメーカーのドライバーを認識させる必要があります。
前提条件としては
- PCからプリンターで印刷はできる(プリンター自体は認識できている)
- 印刷設定が標準のドライバーになってしまっている
- Windows 10での利用
となります。前はうまく出来ていたのに何らかの理由でできなくなった人向けの記事となりますのでご了承ください。はじめてプリンターを使う場合はまずはプリンターメーカーで必要なソフト・ドライバー類をインストールしてください。
うまくいった方法を備忘録としてまとめておきます。
Windows10のプリンタードライバーを変更する
Windows10 左下のバーに「プリンタ」と検索してプリンターの設定を表示させます。
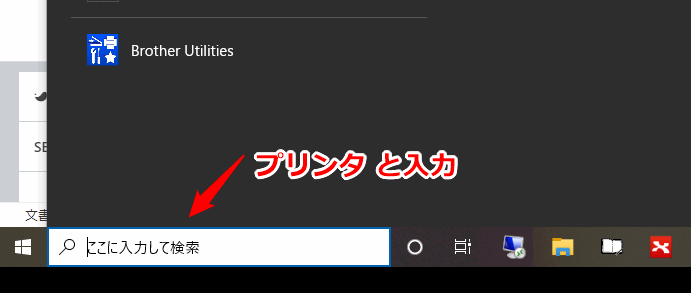
「プリンターとスキャナー」を開きます。
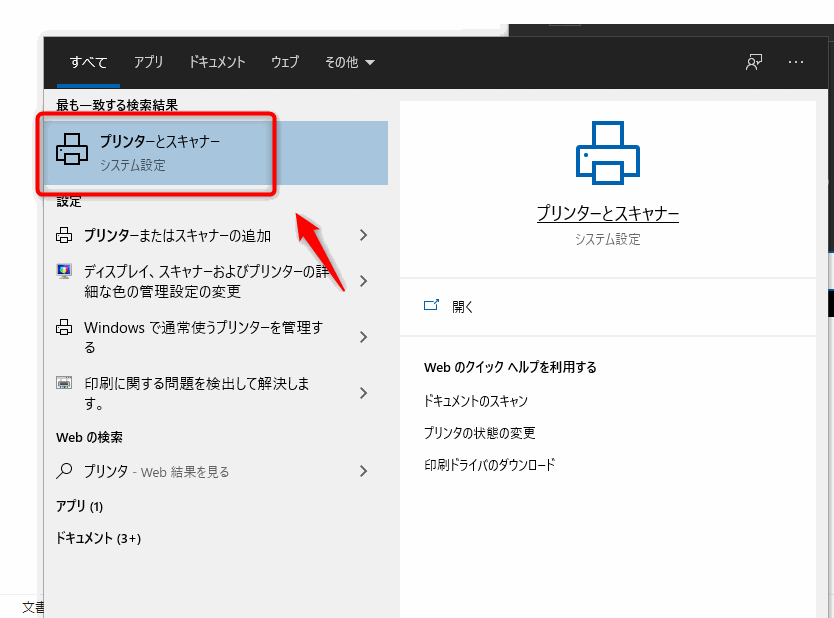
使っているプリンターをクリックして、「管理」を選択します。
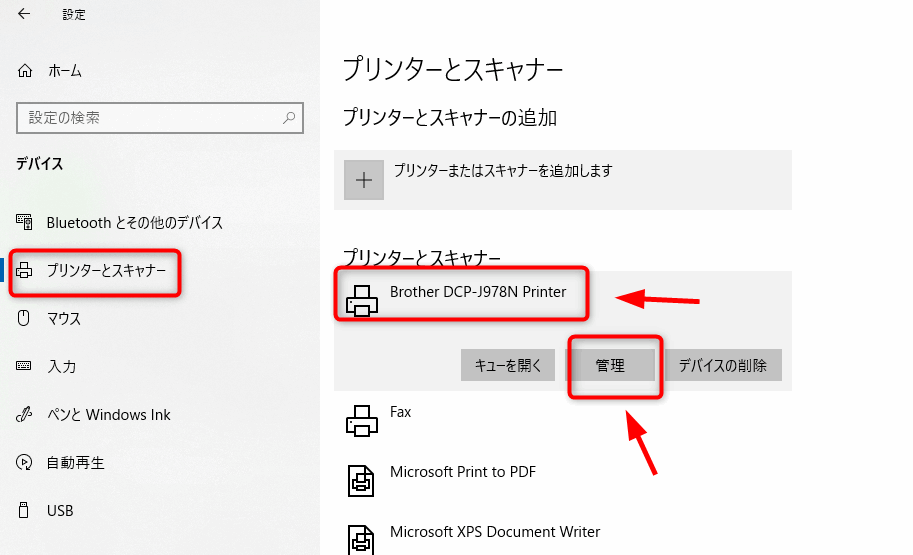
「プリンターのプロパティ」をクリックすると、プロパティのウィンドウが開きます。
「詳細設定」のタブを選択し、「新しいトライバー」をクリックします。
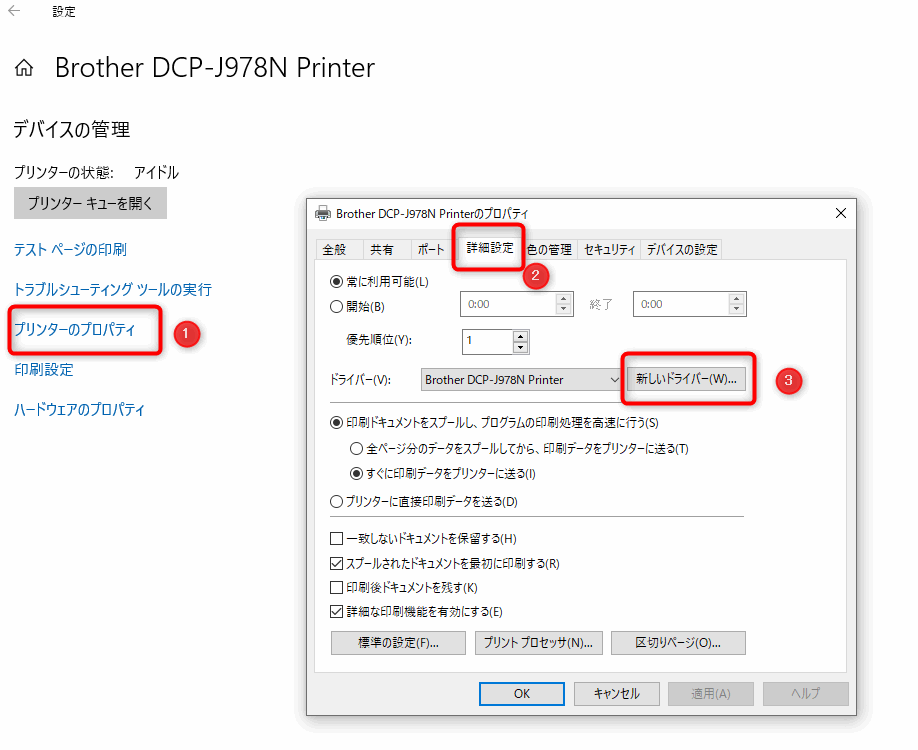
プリンタードライバーの追加ウィザードの開始 「次へ」を選択
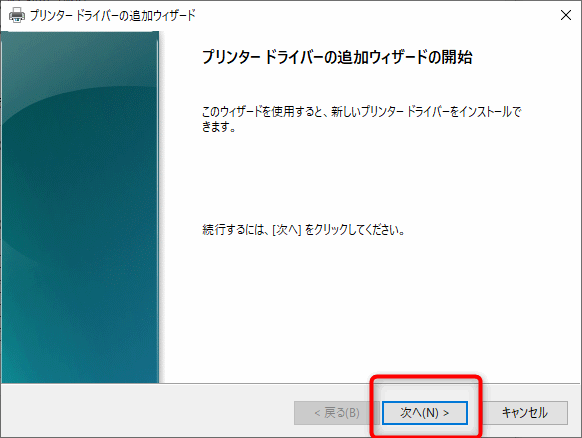
使っているプリンターの製造元と型番を選択して、「次へ」
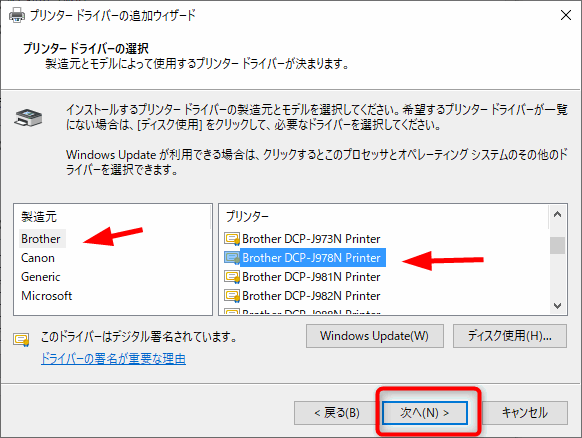
これで、プリンタードライバーの追加が完了します。
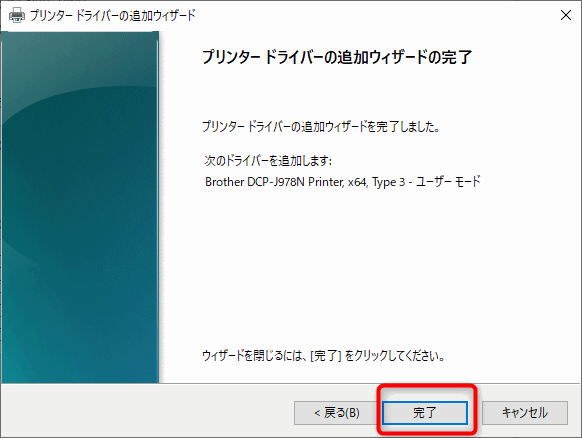
使っているプリンタードライバーが見つからない場合
使っている型番のプリンタードライバーがない場合、「ディスク使用」からプリンタードライバーを読み込みます。
ドライバーのファイルが見つからない場合、Google検索などで「型番 プリンタードライバー」などで検索して、プリンタードライバーをダウンロード&解凍し、そのフォルダを指定するとドライバーを認識してくれます。
再度、「印刷設定」を確認してみて、プリンターの印刷設定に変更されていれば完了です。