 ゆるり
ゆるり子供の学習プリントで印刷することが何かと多いでじままらいふの管理人です。
いつも使っているBrother(ブラザー)のプリンターが急に印刷できなくなってしまいました。
プリンターがオフライン状態で印刷が開始されないのです。
前日まで使えていたものなので、設定がおかしいとか、基本あり得ません。
できないのは、Windows10からプリンターに印刷できないだけでした。
結論としては、Windows10のプリンター設定から一度プリンターを削除して追加し直す
これで解決できました。
 ゆるり
ゆるり色々やってみたけど、Windows10でプリンターがオフラインのまま印刷できない場合、試してみてください!
プリンターがオフラインで印刷できなかった時の状況
状況としては
- プリンターは無線LAN(Wi-Fi)で接続されている
- 同じくLAN(Wi-Fi)で繋がっているWindows10 PCから印刷してもできない
- プリンターのキュー(印刷ジョブ状況)にはドキュメントがスプールされている
プリンターが印刷できない時によくある解決方法として
- プリンター再起動
- パソコン再起動
- プリンターのファームウェアのアップデートがあったので更新
- プリンターのWi-Fi再設定
- パソコンのプリンターユーティリティソフトの更新
- プリンターのキューの画面で「プリンターをオフラインで使用する」にチェックが入っていたら外す
こんなのは全部やったし確認しました。
が、プリンターのオフライン状態が解除できません…。
Windows10でプリンターがオフライン状態で印刷できない場合はプリンターを一旦削除したら解決できた
Windows10でのプリンターの設定を一度削除します。
Windows10 左下のバーに「プリンタ」と検索してプリンターの設定を表示させます。
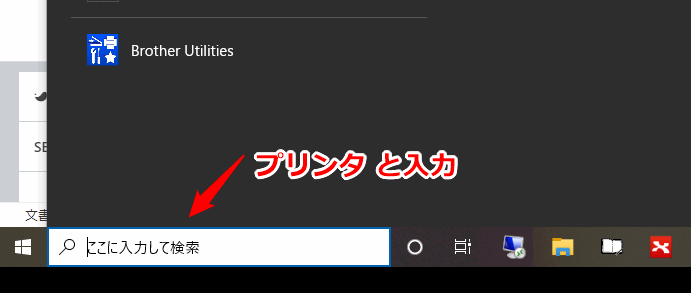
プリンターとスキャナー(システム設定)が検索で出てくるので、選択します。
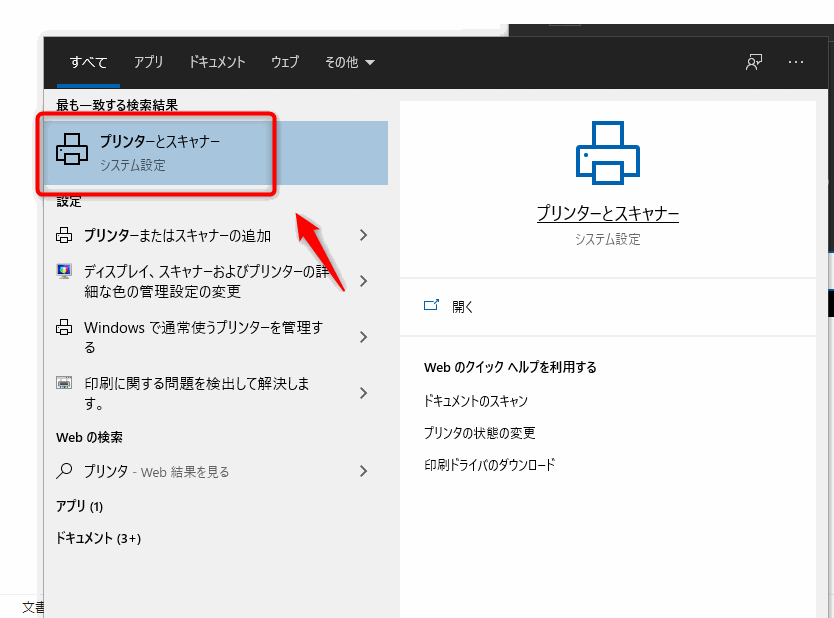
お使いのプリンターのアイコンをクリックし、「デバイスの削除」でプリンター設定を削除します。
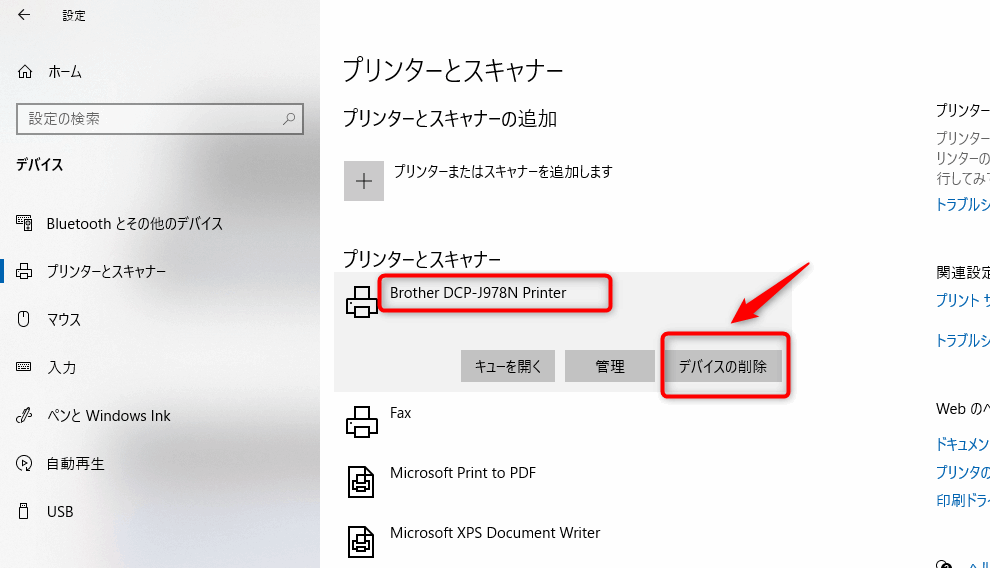
プリンターを削除したら、上の「プリンターまたはスキャナーを追加します」をクリックします。
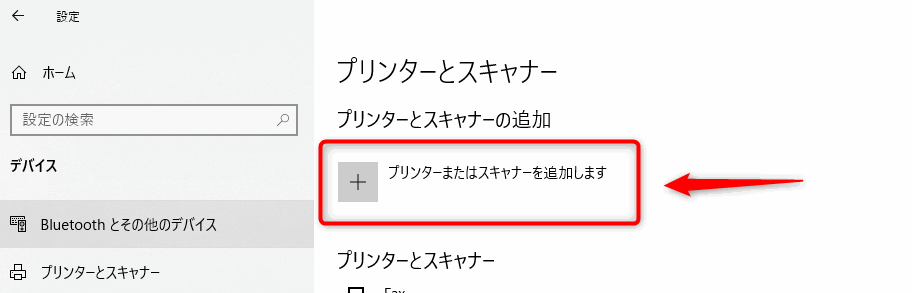
すでに使用していたプリンターが出てくると思いますので、プリンターをクリック
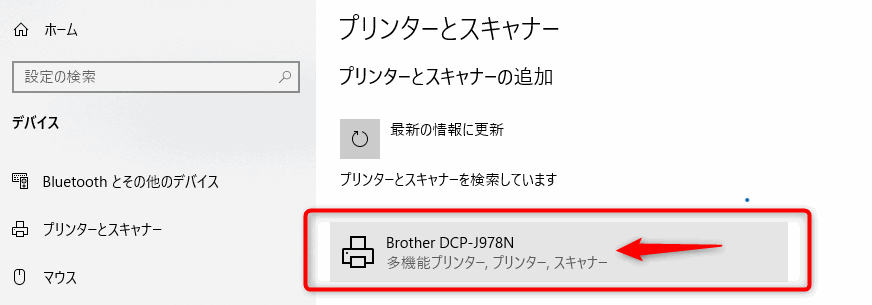
「デバイスの追加」をクリック
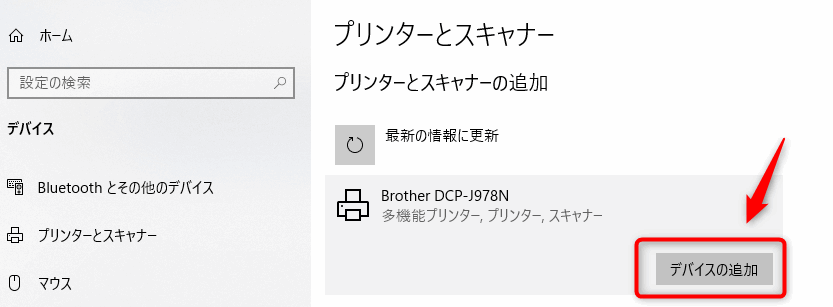
プリンターが接続試行中となり、しばし待ちます。(10数秒くらい?)
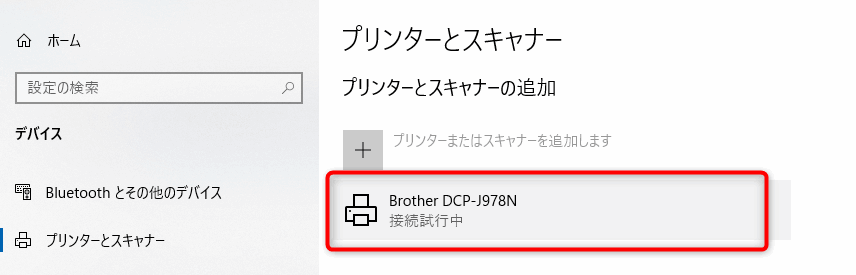
ブリンター名の下に「準備完了」となったら成功です。
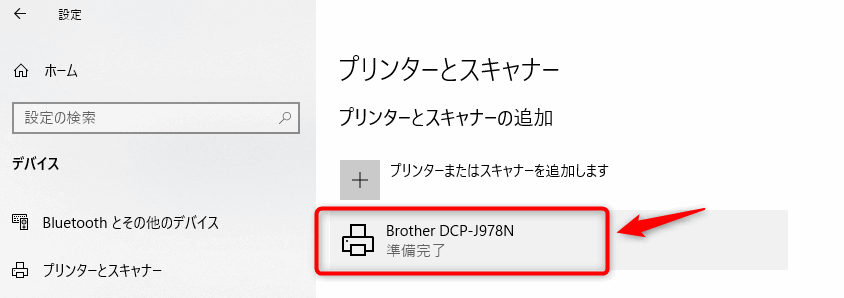
 ゆるり
ゆるりWindows10から印刷できるかどうか試してみてください!
Windows10のプリンターデバイス追加がうまくいかない場合
デバイス追加でプリンターがうまく読み込まれない場合、電源が入っているか、プリンターがWi-Fiで繋がっているかどうかを確認してみてください。
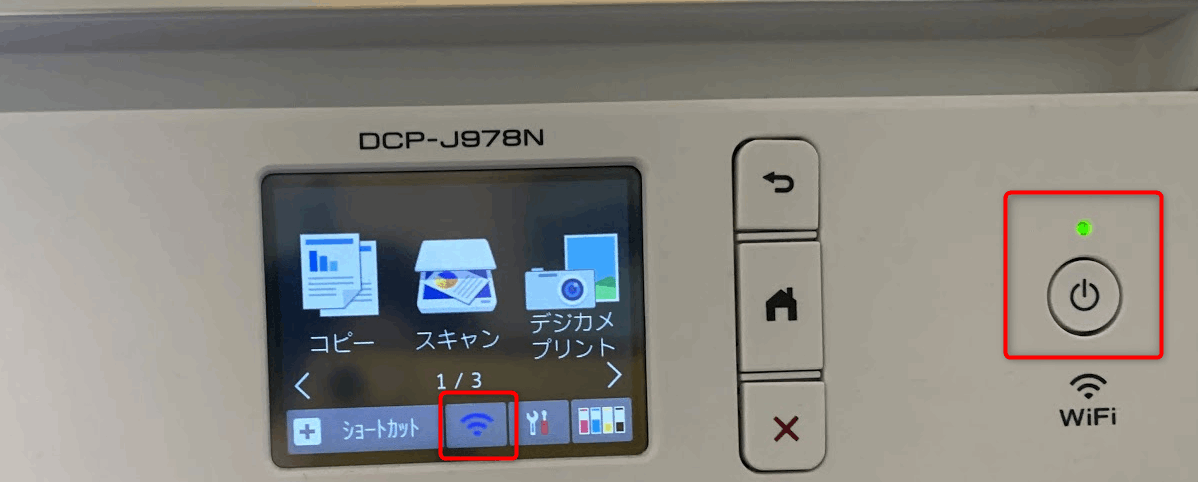
Windows10でプリンターがオフラインで印刷できなかった時のコントロールパネルの状況
今回プリンターの状況としては、Windows10の「コントロールパネル」の、「デバイスとプリンター」でプリンターのアイコンの状態が薄くなっていたのです。(スクショを取り忘れました)
問題ない場合は、以下のように使うプリンターのアイコンが表示されていますが、問題あった時は薄くなった状態でした。
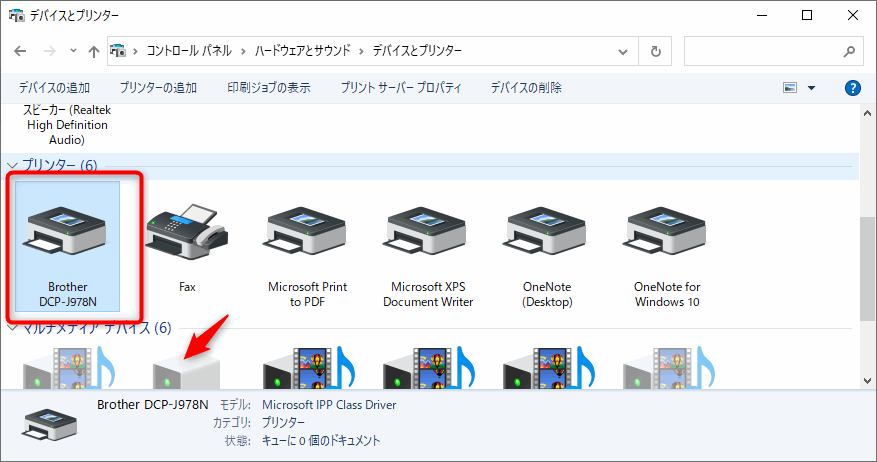
今回、記事で紹介したデバイスの削除を行うまでは、ずっと薄い状態のままでしたので、コントロールパネルのプリンター状況も確認してみてください。

