iPhoneで撮った写真をセブンイレブンで印刷したい時に、パソコンを経由していちいちSDカードやUSBメモリーに転送するのって面倒ですよね。
Androidのスマホの機種の中では、赤外線通信を使って写真プリントする方法もあるみたいですが、iPhoneでは赤外線通信が出来ないのです。
でも、セブンイレブンのネットプリント(netprint)サービスを使えば、iPhoneから写真を転送してセブンイレブンの店頭のマルチコピー機で簡単に写真を印刷することができます。
ちょっと写真を印刷したいという時に近くのコンビニで手軽にプリントできるのって本当に便利です。ちゃんとした写真用紙に印刷してくれますし。
今回は、iPhoneにネットプリントのアプリを入れて、実際にセブンイレブンで写真をプリントするまでのやり方や、プリントの値段やサイズについてご紹介します。
セブンイレブンの写真プリントサイズはL版のみ
セブンイレブンの写真をいわゆる写真用紙で、プリントできるサイズはL判サイズのみです。2L版はありません。
A4サイズの用紙に印刷もできますが、写真用紙ではなく普通紙での印刷となります。
2L判または大きく引き伸ばしプリントでしたい場合には、ファミリーマートなら印刷可能です。(引き伸ばす方は光沢紙といって写真プリントに向いているちょっと厚めの用紙です)
詳しくはファミマのマルチコピーでの写真プリントのやり方の記事にありますので参考にしてください。
https://digimamalife.com/iphone-photo-print-conveni
セブンイレブンのネットプリントでiPhoneの写真を印刷(現像)するには
大まかな流れとしては
- ネットプリントアプリをインストールする
- 写真を転送する
- 予約番号を受け取る
- セブンイレブンに行ってマルチコピー機で操作して写真をプリントする
となります。
ネットプリント(netprint)とは?
ネット経由で登録した写真や文書ファイルをセブンイレブンのマルチコピー機でプリントできる富士ゼロックスが運営するサービスです。
セブンイレブンに設置されているマルチコピー機は全て富士ゼロックス製なんですね。

ネットプリントアプリをインストールする
まずはじめに、専用の印刷アプリをインストールしておきます。セブンイレブンの印刷アプリは3つのあるのですが、どれもアプリの利用は無料で、印刷料金だけ店頭のマルチコピー機で支払うシステムです。
netprint写真かんたんプリント(無料)
iPhoneの写真をネット経由で転送し、プリント予約番号でセブンイレブンのマルチコピー機でプリントできるアプリ
会員登録なしで、写真をL判に印刷できる

netprint(無料)
会員登録が必要で、Microsoft OfficeのデータやPDFファイル、写真やWEBページをネット経由で転送し、プリント予約番号でセブンイレブンのマルチコピー機でプリントできるアプリ。
文書ファイルの印刷や用紙サイズを選んで印刷ができる。
L判プリント、B5、A4、B4、A3 の用紙サイズ
セブン-イレブン マルチコピー(無料)
今までのネットプリントセンターにデータを登録する方法ではなくて、iPhone(スマホ)をWi-Fi経由で写真や文書をプリントできるアプリです。メディア経由と同じ手順で、店頭にいってからセブンイレブン内のWi-Fiを使って、アプリでデータを送信するタイプです。
L判写真用紙プリント
| 写真プリント | カラー Lサイズ(フォト用紙) | 1枚30円 |
| 分割プリント・インデックスプリント | カラー Lサイズ(フォト用紙) | 1枚30円 |
| 証明写真サイズプリント | カラー Lサイズ(フォト用紙)* | 1枚200円 |
普通紙プリント
| 白黒 | 1枚10円 |
| カラー(B5/A4/B4サイズ) | 1枚50円 |
| カラー A3サイズ | 1枚80円 |
2015年4月からセブンイレブン店内のマルチコピー機が新型に入れ替えが行われていて、新型のマルチコピー機ならこのアプリが利用できるようです。2016年1月に導入完了予定
3つもあるとどれを選べば良いのかよくわからないですよね。。
写真をL判にプリントするだけなら写真かんたんプリントアプリが手軽
写真をL版に印刷したいなら、写真かんたんプリントアプリを使う方法が会員登録もなしで印刷出来るのでおすすめです。色々選択肢があると迷いますからね(^_^;)
今回は写真かんたんプリントを使って、iPhoneの写真をL判サイズに印刷する手順をまとめています。
セブンイレブン写真かんたんプリントアプリでのプリントの値段とサイズ・注意点
セブンイレブンの写真かんたんプリントアプリを利用してプリントできるのはL判サイズ(89x127ミリ)のみです。
プリント料金:L判30円(写真用紙)
画像の種類:JPGかPNG
最大10枚まで予約可能(ただし、画像の合計ファイルサイズは4MBまで)
合計ファイルサイズが4MB超えるとエラーになります。
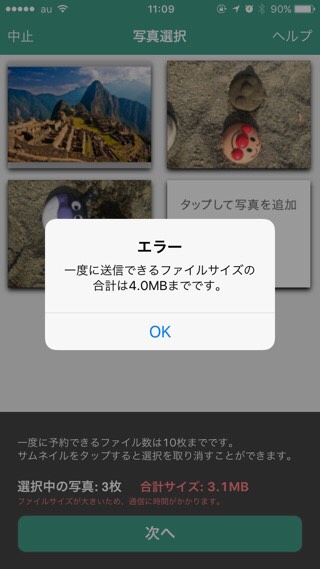
なお、このアプリで登録する際に自動的にファイルが変換されます。
プリント予約された画像ファイルはプリント用のフォーマットに変換されます。変換された画像ファイルの容量が4MBを超える場合、その画像ファイルはプリントできません。
公式ページでこのように説明されていますが、iPhoneで撮影したオリジナルの写真で4MB以上でも、実際に写真を登録してみると変換されていました。
一番下のアンパンマンの写真はオリジナルは4.8MBあるのですが、アプリに登録すると、1.3MBにファイルサイズが小さくなっています。
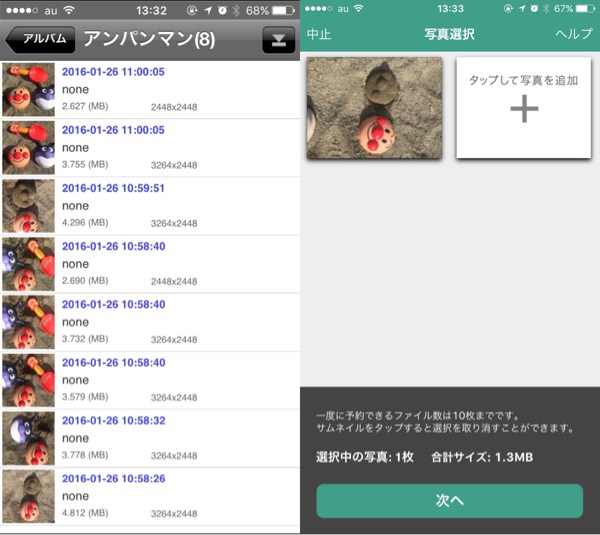
「netprint 写真かんたんプリント」でプリント予約できる画像サイズ
最大ピクセル : 6144×4388ピクセル
最小ピクセル : 352×251ピクセル
縦横比 : 1:1.3~1:1.5
※縦横比が1:1.3未満の場合、プリント用紙に合わせて余白を付けます。1:1.5を超える場合、プリント用紙に合わせて写真の一部を切り取ります。
どういう事かというと、iPhoneのカメラでスクエアの正方形で写真を撮影していたりすると、縦横比が1:1になりますので、それをL判に印刷しようとするなら、余白が出来るって事なんですね。
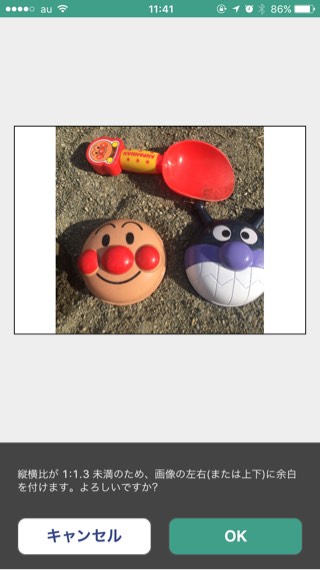
写真かんたんプリントアプリで写真を登録する手順
アプリを立ち上げて、「写真のプリント予約へ進む」をタップ
最初に利用規約の同意画面が出るので、「同意する」を選択。
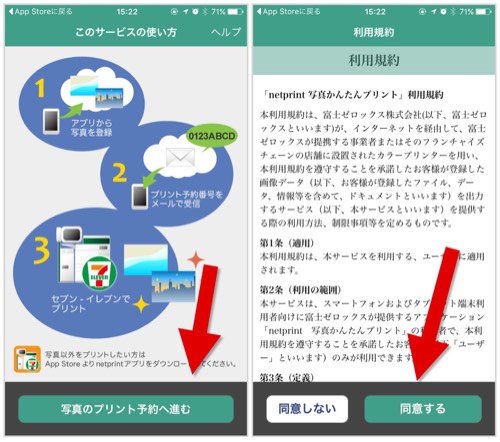
アプリが写真へのアクセス許可を求めてくるので「OK」を選択。
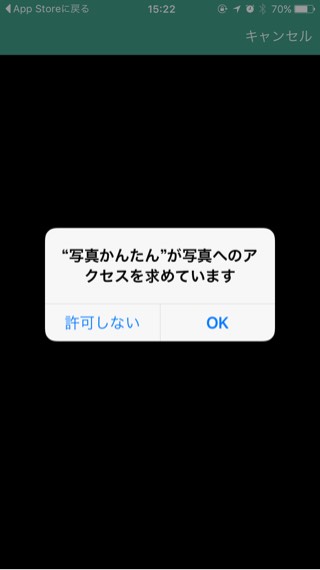
写真選択画面で、タップしてプリントしたい写真を追加していきます。
一度に予約できる枚数は10枚までとなっています。
追加が終わったら、「次へ」にいきます。
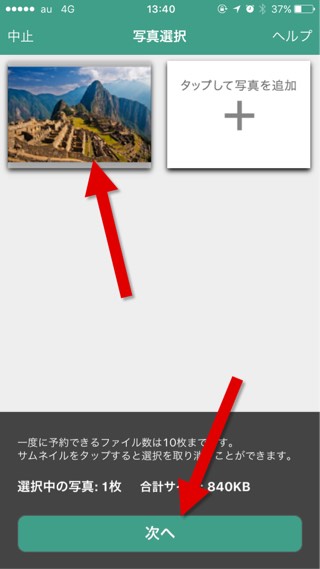
印刷設定の画面で、
プリント予約番号通知用のメールアドレスを入力する
暗証番号を設定します
(※暗証番号なしでもできます。暗証番号を入れたらよりセキュリティ的に高くなります)
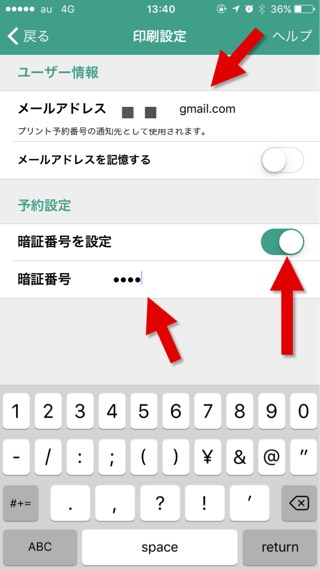
アップロード画面
ファイルがアップロードされるので、しばし待ちます。
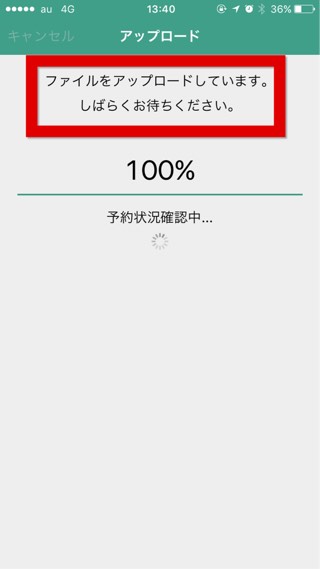
プリント予約完了したら、プリント予約番号がアプリに表示されます。
2016/2/9のお昼に予約したのですが、有効期限が次の日の23時59分となっていますので、プリント予約日+1日の期限設定があるようです。
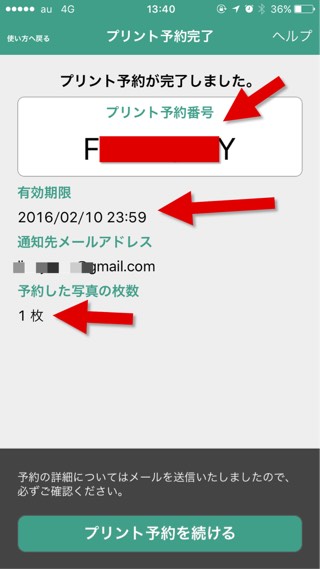
セブンイレブン店頭でのiPhone写真プリントアウト手順
iPhoneのアプリから予約した写真を、セブンイレブンのマルチコピー機で印刷する方法になります。
マルチコピー機の画面で、「プリント」を選択。
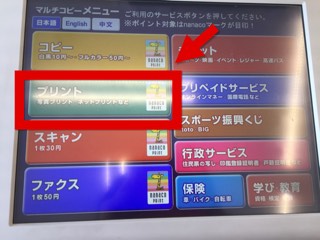
「ネットプリント」を選択
右側にスマートフォン/メディアからプリントとありますが、iPhoneはネットプリントを選択してください。
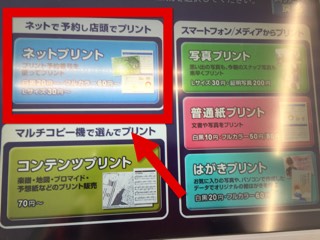
同意画面が出ますので、「確認」を押します。

プリント予約番号を入力して、「確認」を選択。
写真かんたんプリントアプリで通知された画面もしくは、メールで確認します。
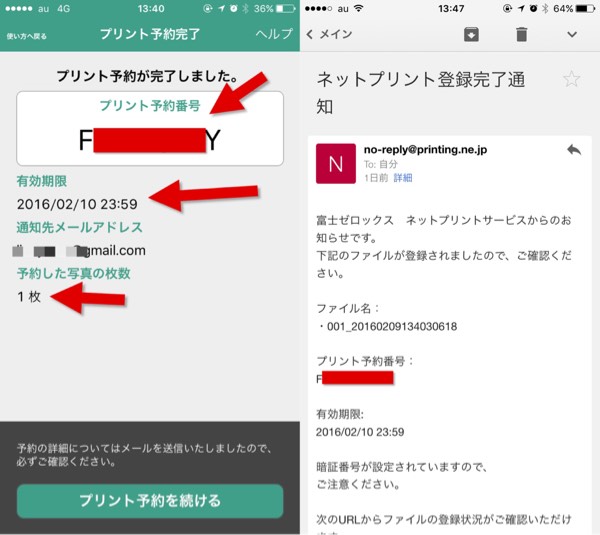
予約番号を入力し、確認ボタンを押します。
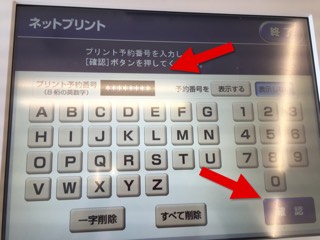
ここで、iPhoneの写真かんたんアプリで設定した暗証番号を入力します。
暗証番号を設定していなければこの手順はいりません。
入力したら、確認を押します。
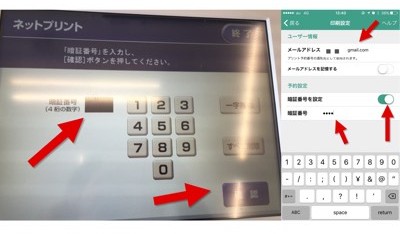
表示されている画像や、プリントサイズ、料金を確認したら「これで決定」を押します。
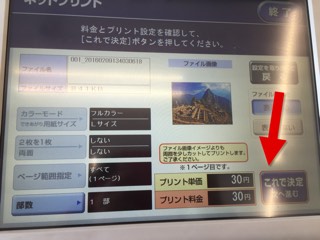
お金をマルチコピー機に投入して、「プリントスタート」を押します。
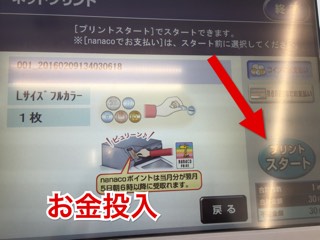
プリント時間は1枚だと1分かかりませんでした。
セブンイレブンの写真プリント画質はどう?
以下の写真のように、綺麗に印刷できました。写真の画質も個人的には全く問題ありませんでした。
写真持ち帰り袋がマルチコピー機に置いてあります。
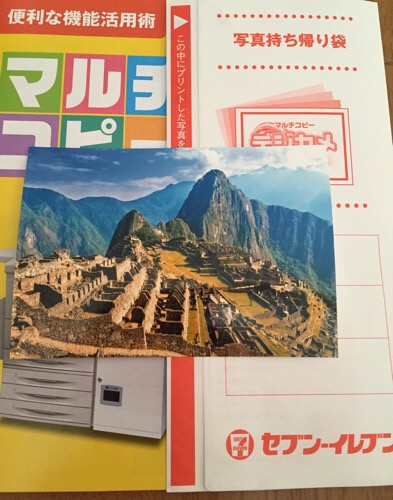
ファミマとセブンの写真プリントの画質比較
下の画像は、シャープマルチコピー機のファミリーマートと富士ゼロックスマルチコピー機のセブンイレブンで印刷した写真の比較となります。
ファミマでプリントした方が若干明るくなりましたね。こういう色の出方って好みになるかと思うので、画質自体はどちらも同じくらいに感じました!

まとめ
セブンイレブンのマルチコピー機で、ネット経由でiPhoneから直接写真をプリントする方法をまとめました。
セブンイレブンの写真のプリントサイズはL版のみです。2L版のプリントはできません。
iPhoneの写真をSDカードやUSBメモリーに書き込み・移動してセブンイレブンに持っていくよりも手軽に写真の印刷ができますよね。
セブンイレブンの印刷アプリは3つあります。
- netprint写真かんたんプリント(無料)
- netprint(無料)
- セブン-イレブン マルチコピー(無料)
今回は写真をL判に簡単にプリントできる写真かんたんプリントアプリで印刷する手順をご紹介しました。
PDFなどの文書ファイルを印刷したい
写真をL判以外に印刷・またはインデックスプリント、分割してプリントしたい
という場合には、新型のマルチコピー機アプリのセブン-イレブン マルチコピー(無料)を使うのが良さそうです。



