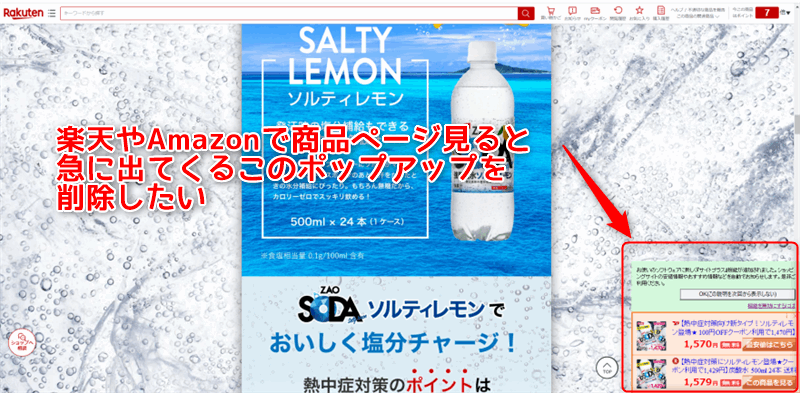楽天で商品を検索したら、Windowsの右下に急に「お使いのソフトウェアに新しく「サイトプラス」機能が追加されました」というポップアップ画面が出てきました。
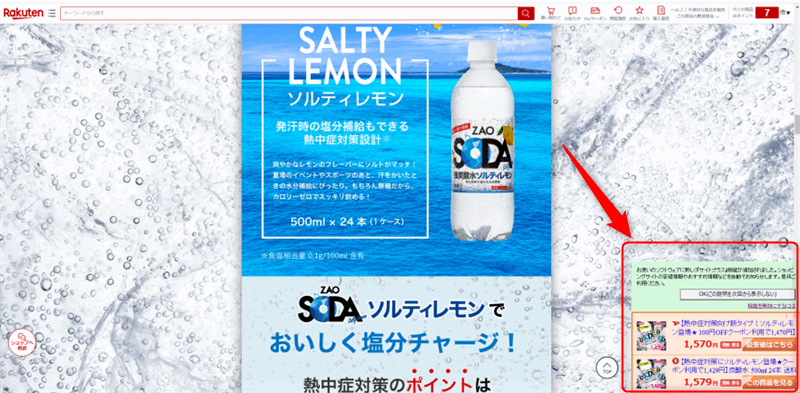
「え、何ちょっと気持ち悪い…ウイルス?」と思ったら、いつの間にか追加されていた「E START」というソフトによるものでした。
しかもGoogle Chrome拡張機能にも「買い物ポケット」というプラグインがいつの間にか入っていました。
これらの削除の方法をまとめておきます。
そもそも「サイトプラス」って何?
この「サイトプラス」は、GMO社のサービスで、楽天やAmazon、Yahooショッピングなどの商品を閲覧中に他の安い商品やおすすめ商品をお知らせする機能のようです。
Windowsにインストールするタイプのものと、Google Chromeの拡張機能として「買い物ポケット」という名前で追加されていたり。
私もそうですが、多分今、読まれている方も、「こんな機能・ソフトウェアを自ら希望してインストールした覚えがない」と思うんですよね…。「いつの間にか勝手に?インストールされていた」という認識です。
 ゆるり
ゆるり何かやったのだとは思うのですが、何をしたのか思い出せない…(加齢?
というわけで、削除方法についてご紹介していきます。
Windowsから「E START」「買い物ポケット」のソフトウェアを削除する
Windowsに以下のソフトウェアが入っていたらアンインストールしていきます。
- E STARTソフトウェア・アップデート
- E STARTアプリ
- 買い物ポケットfor Windows
私の場合は、上2つ、「E STARTソフトウェア・アップデート」と「E STARTアプリ」があったので削除しました。
ポップアップ表示の機能を消すだけなら「E STARTソフトウェア・アップデート」のアンインストールだけでいいみたいですが、そもそも「E STARTアプリ」も必要ないと思いましたので一緒に削除しました。
E STARTではなく、「買い物ポケットfor Windows」というソフトが入っている人もいるみたいなので気をつけてくださいね。
それでは実際のアンイストール方法です。
Windowsアイコン右クリック→「アプリと機能」を選択する
左下Windowsのアイコンを右クリックしてメニューを表示させ、「アプリと機能」をクリックします。
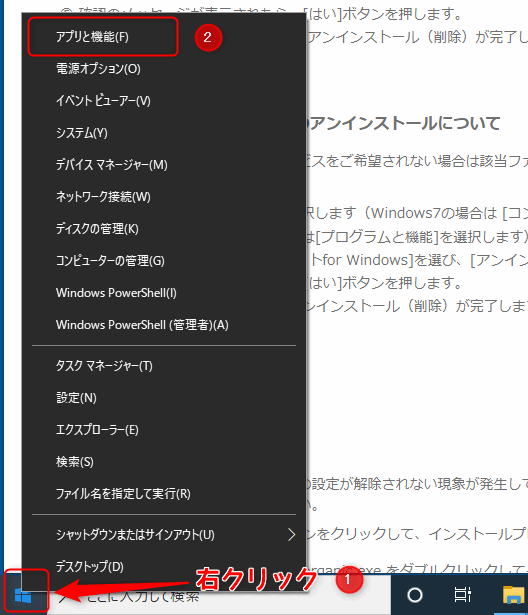
「E START」で検索する
アプリの検索バーに、「E START」と入力すると、インストールされているソフトが表示されるので、それぞれ選択してアンインストールをしていきます。

ソフト名のところで、左クリックすると、「アンインストール」ボタンが表示されるのでクリックしていきます。

このアプリがデバイスに変更を加えることを許可しますか?で、「はい」を選択
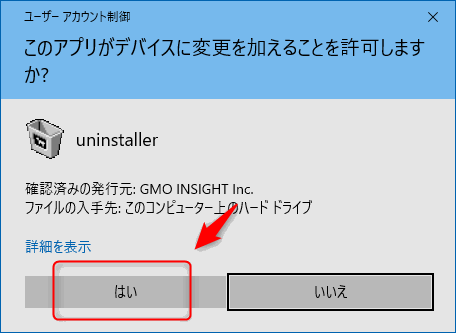
「E STARTアップデートセンターをアンインストールすると、インストールされているJWordのソフトウェアを常に最新のバージョンで管理することができなくなります。本当にアンインストールしますか?」と表示されるので、構わず、「はい」を選択します。
 ゆるり
ゆるりここで昔から評判の悪かった、「JWord」だったことが発覚します。
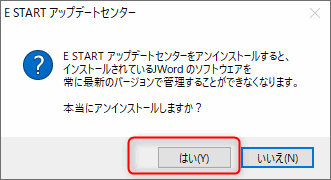
「E STARTアップデートセンターのアンインストールが完了しました。完全にアンインストールを終了するにはコンピュータの再起動が必要です。」と出ます。「OK」を押しても強制的に再起動にはなりませんので、そのままもう1つの「E START」アプリアンインストールに進みました。
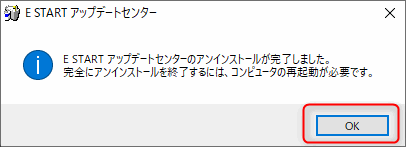
Google Chromeから「買い物ポケット」プラグインを削除する
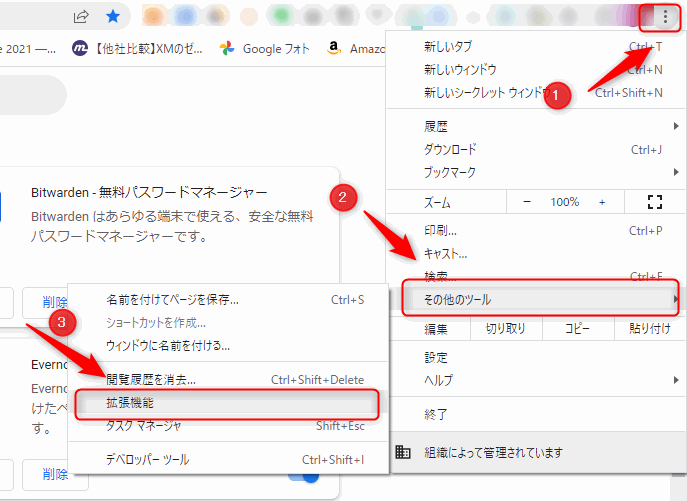
拡張機能画面が開くので、以下の「買い物ポケット」があったら、「削除」をクリックします。
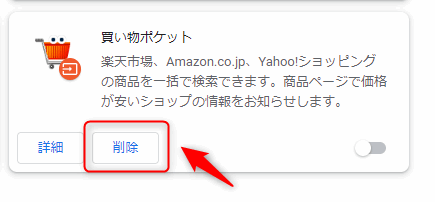
「買い物ポケット」を削除しますか?で、「削除」で完了です。
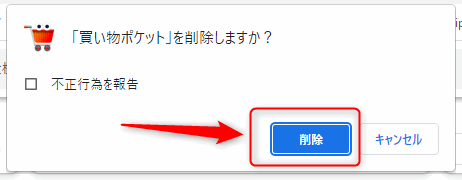
まとめ
以上、サイトプラスという怪しげなポップアップが表示されたので、削除する方法についてご紹介しました。
Windowsのプログラムの中に以下のソフトウェアがインストールされていたらアンインストールすることで、このポップアップは出なくなります。
- E STARTソフトウェア・アップデート
- E STARTアプリ
- 買い物ポケットfor Windows
また、Google Chromeの拡張機能「買い物ポケット」が追加されている場合もありますので、そちらも削除することで表示を消すことができます。
ウイルスとかではありませんが、意図しない形でポップアップ表示されるのは嫌ですし邪魔ですよね。