iPhoneでお出かけのときに写真を撮ったけど、なんか邪魔なものが写ってる~( ・ั﹏・ั)ってときありますよね。
写真のゴミや不要物を手軽に切り取り・修正(レタッチ)できるのが写真加工アプリ TouchRetouch。
写真から消したい部分を選んで、まるで最初からなかったように綺麗に除去してくれます。
魔法みたいに手軽に修正できる、Touch Retouchアプリの使い方についてまとめてみました。
Touch Retouchアプリは以前はTouch Retouch Freeという無料版があったのですが、現在は有料アプリだけのようです。
写真レタッチに特化したアプリですが、色々写真を加工してこだわりたいという場合には1つあると便利です。
 TouchRetouch
TouchRetouchカテゴリ: 写真/ビデオ, ユーティリティ
¥240(2016/7/12時点)
TouchRetouchの使い方
では、TouchRetouchで不要な部分を削除・修正していく手順を説明していきます。
一度やってしまえば簡単ですが、これどうやるんだろう?と最初はちょっとピンと来ない人も多いかもしれません。
起動したら修正する写真を選択する
TouchRetouchを起動したら、ギャラリーから写真を開くを選択し、修正したい写真を選びます。
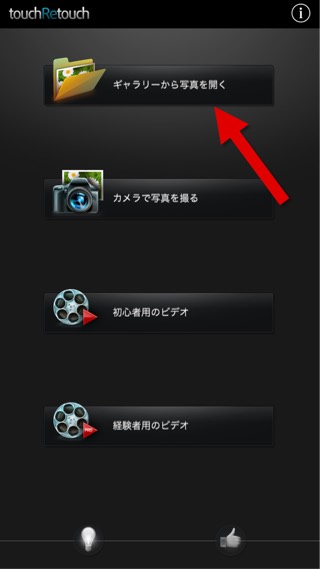
画像を拡大しておく
写真編集するときは、拡大しておいた方が修正しやすいですので、画像を拡大しておきましょう。
手のひらツールをタップし、画像を指でズームさせて拡大・縮小ができます。

選択ブラシツールで不要部分を選択する
消したい部分を選択するために、左から2番めの「選択ブラシ(筆)」ツールを選択し、削除したい部分をなぞります。
ブラシの太さは太く・細くできるので、消したい物の大きさによって調節します。
少し細めにした方が細かく選択できます。
「選択ブラシ」ツールでなぞると、対象物が赤く選択されている状態(マスク)になります。
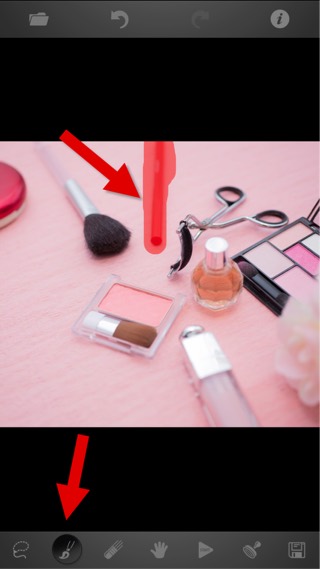
選択した不要部分を消去
選択し終わったら、▶STARTボタンをタップします。
結構適当に選択ブラシでなぞっただけですが…
ブラシで選択していた赤い部分が消えてしまいました。
めちゃくちゃ簡単です。
どこいった?って感じになりますよねw
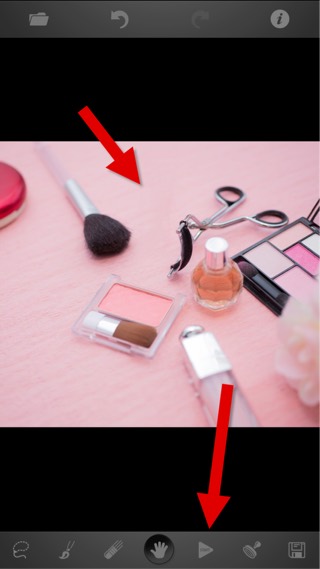
普通、対象物をギリギリに囲って選択して削除したとしても、背景が透明になったりしますが、TouchRetouchの場合、周りの部分と馴染ませてくれて、なかった事にしてくれます。
TouchRetouchで修正した画像を保存する
画像修正が完了したら、保存方法は、左下のセーブボタンをタップします。

「アルバムに保存します」を選べば、カメラロールに保存されます。
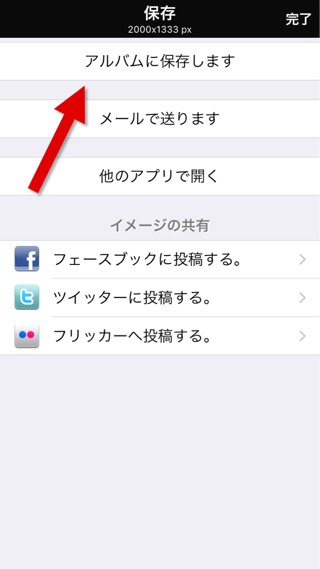
TouchRetouchアプリを使って修正した画像
本当に最初からなかったようになってます。

TouchRetouchの投げ縄ツール
選択ブラシツール以外にも、一番左の投げ縄ツールを使っても選択することができます。
投げ縄ツールはフォットショップなどでお馴染みですが、フリーハンドで自由に囲んだ部分を選択できるツールです。
ある程度の機能のあるパソコンの画像編集ソフトなら使える事が多いです。
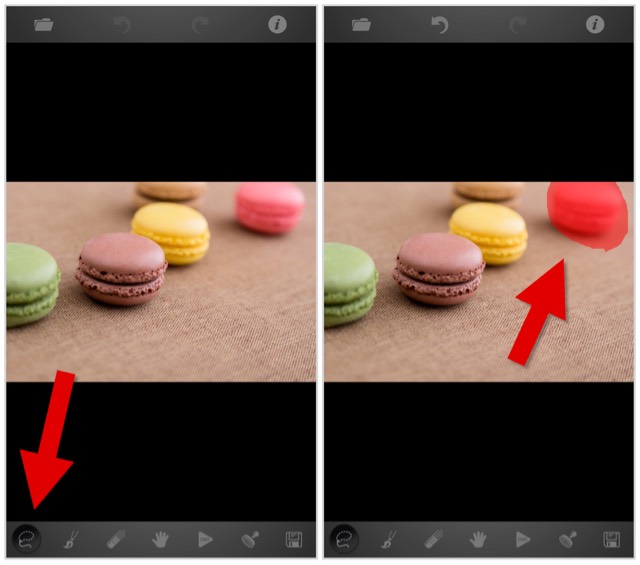
[voice icon=”http://i1.wp.com/digimamalife.com/wp-content/uploads/2016/01/profile_icon.jpg” name=”ゆるりた” type=”l icon_yellow”]ただiPhoneアプリで使用するレベルなら投げ縄ツールを敢えて使わなくても、選択ブラシツールで事足りるかなぁと思います。というか、パソコンのPhotoshopでも投げ縄ツール、そんな使った事ないかも…^^;って、余談ですね。[/voice]
TouchRetouchでうまく消せない場合は何回かやってみる
手軽に写真をレタッチ加工できるTouchRetouchですが、写真によってはうまく消せないで影などが残ってしまう場合があります。
例では、マカロンの下の影が残ってしまいました。この影をまた選択しては削除、選択して削除を繰り返すと、自然な感じに馴染んで修正できます。
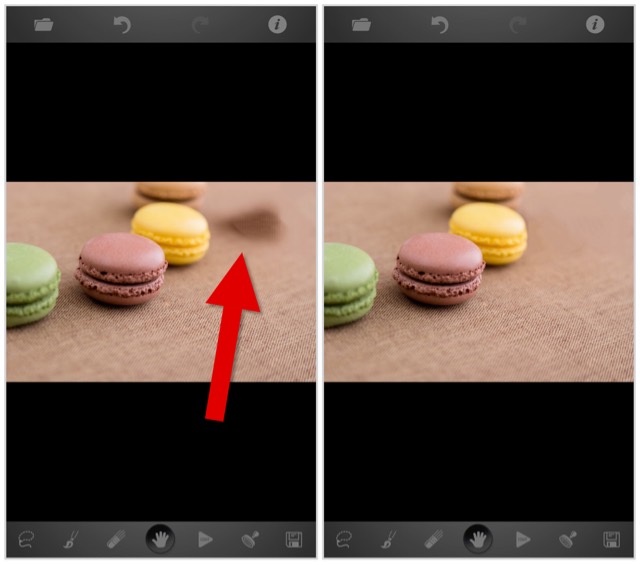
コピースタンプツールで複製
TouchRetouchにはコピースタンプツールという機能もあります。
コピースタンプとは画像の一部分を別の場所に複製することです。
コピースタンプツールを使うと写真の中のアイテムを複製したり移動したりできたり、何もない背景をコピーして、塗りつぶすことで削除したいものを消す事ができます。
複製したら、最初のものは削除すれば移動になりますね。

TouchRetouch使い方動画
YoutubeでTouchRetouchの使い方動画が公開されています(英語)
英語ですが動画を観るだけでも大体の使い方はわかると思います。
TouchRetouch 3.0 basic video tutorial
アプリでは「初心者用のビデオ」としてリンクされています。
TouchRetouch 3.0 advanced video tutorial
アプリでは「経験者用のビデオ」としてリンクされています。
まとめ
写真の不要部分を選択してなかったように消去できる、写真レタッチアプリ TouchRetouchの使い方についてご紹介しました。
以前はTouch Retouch Freeという無料版がありましたが、現在は有料アプリだけのようです。
TouchRetouchの使い方
使い方は一度一通り慣れてしまえば簡単ですが、レタッチに特化しているアプリなのでツールの使い方が少し特殊かもしれません。
起動したら修正する写真を選択する
アルバムから修正したい写真を選びます。
画像を拡大しておく
画像が小さいと修正がやりにくいてので、手のひらツールを選択した状態で、画像を指でピンチアウトして拡大しておく方がやりやすいです。
選択ブラシツールで不要部分を選択する
選択ブラシ(筆)ツールを使って、消したい部分を選択します。
やり方はなぞるだけです。割りとアバウトでも大丈夫ですのでとにかく消したい部分が覆いかぶさるようになぞります。
赤い部分が選択されてマスクした状態です。
選択した不要部分を消去
選択したら、STARTボタンをタップするだけで、選択した部分が自然に消えています。
本当に簡単にどこ?っていう感じで消してくれます。
TouchRetouchで修正した画像を保存する
レタッチ・修正が完了した画像の保存方法は、右下のセーブボタンをタップして、アルバムに保存すればカメラロールに保存されます。
TouchRetouchでうまく消せない場合は何回かやってみる
写真によっては対象物がうまく消えないで残ってしまったり、影みたいなものになってしまう場合があります。
この場合には、何回か消したい部分を選択し削除を繰り返すだけで、自然な修正ができます。
コピースタンプツールで複製
TouchRetouchにはコピースタンプという機能もあります。これはコピーした部分をほかの場所に複製する事ができます。複製してから元の画像を削除すれば移動した事になります。
この機能を利用しても何もない背景部分をコピーして、消したい部分に被せることでも不要部分を消去・修正ができます。
TouchRetouch使い方動画
Youtubeに公式の使い方動画が英語ですがあります。一通り観ておくと大体の使い方がわかると思います。
