3DSのSDカードの容量が足りなくなった時に大容量のSDHCカードにデータをコピーすれば、今まで遊んでいたダウンロードソフトやセーブデータ、写真などそのまま引き継げます。
今回は3DSでSDカードのデータ移行するやり方についてご紹介していきます。
なお、2020年の現在では、3DSといえばNewニンテンドー3DSの方が多いと思います。
- 旧ニンテンドー3DS→SDカード
- Newニンテンドー3DS→microSDカード
となっており、New 3DSではmicroSDカードが使われているのでご注意ください。
SDカードの入れ替え・差し替えはパソコンがあれば簡単にできます。
まだSDカードを用意していないんだけどいう方はこちらを先にどうぞ。
→3DSのSDカードを新しく大容量のSDHCカードに交換する
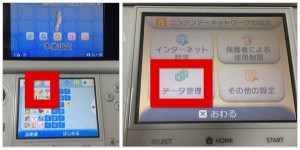
ちなみに今回の方法は本体の3DSはそのまま使い続けて、SDカードだけ交換する場合の方法です。
SDカードも交換して、本体も3DS→別の3DS にデータを移行したい場合には 本体の引越し作業が必要になります。
この場合手順が違いますのでご注意ください。
3DSのSDカードのデータ移行のやり方
SDカードのデータ移行に必要な機器
- パソコン
- パソコンにSDカードスロットがなければ、SDカードリーダー
SDカードのデータ移行にはパソコンが必要です。SDカードスロットがあればデスクトップでもノートパソコンでも何でも構いません。
SDカードスロットがなければ、SDカードリーダーが必要です。
100円ショップにもSDカードリーダーが売っていたりするそうです。
安くあげたいなら100円ショップにGO!ですね。
SDカードを3DSから抜き取る
旧3DSの場合
3DSの左側面のSD CARDの口からSDカードを抜き取ります。

New 3DSの場合
New 3DSの場合、SDカードを出し入れは少し面倒です。ネジを開けて本体裏面のフタを外す必要があります。
New 3DSのカバーを取り外すドライバーはネットで調べると精密ドライバーの0番とか書かれていたりもしますが、公式では、JIS規格1番(No.1)のプラスドライバーを使用してと書いてあります。
詳しいやり方は任天堂公式Youtubeに動画がアップされています。
SDカードをパソコンに差し込む
- パソコンにSDカードの差込口があればそのままSDカードを
- SDカード差込口がなければ、SDカードリーダーが必要です
New 3DSでmicroSDカードの場合で、SDカード差込口しかない場合は、SDカードの大きさに合わせる、「SDカード変換アダプター」も必要です。

microSDカードを購入するとついてくる場合があります。SD変換カードアダプターは別のメーカーでも問題なく読み込めます。
SDカードリーダーは、microSDカードが直挿しできるものもあります。この場合は、そのままmicroSDカードを挿し、SDカードリーダーをパソコンのUSBポートに差します。
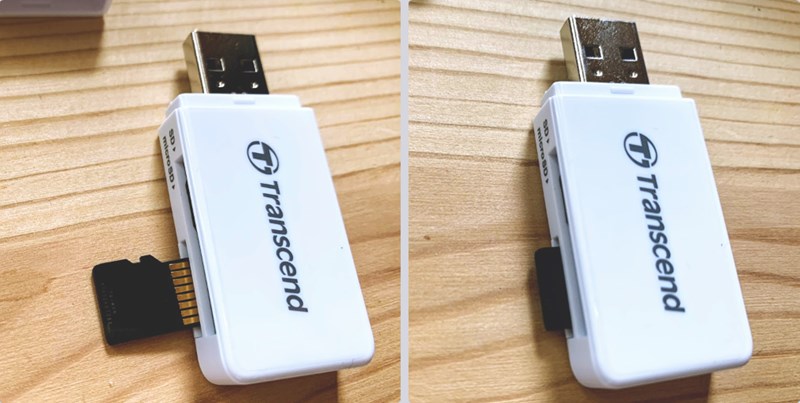
このTranscendのSDカードリーダーは、SDカード裏面を上にして差し込むので注意してください。
SDカードをパソコンから読み込み&バックアップ
パソコンにSDカードを差し込むとマイコンピュータにリムーバルディスクとして表示されるのでダブルクリックで開きます。
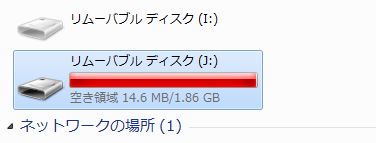
容量がいっぱいだと、やばい感じで赤くなっています^^;
パソコンにあらかじめわかりやすいように何か新しいフォルダを作っておき、以下のSDカードのフォルダを丸ごとコピーします。
「DCIM」
「Nintendo 3DS」
2つのフォルダを選択し→ドラッグ&ドロップしてパソコンのハードディスクにコピーすればOKです。
これで3DSのSDカードの全データがパソコンにバックアップされた状態になっています。
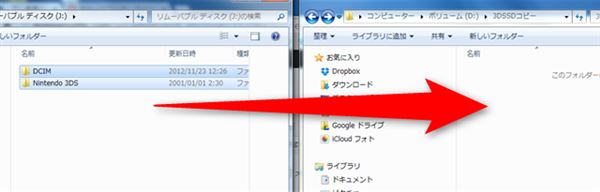
SDカードをパソコンから抜く時の注意
次に、新しい大容量のSDHCカードがあると思いますので、そちらに交換するために、今コピーした元のSDカードをパソコンから抜きます。
この時、いきなりSDカードを引っこ抜かないでくださいね!(><)
まだデータの読み書き中なのにSDカードを抜くとデータが破損してしまう危険性があります。
安全な取り外し方としてはWindowsの右下のアイコンから「ハードウェアを安全に取り外してメディアを取り出す」で、リムーバブルディスクを選ぶと、SDカードとパソコンの接続状態が切れますので、それからなら抜いて大丈夫です。
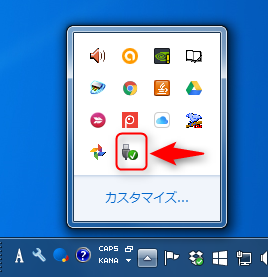
リムーバブルディスクを右クリックして「取り出し」を選択でもOKです。私はこっちの方をよく利用します。
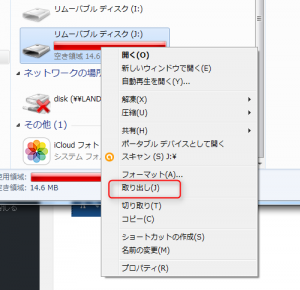
3DSのSDカード交換時のタイムスタンプの影響
ネットで調べていると、知恵袋とかでも3DSのSDカードを交換するときにフォルダのタイムスタンプが変わってしまうから、タイムスタンプが変わらないようにしないといけない!みたいな事が書かれているんですよ。
結論としては気にするな!\(^o^)/って感じです。
なんでも写真とかの並び順が変わってしまい困るって…
フォルダをコピーするとパソコンのフォルダの作成日と更新日がコピーした日付に変更されてしまうのです。これはWindowsの仕様なんだそうです。
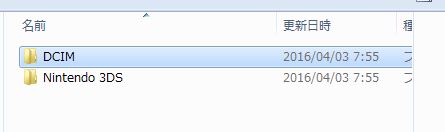
写真フォルダもこんな風にコピーした日付に。
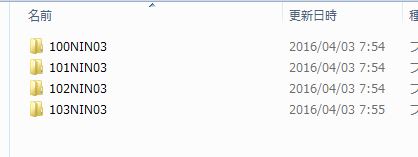
でも写真ファイル、動画ファイルなどは作成日のままコピーされています。
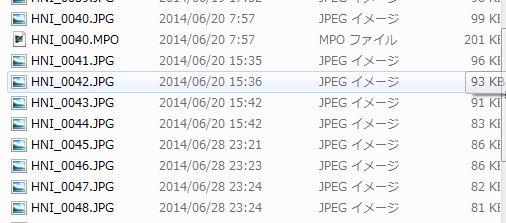
タイムスタンプが変わったけど特に問題なく使えた
私は2015年10月に子供の3DSのSDカード交換をしましたが、特に何か問題が発生したということはありませんでした。
気にしないレベルと私は考えています。少なくとも小学生の子供が遊んでいるレベルでは気にならない話と思われます。
3DSのカメラから写真を見ても、ちゃんと写真を撮った日付ごとに並んで見えていました。
あとソフトの並び順が変わるという話がありましたが、そこ別に気にしないだろ…って感じです^^;
ちなみに、タイムスタンプをそのまま変えずにコピーするのは特別なソフト、またはコマンドを使えば出来ます。でもそこまでしてやる事ではないし、よくわからないソフトやコマンドでデータ消えたなんて方が一番問題だと思うので、ここでは紹介はしませんね。
何か特別なソフトの問題で影響が出る場合もありますので、無事にデータ移行して問題がないことが確認されるまでは元のSDカードの中身は消さずに残しておきましょう。
そうすればやり直し可能です。
とりあえずは気にせずSDカードのフォルダを丸ごとコピーしてしまいましょう♪
任天堂でもこのやり方で説明されています。
交換用SDHCカードをパソコンに接続
では次に交換用に用意してあるSDHCカードをパソコンから読み出します。
先ほどパソコンにコピーしたフォルダ「DCIM」と「Nintendo 3DS」を2つ選択した状態で、空のSDHCカードにドラッグ&ドロップしてコピーします。
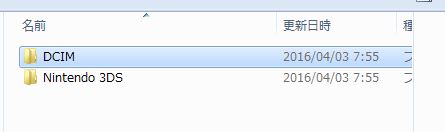
SDHCカードを開いたら、中にはこの2つのフォルダしかない状態にしてください。
デジカメで使っていたSDHCカードを流用しよう~と、デジカメが作成したフォルダが残った状態で、この2つのフォルダをコピーしたりはしないでください。
ほかで使っていたSDカードを流用するなら、まずSDカードの中身をパソコンに移すなりして、空っぽの状態にしてから、3DSのデータを移行してくださいね。余計なデータが入っているとトラブルが起きる可能性が高くなります。
コピーが完了したら、SDカードの取り出しで安全に取り外しが出来た状態にします。
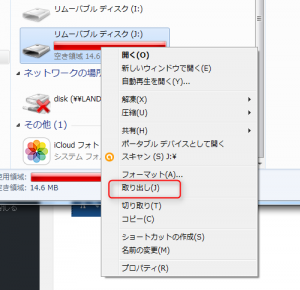
交換したSDHCカードを3DSに差し込む
3DSの電源を抜いた状態で、交換したSDHCカードを3DSにセットしてください。
それで電源をつけて、今までやっていたソフトがあるか、写真はあるかなど、特に変わりないようであれば、3DSのSDカードの交換作業は無事に完了です。
3DSのSDカードでデータ移行がしたいけどパソコンがない場合
パソコンがない場合のSDカードの交換はできるのか調べてみました。
パナソニックからSDポケットコピーというSDカード同士のコピーができる機器が販売されていましたが現在は販売終了のようです。

パナソニックSDポケットコピー(販売終了)
パソコンがない場合
- ネットカフェ・まんが喫茶のパソコンを利用する
- レンタルで借りる
しかないようです。ネットカフェは3時間で1000円位なので一番安上がりかも?
その場合、SDカードスロットの有無も確認しておきましょう。ない場合、SDカードリーダーも用意しておく必要があります。
買う場合には、今は3万円以内で安めのモバイルノートパソコンなどがありますが、性能的にはかなり劣りますしセカンドパソコンとしての使い方でないと色々と問題あります。
もし10万円位出せるなら、ゲーミングノートPCが手に入る範囲になってきていますので、検討してみてはいかがでしょう。このくらいのスペックであれば、マイクラは余裕、フォートナイトなども十分遊べます。
パソコンのスペックはこのあたりを選ぶと、それなりに何でも快適にこなせます。
- Core i5以上
- メモリ16GB以上
- そこそこのグラフィックボード
- SSD
まとめ
3DSのSDカードが容量不足になった時のデータ移行方法をご紹介しました。
New 3DSの場合は、microSDカードになりますのでご注意ください。




