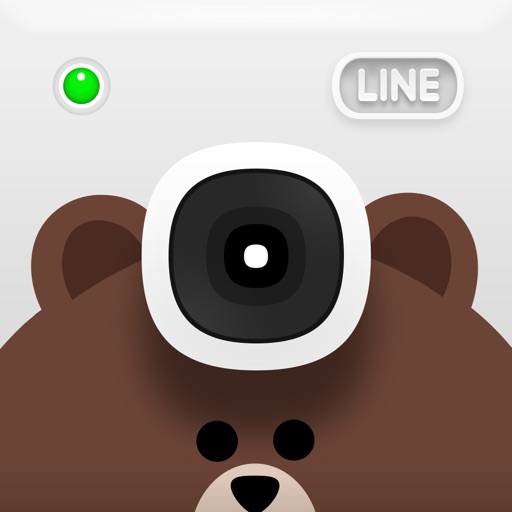写真画像の背景を透明にして切り抜いた写真の背景を変更したり、ほかの背景画像に貼り付けて合成したいという場合には、
背景透過アプリを使えば簡単に写真を切り抜き、ほかの画像に合成することができます。
今回は背景透過アプリの使い方と、背景を消した切り抜き画像を合成するやり方についてご紹介します。
これでTwitterやInstagramでよく見かけるような写真を合成した画像が自由に作れちゃいますよ~。
背景透過アプリおすすめ iPhoneで使える無料のアプリ

背景を削除して切り取った「ぐでたま」をハワイの浜辺画像に合成してみました。
背景を透明化するとこんな感じで何でも写真を合成できちゃいます。
使用したアプリは「写真を合成アプリ」
iPhoneで無料で利用できます。
背景透過から合成までできるiPhone無料アプリ「写真を合成」
背景透過アプリの使い方
では実際に背景透過画像の作り方を説明していきますね。
背景を透明化して、写真画像を綺麗に切り取る
まず切り抜きたい画像を選びます。
直接撮影したものから切り取りしたい場合は、左のカメラを選択。
今回は以前に撮影したiPhoneのカメラロールにある写真を切り取りたいので、アルバムから選ぶから、画像を選択します。

「写真を合成」が写真へのアクセスを求めていますと出るので、OKで許可します。

今回はサンリオピューロランドのぐでたまショーで撮影したぐでたまを切り取りたいと思います。
周りの人などがたくさん写っているので、とりあえず大まかにぐでたまを囲うくらいの大きさに画像をトリミング(切り取り)したら、「OK」をタップします。

自動削除で背景を削除しよう!
読み込んだ画像の背景を削除していきます。
自動削除を選んで、ぐでたま以外の背景部分をタップしていくと

タップした部分の色と似ている周辺部分が一気に削除されます。
この自動削除で同系色を自動判別して背景を消してくれるのです。
これがめちゃくちゃ便利です。
とりあえず自動削除でちょいちょい背景を消していきましょう。

あらかた自動削除で消していくと、どうしてもゴチャゴチャと残ってしまう部分があります。
これは実際の色というのは何重ものグラデーションがかかった状態なので、どうしても自動では選択しきれない部分が出てくるからです。
写真に写っている色って、単色じゃなくて、何百万色も使われているのです。ちなみに最近のiPhoneで表示できる色は1,670万色です。
色がたくさん表示できる事で、リアルに近い画像になるんですよね。
自動である程度消したら消しゴムツールを使おう
自動削除でこまめにタップして消していくかは好みになりますが、明らかに不要な部分は、「消しゴム」ツールを使って一気に消した方が楽です。

2本の指でスライドさせるとズームしますので、細かい所は拡大して被写体の境界の部分を消していきます。
やり直せるので気楽に消していきましょう!

うっかり頭削り過ぎた!ってなっても大丈夫。
アンドゥ(やり直し)機能をタップすれば元に戻ります。
アンドゥ・リドゥはコンピューターのソフト関連でよく使われる機能なので覚えておいて損なしです。リドゥは一旦取り消した操作をやり直す事です。

復元機能がヤバ過ぎるくらい便利
この背景透過ができるアプリのすごいのは、復元も出来てしまう所です。
結構ざっくりやって消しすぎちゃった所が複数あったとします。
アンドゥ機能でもやり直しできますが、かなり前まで戻った場合に、消しても良かった所まで戻ってしまいます。
なので今やった操作をやり直したい以外は、復元を使いましょう。
「復元」をタップすると消した背景が薄く浮き上がります。

「復元」をタップした後、消し過ぎちゃった所をなぞると、なぞった範囲だけ元に戻ります。
なので被写体の境界線の際(きわ)のところは、この削除と復元を繰り返しながら微調整していきます。

割りとざっくりいい加減に背景を削除していっても、この復元機能があるので、何度でも修正可能ですので気軽にいきましょう!
私みたいな大ざっぱな人間にはかなり優しいアプリです(笑)
最後、切り取りが完了したら、せっかく切り取った画像ですから、色々使い回ししたいですよね。
そういう時は、「スタンプ登録」をすることをおすすめします。
また、出力して背景透過PNG画像に保存しておくことで、他の写真加工アプリでコラージュ画像などを作る事ができます。

そのまま写真合成する場合
「→合成へ」をタップすると、以下のアラートが出ます。
合成を開始します。スタンプ登録していない場合、切り抜いた画像は破棄されます。よろしいですか?
先にスタンプ登録を済ませて「OK」をタップしてください。
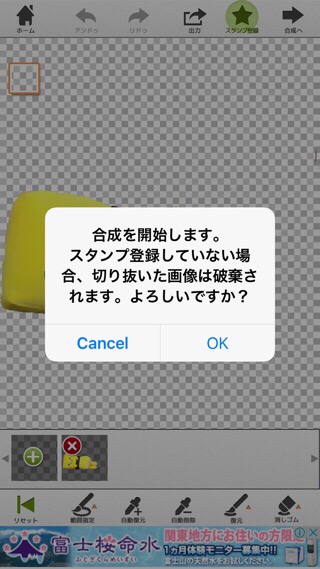
合成したい背景画像を選びます。
ハワイの海辺の写真を選んでみました。こちらも画像のトリミングをして背景画像のどこを使うか決められます。
例では全体の海の写真を使いたいので、特にトリミングしないでOKにしました。

背景画像が読み込まれた状態から、マイスタンプをタップして、
先ほど背景透過して切り抜いたぐでたま画像を呼び出します。
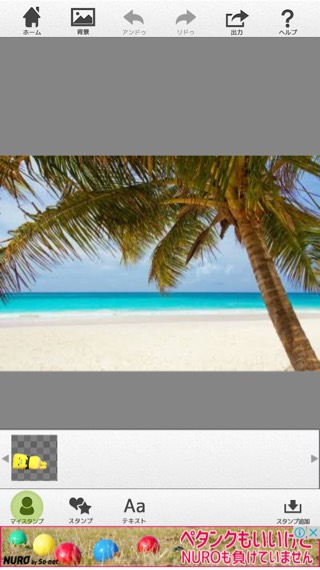
背景が透明になっているので、ぐでたまが背景の浜辺に溶け込んでいます(^^)
切り取った画像の拡大縮小回転は自由にできますので、大きさや角度、位置を調整します。
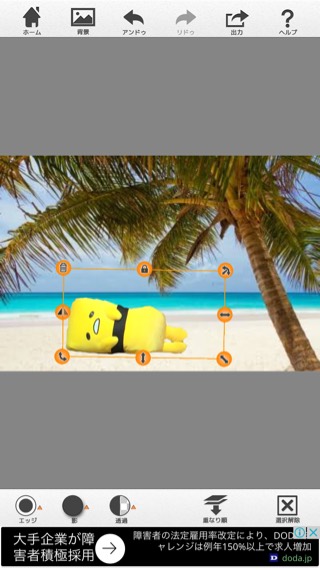
この画像切り取りアプリでは、合成機能で、吹き出しなどのスタンプ機能もいくつかついていて、文字入れも行えますので、これだけでも簡単な写真の合成ができますよ。
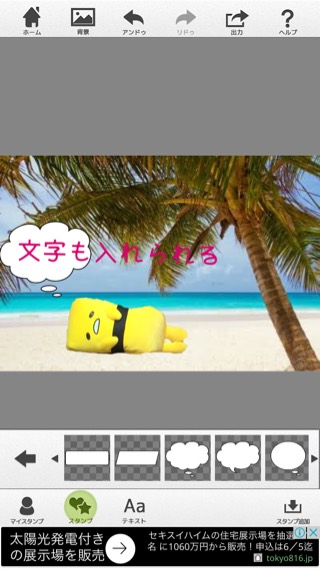
合成が完了したら、画像を保存します。
写真アルバムを選択すると、iPhoneのカメラロールに保存されます。
そのほか、TwitterやFacebook、InstagramなどのSNSに投稿できます。
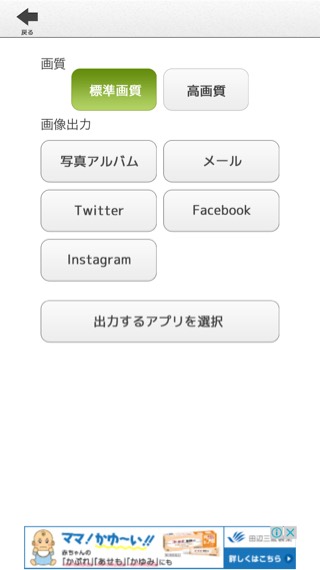
背景透明化のアプリはいくつかあるので、使ってみて自分が使いやすいものを試してみるのが良いと思います。
高機能写真加工アプリPicsArtでも背景透過ができます。自動認識機能がかなり便利なのでこちらも参考にしてみてください。
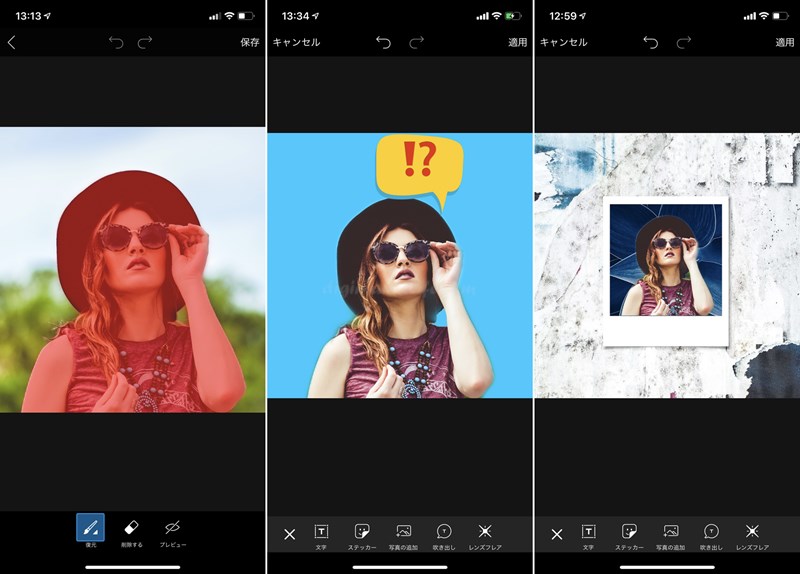
背景透過したのにできない??PNG画像について
背景透過したはずなのにできていない?という場合について説明します。
背景透過した画像はPNG画像は、iPhoneのカメラロールで見ると背景が真っ白になっています。
一見、背景が透明なのか白色なのかわからないんですよね。
でも、背景透過アプリで背景を消してPNGで保存していれば、確実に背景は透明になっているので安心してください。
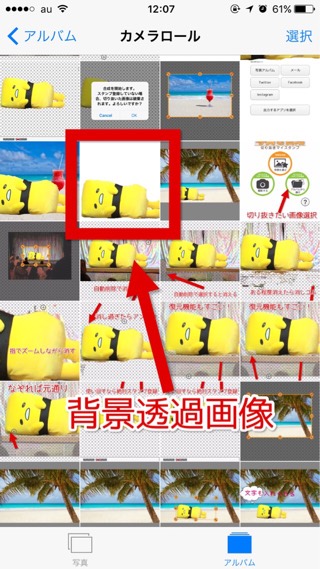
背景透明画像が使えない写真加工アプリもある
また注意しなけれいけない事として、写真を合成する時に、背景透過画像の透明部分を認識できない写真加工アプリもあるという事です。
使いやすいデコアプリでDECOPICというアプリがあるのですが、それだと背景透過画像を読み込んでも背景が黒で認識されてしまいました。
※DECOPICアプリは終了しました。
背景が真っ黒!ってなっている場合には、背景透過されたPNG画像がうまく認識できないアプリの可能性があります。
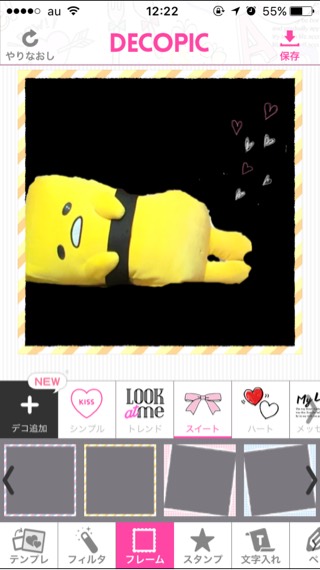
PicoSweetというデコアプリも背景透過画像を読み込んでも、白い背景になってしまいました。
なので、写真加工アプリによっては対応していない場合があるので注意が必要です。
PicsArtアプリや、LINE Cameraなどなら背景透過画像は問題なく読み込めます。

まとめ
画像の背景を透過できるアプリの使い方をご紹介しました。
背景透過アプリを使えば簡単にiPhoneで無料で、背景を透明にした画像が作れます。
背景透過ができれば、背景を変更したり、ほかの画像に貼り付けて合成するのが簡単にできるので、色々加工を楽しんでくださいね。