デジカメで撮った写真をiPhoneに取り込み、iPhone内で見たりしたいって時ありますよね。また、一眼レフなどで撮影した綺麗な写真をインスタグラムやフェイスブックなどSNSに投稿したいなどもあります。
今回は、デジカメの写真をiPhoneに移すやり方についてまとめてみました。
今まではパソコンに取り込んでというやり方が一般的でしたが、直接iPhoneに接続して転送する方法もありますよ。
iPhoneに転送できると、デジカメでいい写真が撮れたら、サクサクとSNSにアップする事ができますね。
デジカメの写真をiPhoneに移す方法
デジカメで撮影した写真をiPhoneに入れるやり方としては以下の方法があります。
USBカメラアダプタを使う方法か、通常デジカメの保存メディアはSDカード(SDHCカード)ですので、SDカードを読み込むパソコンまたはSDカードリーダーを使ってiPhoneなどのスマホに写真を移すことが出来ます。
- Apple純正のUSBカメラアダプタを使ってデジカメとUSBで接続してiPhoneに転送
- Apple純正のSDカードカメラリーダーでSDカードをiPhoneに転送
- デジカメのSDカードをパソコンで取り込みiPhoneに移す
- Wi-Fi SDカードリーダーでiPhoneに転送する
- Wi-Fi SDカードを使いiPhoneに転送する
この中で最も簡単にiPhoneに移すやり方は、USBカメラアダプタでデジカメを直接接続、またはSDカードカメラリーダーでSDカードとiPhoneを接続する方法です。一般的な方法はパソコンでSDカードの写真を一旦移しておくことでしょうか。
Apple純正のUSBカメラアダプタでデジタルカメラからiPhoneにUSBで写真を転送する

Apple純正のLightning – USBカメラアダプタ¥3,200 (税別)を使用し、直接デジカメとiPhoneを接続して、写真を移すやり方です。デジカメに付属するUSBでケーブルとUSBカメラアダプタを接続してiPhoneに写真を移す事ができるので、簡単・シンプルですよね。iPhoneに特別なアプリを入れる必要もありません。
機種の条件:iOS 9以降を搭載したiPhone、iPad、iPod touchのモデル
Apple純正のSDカードカメラリーダーで直接デジカメからiPhoneに取り込む

Apple純正のSDカードカメラリーダー¥3,200 (税別)を使用し、デジカメで使用しているSDカードとiPhoneを接続して、写真を移すやり方です。こちらも簡単・シンプルな方法で、iPhoneに特別なアプリを入れる必要もありません。
SDカードをリーダーに差し込むとiPadやiPhoneの写真アプリケーションが自動的に開き、写真が「モーメント」「コレクション」「年別」に整理されます。
SDカードカメラリーダーはAmazonなどを見ると他のメーカーで安価なものもありますが、相性などがあり純正品じゃないと認識しないなどのトラブルが発生しがちですので、Apple正規販売店で購入をおすすめします。
近頃は純正品よりも安価なiPhone/iPad対応のSDカードカメラリーダーが出回っていて、意外とレビューの評価も良いので、検討の余地ありです。
※ただしiOSのアップデートのタイミングで使用できなくなる可能性もあります。
[itemlink post_id=” 4810″]
iPhone、Androidスマホ対応の汎用性の高いメモリーカードリーダーなんていうのもあります。使えない!というレビューもありますので、こういうガジェットは結構一か八かで買うしかないのが辛いですが…。
[itemlink post_id=” 4884″]
デジカメのSDカードをパソコンで取り込みiPhoneに移す
パソコンがあり、SDカードスロットがついていれば、まずパソコンにSDカードの写真を取り込み、パソコンからiPhoneに写真データを移す事ができます。
パソコンさえあれば一番スタンダードな方法。SDカードのバックアップ方法としてもやり方は知っておいた方が便利。
SDカードスロットがない場合
→SDカードリーダーが必要です(1,000円弱で買えます)
SDカードをパソコンのSDカードスロットに差し込むと、リムーバブルディスクまたはSDカードとして認識されます。
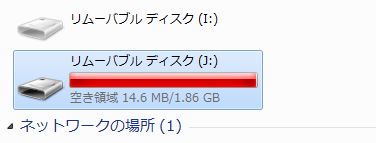
また、デジカメによってはパソコンとUSBケーブルで接続して写真を転送できる機種もあります。
パソコンからiPhoneに写真を転送する場合については
- 転送アプリを使って行う
- Googleフォトなどクラウドストレージサービスを使ってiPhoneからダウンロードできるようにする
などがあります。
詳しくは
→パソコンからiphoneに写真を入れる(送る)方法|簡単に転送アプリで昔の写真を移す
→iPhoneの写真バックアップ方法!無料で容量無制限のGoogleフォトがおすすめ
デジカメからWi-Fi SDカードリーダーでiPhoneに送る
Wi-Fi SDカードリーダーでSDカードを読み込み、iPhoneに転送する方法もあります。これはWi-FiでSDカードリーダーとiPhoneを直接に繋ぐ技術を利用しています。(アドホック接続)
ローカル通信になるので、インターネットの環境がなくても野外のどこでも利用できます。
デジカメの写真をその場で友達のスマホなどに送るのにも使えます。(事前にアプリのインストールが必要)
このWi-Fi SDカードリーダーを使うメリットとしては、iPhoneだけではなくWi-Fiが使えるスマホならAndroidでも何でも利用できるので汎用性がある所です。
[itemlink post_id=”5480″]
デジカメのメディアにWi-Fi SDカードを使いiPhoneに転送
デジカメで写真を保存するのに最初からSDカード自体をWi-Fi(無線LAN機能)内蔵のSDカードにする方法があります。
メリットは、デジカメで撮影した写真をすぐに直接iPhoneに転送→SNSに投稿という流れに一番手間がありません。
インスタなどにちょくちょく投稿したいならWi-Fi SDカードが便利。
一眼レフでいい写真が取れたらすぐにアップできます。
デジカメでよく撮影して、その写真をインスタやフェイスブックなどのSNSに投稿したいなど、頻繁に写真を転送したいならWi-Fi SDカードの利用を考えてみても良いでしょう。
[itemlink post_id=”5479″]
まとめ
デジカメの写真をiPhoneに移す方法をまとめてみました。せっかく一眼レフなどのデジカメでいい写真が撮れたら、インスタなどにもアップしていきたいですよね。
デジカメの写真をiPhoneに移す方法
Apple純正のUSBカメラアダプタでカメラから直接iPhoneにUSBで写真を移す
Apple純正のSDカードカメラリーダーを使って、ダイレクトでデジカメからiPhoneに写真を転送する方法
特別なソフトいらず、パソコンなしでも出来る方法です。
デジカメのSDカードをパソコンで取り込みiPhoneの写真を移す
一般的な方法です。パソコンにSDカードスロットが必要になります。
デジカメからWi-Fi SDカードリーダーで写真をiPhoneへ送る
Wi-Fi機能のついたSDカードを使って、iPhoneへ写真を送る方法です。インスタなどによく投稿したい場合にはWi-Fi SDカードが便利ですね。
パソコンからの写真の取り込み手順が面倒でなかなかSNSにアップできなかった人は、SDカードカメラリーダーや、Wi-Fi SDカードなどを利用してどんどんいい写真をアップしていきましょう♪
やっぱり人とシェアできると、写真を撮るモチベーションもアップしますよね^^



コメント
コメント一覧 (4件)
1番上のカメラから直接取り込める カメラってどれですかね?
タカさん
>1番上のカメラから直接取り込める カメラってどれですかね?
この部分、記事の内容がちょっと足りなかったです。更新段階で抜けていたみたいなので追記しました。下記のUSBカメラアダプタの利用がカメラから直接取り込む方法になりますね。
https://digimamalife.com/digicame-photo-iphone#AppleUSBiPhoneUSB
質問していただいて良かったです^^
「Apple純正のSDカードカメラリーダーで直接デジカメからiPhoneに取り込む」
→これはできませんよ。メーカーに問い合わせたので間違いないですし、実際できませんでした。
カメラマンさん、情報ありがとうございます。Appleのページには、iPhone Xの最新モデルまで互換性ありとなっていますが、問い合わせたのはデジカメのメーカーでしょうか?iOS11になってから取り込みエラーが起きたりしているみたいなので、追記しておきました。純正品だから安心だと思っているのに困りましたね…。最近はAmazonでも意外と評価も悪くないiPhone・iPad用SDカードリーダーもあるので、そちらを使うのも有りかもしれません。