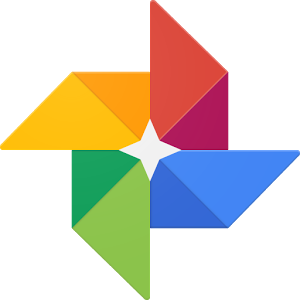iPhoneの写真のバックアップ、iCloudでやろうとするとあっという間に容量が足りなくなって「iCloudのストレージがいっぱいです。バックアップができません。」
というメッセージが出ますが、iPhoneで写真を多く撮る人はiCloudの無料の容量5GBはすぐに使ってしまいます。
今回は無料で容量無制限で使えるフォトストレージサービス、Googleフォトをご紹介します。
iPhoneの写真を容量を気にせずにバックアップできる方法なので超おすすめです♪
注意:Googleフォトの画像・動画の容量無制限は2021/5/31で終了しました。
この記事はそれ以前に書かれた記事になりますので、ご了承お願い致します。

Googleフォトとは?
Googleフォトは、検索エンジンのGoogleが2015年5月29日にリリースした、写真・動画をサーバー上に保存・管理できるクラウド型のフォトストレージサービスです。
クラウド型のストレージサービスは今までもDropboxやSugarSync、Onedriveなどがありましたが無料で使える容量は限られていました。
Googleフォトのすごい所は、一定条件下であれば、無料で容量無制限で利用できる所です。
iCloudもAppleが提供するクラウド型のストレージサービスですが、無料で利用できるのは5GBしかありません。
iPhoneを購入するとiCloudでバックアップ・復元が出来ると説明されますが、5GBでは写真や動画をよく撮る人だとあっという間に容量不足になって、iCloudだけでは写真のバックアップは無理なんですよね(><)
Googleフォトは無料で容量無制限で利用可能!
Googleフォトライブラリの保存容量は以下の2つのモードから選択できます。
- 高画質(無料・容量無制限)
- 元のサイズ(オリジナルファイルの保存がGmailなどのGoogleアカウントの使用容量と併用して15GBまで無料)
おすすめなのは、Googleフォトを高画質モードで利用する方法です。
いつでもiPhoneで撮った写真に簡単にアクセスが出来て、容量無制限で写真がいくら増えても大丈夫だからです。
iPadもGoogleフォトアプリをインストールすれば、iPadで撮った写真も丸ごとバックアップできます。
また、パソコンからもブラウザでGoogleフォトにアクセスして以前のスマホ、携帯、デジカメで撮影した写真もGoogleフォトに保存が出来るので、昔の写真にもネットに繋がっていれば、今使っているiPhoneでどこでも見られます。
Googleフォトの高画質と元のサイズの違い
高画質モードでは、写真は1600万画素、動画は1080pに圧縮・縮小して保存されます。
また1600万画素に満たない写真でも自動で圧縮されてファイルサイズが小さくなります。
元のサイズモードの場合には、Gmailなどの使用と併用して、15GBまでなら無料でオリジナルファイルのまま保存されます。
Gooleフォトのヘルプには以下のように書かれています。
iPhoneなら高画質の利用に向いているとされています。
高画質
一般のカメラ: 写真のサイズが 16 メガピクセル(MP)以下のスマートフォンのカメラやオートフォーカス カメラに向いています。
利用法: 写真の印刷や共有に向いています。元のサイズ
デジタル一眼レフカメラ: デジタル一眼レフカメラ(DSLR)で撮影した写真を元の品質のまま保存する場合に向いています。
利用法: 大判写真の印刷や、元のファイルを変更せずに保存する場合に向いています。
実際に、高画質モードでの保存で問題ないのか?調べてみました。
Googleフォトの高画質での保存、画質は?
Googleフォトの保存モードで高画質を選択すると、1600万画素に圧縮・縮小されます。
でも、iPhone4SからiPhone6の背面カメラなら800万画素、iPhone6Sでも1200万画素で、そもそもiPhoneは1600万画素に足りていないですので、特別気にする必要はありません。
でも私が一瞬不安に感じたのは、1600万画素に満たない写真でも自動で圧縮されるという所でした。
え、圧縮って、画質とか悪くなるの??と思ったからです。
あとで写真印刷したい時に画質が悪くなっていたら嫌ですよね。
でも、その心配も杞憂でした。
Googleフォトの高画質とオリジナルの違いはわからないレベル
実際に確認してみると、以下の画像をアップしてみたところ、

ファイルサイズは元画像:2.46MB→Googleフォト:1.5MBに圧縮されていました。なお、ピクセルサイズ(画像の縦横の大きさ)の変更はありません。
ファイルサイズは圧縮されていましたが、2つの画像を見比べてみても、見た目ではわかりませんでした。左:元画像、右:Googleフォト
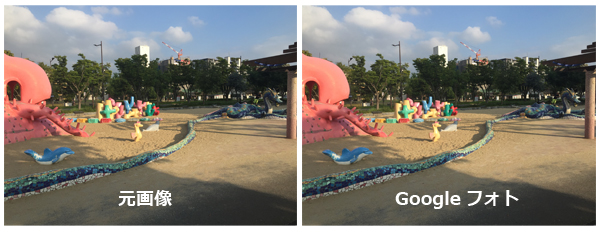
Googleフォトの圧縮技術は、家庭用目的の印刷で、写真のL判、フォトブックの作成、A4サイズくらいまでなら全く気にしないで大丈夫なレベルの圧縮だと思います。
拡大してみても、この写真では違いがよくわかりませんでした^^;
左:元画像、右:Googleフォト
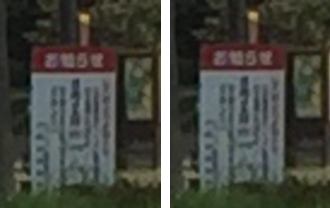
関係あるとすれば、それ以上のA3、A2サイズでの全面印刷ですが、そもそもiPhoneでの撮影では少々役不足…な仕上がりになります。
なので、高画素の1600万画素以上のデジタル一眼レフカメラなどを使っていて、画像の一部分を切り取り拡大して加工・印刷する用途がある、非常に画質にこだわりがある人以外はGoogleフォトの高画質で保存で使用用途は足りると思います。
iPhoneの写真なら全く気にせずに高画質モードで保存でOKです^^
iPhoneでGoogleフォトのバックアップ方法
まずGoogleフォトアプリをインストールします。
 Googleフォト – 写真の保存、検索、シェア
Googleフォト – 写真の保存、検索、シェア
カテゴリ: 写真/ビデオ
Googleフォトアプリを開くと自動的に持っているGoogleアカウントが表示されていました。
バックアップと同期の所で、使用するGoogleアカウントと、オンになっている事を確認。
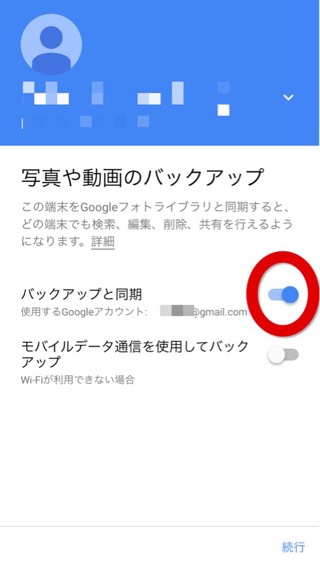
写真と動画のアップロードサイズを選択します。おすすめは高画質の無料・容量無制限です。
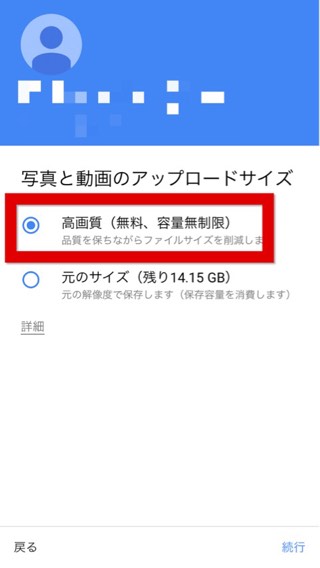
モードを選んで続行すると、iPhoneのカメラロールのバックアップが自動で始めるようなのですが、私の場合は特に始まりませんでした。
なので、左下のアシスタントをタップすると、「バックアップと同期がオフになっています」
と出るので、「オンにする」をタップします。
最初に同期にしたはずなのですが、改めて設定が必要なようです。
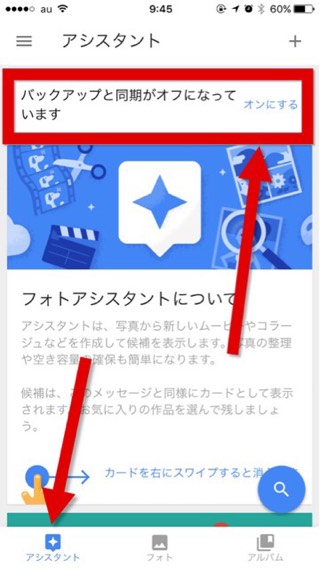
バックアップと同期をオンにして青色にします。
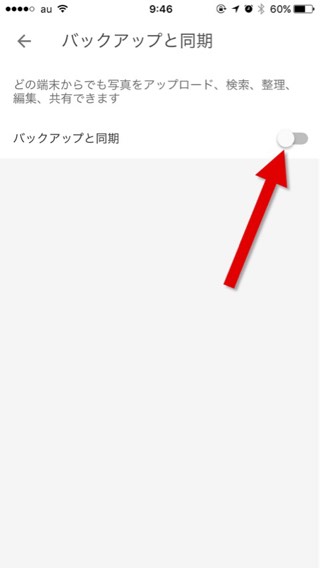
- バックアップをするGoogleアカウント名
- アップロードサイズ:高画質
- バックアップのタイミング
詳細が表示されます。
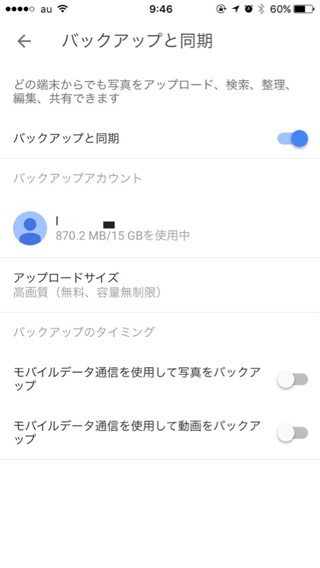
バックアップのタイミングの設定で、
- モバイルデータ通信を使用して写真をバックアップする
- モバイルデータ通信を使用して動画をバックアップする
とありますが、初めてGoogleフォトを利用しカメラロールに大量の写真がある場合、チェックしない方が良いです。
転送量が多くなるので、通信速度制限に引っかかり、低速での通信になってしまう場合があるからです。
チェックをしていなければ、常にバックアップのタイミングはWi-Fi接続時のみになります。
設定が終わったら、写真のバックアップが自動で始まります。
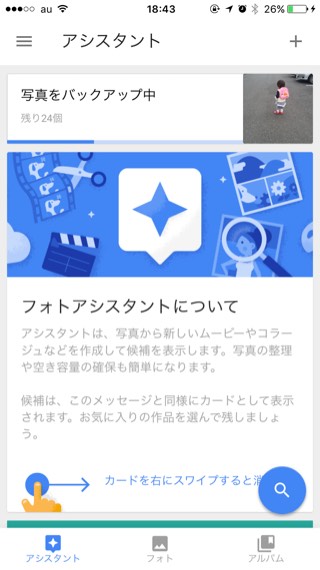
Googleフォトのアップロード時間は結構かかる
初めてGoogleフォトでiPhoneの写真をバックアップする場合、写真の枚数が多いとかなりアップロードに時間がかかります。
私の場合はカメラロールに3700枚ほどの写真と若干の動画がありましたが、アップロードには1日以上かかりました。
途中iPhoneでネットを見たり、他のアプリを使ったり、そのまま放置してロックがかかった状態だとバックアップが止まっているようだったので、バックアップを開始してからずっとGoogleフォトを開いた状態であればもう少し早く終わったかもしれないです。
10枚のアップロード時間を測ってみた所、50秒でしたので、1枚あたり5秒前後かかりました。
なので、3700枚なら、6時間はかかる計算でしょうか…。
初回は、寝る前に充電しながらバックアップを開始するのが良さそうです。
GoogleフォトとiPhoneの同期の注意点
バックアップが終了したら、iPhoneのカメラロールの写真たちは全てGoogleフォトの中に保存された状態です。
以降、GoogleフォトとiPhoneの同期をONにしておくと、Googleフォトアプリを開けば、iPhoneで撮影した写真たちは自動的にGoogleフォトに同期されます。
ここで注意が必要なのが、
Googleフォトの写真を削除したら同期しているiPhoneの写真も削除される
ということです。
そして、
iPhoneのカメラロールの写真を削除してもGoogleフォトの中の写真は削除されない
のです。
Googleフォトアプリ上から写真を削除しようとすると、以下のアラートが出ます。
”GooglePhotos”にこの写真の削除を許可しますか?
これで「許可しない」をタップすると何も起こりません。GoogleフォトからもiPhoneからも写真は削除されません。
削除をタップすると、GoogleフォトからもiPhoneのカメラロールからも削除されます。
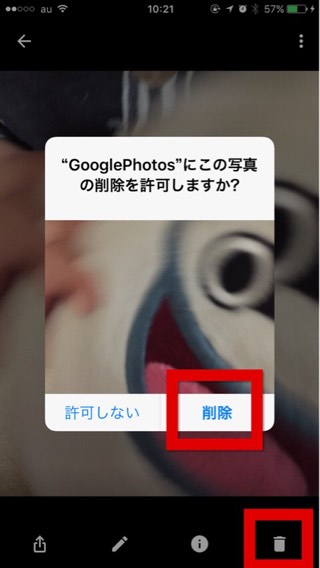
Googleフォトはクラウドストレージでサーバーにある写真を削除しても、手元のiPhoneの写真は残っていると思ってしまいそうですが、削除には注意が必要です。
Googleフォトで削除した写真は一定期間は復元可能
ただし、Googleフォトで写真を削除すると、即時削除ではなく、削除まで一定期間の猶予があります。
Googleフォトから写真を削除した時の状態は以下のようになっていて、それぞれ保存期間があります。
- iPhoneのカメラロールから削除した写真が、「最近削除した項目」に移動
保存期間:30日間 - Googleフォトから削除した写真は「ゴミ箱」に移動
保存期間:60日間
なのでもし間違って削除してしまってもすぐに気がつけば復元できますので安心してください。
Googleフォトは高画質での保存なら無料で容量無制限で使えて便利なストレージサービスです。iPhoneの写真・動画のバックアップ方法としてはかなり使いやすいです。
でも、バックアップはパソコンにも!という方はこちらも参考にしてくださいね。
>>iPhoneの写真をパソコンに取り込みiTunesを使わずにバックアップする方法
私は心配性なのでバックアップは2重3重に保存してます(^_^;)
まとめ
iPhoneの写真のバックアップ方法に使えるGoogleフォトの紹介をしました
Googleアカウントを作れば誰でも利用可能ですので、iCloudの容量不足で悩んでいる方にはぜひともおすすめのフォトストレージサービスです。
- 高画質モードなら容量無制限で利用可能
- アプリをインストールすればiPhone、iPad、Androidの写真のバックアップができる
- パソコンからもブラウザでアクセスできる
- 枚数が多いと初回のバックアップ時間がかかるので注意
- GoogleフォトとiPhoneを同期しているとGoogleフォトで写真を削除するとiPhoneの写真も削除されるので注意
- Googleフォトで削除した写真は一定期間内なら復元可能
注意:Googleフォトの画像・動画の容量無制限は2021/5/31で終了しました。