GoogleフォトはiPhoneで撮影した写真や動画をバックアップしておくのに便利なクラウドサービスですが、携帯やデジカメ、昔のiPhone、ビデオカメラなどで撮影した写真や動画たちをパソコンからiPhoneに保存して、iPhoneで見たいという使い方もできます。
以前別のデバイスで撮った写真や動画をiPhoneに移したいという場合には、iPhoneに写真を転送できるアプリを使う方法をご紹介しました。
数十枚~数百枚くらいでしたらこちらのやり方が手軽で簡単かと思います。
ですが、大きな動画ファイルなどの場合にはエラーになってしまう事もあるようですので、
今回はGoogleフォトからパソコンにある写真や動画をiPhone端末のカメラロールに保存する方法をまとめてみました。
Googleフォトへパソコンの写真・動画をiPhoneに保存する方法・手順
Googleフォトを使う為には、Googleアカウント(無料)が必要です。Googleアカウントさえあれば誰でも無料で利用することができます。
パソコンからGoogleフォトを使う場合には、ブラウザがあればOKです。
iPhoneにはAPP STOREから、「Googleフォトアプリ」をインストールして、Googleアカウントでログインしておく必要があります。
Googleフォトの詳しい機能説明やバックアップ方法についての記事はこちらを参考にしてください。
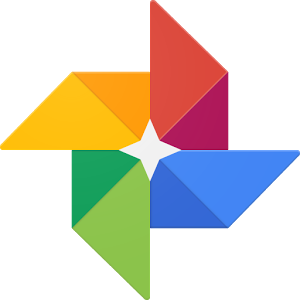
Googleフォトに写真・動画をアップロードする
パソコンからGoogleフォトに写真や動画をアップロードするには、ブラウザでGoogleフォトにアクセスして、ファイルをドラッグ&ドロップで移すだけです。
これで、Googleフォトのクラウドストレージにファイルがアップロード・保存された状態になります。
まずGoogleフォトでわかりやすいよう、転送用のアルバムを新規作成します。
アルバム→作成
※Googleフォトに何もデータが入っていない場合にはこの作業はなくても構いません。以前からGoogleフォトを利用していてiPhoneの画像などをバックアップしてある場合には、後でわかりやすいように新規アルバムで分類しておいた方が良いです。
何か1個写真などを選ばないとアルバム作成できませんので選択して作成します。
作成したアルバムを開いた状態で、パソコンの中の写真・動画ファイルを選択してドラッグ&ドロップすることで、Googleフォトにアップロードすることができます。
例では、iPhone4Sで撮影した動画ファイル(MOV)をアップロードしてみました。
Googleフォトなら自動的にGoogle側で写真や動画を圧縮してくれる高画質モードでの利用であれば容量無制限で使えるのですが、その場合、データとしては圧縮された状態になりますので、完全生のデータを保存しておきたい場合には、別途パソコンのHDDやDVD,BDなどでの静的バックアップは必要となります。
私はGoogleフォトを永久バックアップとしてではなく一時的なバックアップ、iPhoneの写真動画をバックアップ・やり取りとして使っていますので、高画質モードで利用しています。
Googleフォトの高画質モードの場合、アップした写真や動画は圧縮されてファイルサイズが小さくなります。
高画質
無料、容量無制限。
容量を節約するために、写真が圧縮されます。写真のサイズが 16 MP を上回る場合は、16 MP まで縮小されます。
サイズが 16 MP の写真は、最大で約 61.0 cm x 40.6 cm まで高画質で印刷できます。
動画の解像度が 1080p を上回る場合は、1080p(高画質)まで縮小されます。動画の解像度が 1080p 以下の場合、保存された動画と元の動画の見た目の違いはほとんど生じません。
どれくらい変わるかというと、iPhone4Sで撮影した動画ファイル、30秒の動画、サイズ:76.9MBだったのが、
16.9MBと、約1/4程度に圧縮されています。
Googleフォトでは1080p=フルHDの画質に圧縮されるわけですが、元々iPhone4Sで撮影した動画は、フルHD(1080p)でしたので、見た目の違いは全くわかりませんでした^^;
Googleフォトの写真や動画をiPhoneのカメラロールに保存する方法
では次に、移したいJPEGやMOVファイルをアップロードできたら、iPhoneからGoogleフォトにアクセスします。
iPhoneにはAPP STOREから、「Googleフォトアプリ」をインストールして、Googleアカウントでログインし、
右下のアルバムをタップ、新規に作成した転送用アルバム、例では「動画転送」をタップします。
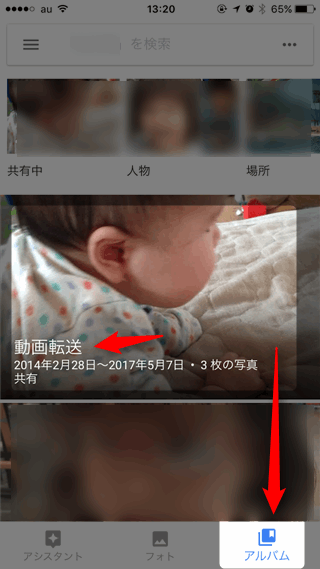
iPhoneに保存したい動画を選択(タップ)すると、左下に上矢印「↑」のような送るマークが出てきますので、こちらを選択。
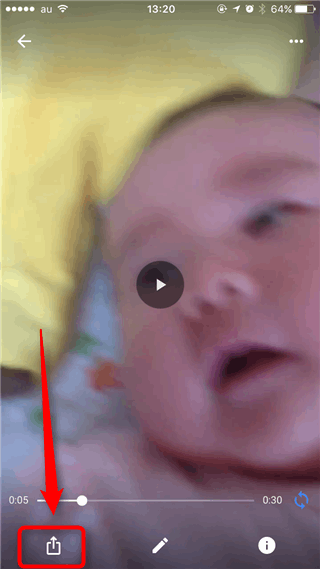
左下に「ビデオを保存」が出てきますのでそれを選択するとカメラロールに動画が保存されます。
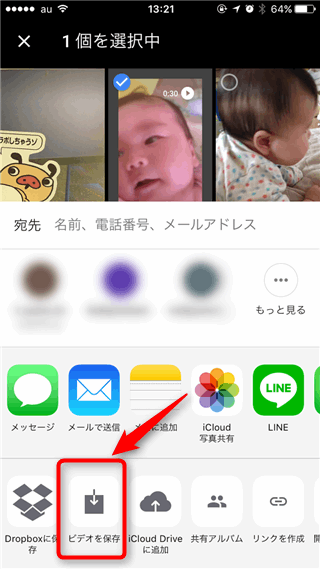
大きい動画ですと保存(ダウンロード)に少し時間がかかる場合があります。
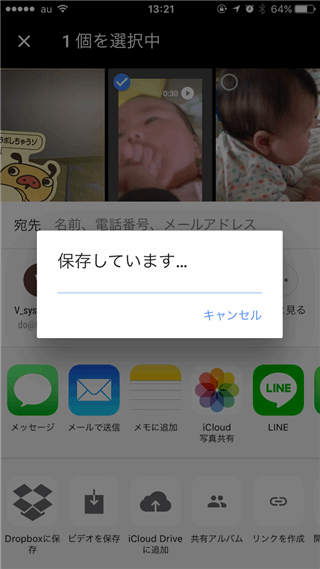
無事に保存されたら、「動画をカメラロールに保存しました」と表示が出ます。
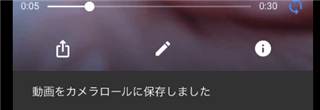
なお、写真の場合には、「画像を保存」になりますのでそちらを選びます。
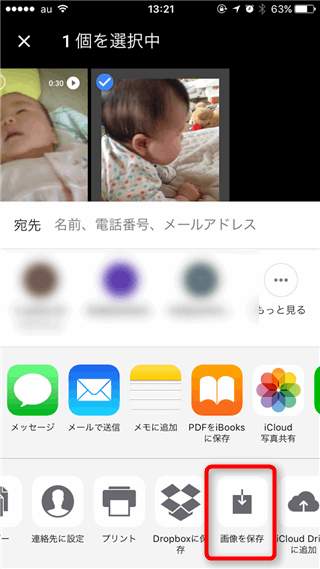
※なおすでにiPhoneに同じ画像・動画がある場合(Googleフォトとバックアップ・同期が取れている場合)、このビデオに保存、画像を保存は出ないようです。
iPhoneの写真アプリ→カメラロールで確認してみると、追加した動画や写真は、過去に撮影したものですが、一番最新の画像として追加されていました。

まとめ
以上、Googleフォトを利用して、パソコンにある写真・動画をiPhoneのカメラロールに保存する方法をまとめてみました。
参考になれば幸いです。



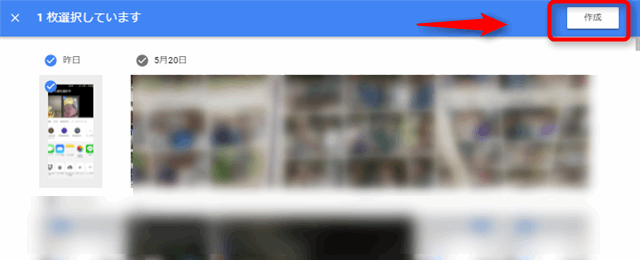
コメント
コメント一覧 (2件)
高度な事柄をとてもわかりやすくまとめてあって読みやすいです、いざと言う時のためにブックマークさせて頂きました。
質問なのですが、このGoogleフォトのアプリを使用せず、iPhoneからブラウザ版にはいり、カメラロールの画像などを保存するのは不可能でしょうか?
iPhoneやAndroidならアプリも使用できます– と、よく見かけます。
ぴのこさん、なるべくわかりやすいようにと書いているので、そう言っていただけると励みになります(*^^*)
Googleフォトなのですが、iPhoneでsafariのブラウザ使っていけそうです。
アプリを使用せずに、「続行」でやるとブラウザでGoogleフォトの写真などがアクセス可能でした。
>iPhoneからブラウザ版にはいり、カメラロールの画像などを保存するのは不可能でしょうか?
コレってiPhoneの中のカメラロールの写真などをGoogleフォトにアップする方法ですかね?
それとも、Googleフォトの写真をiPhoneのカメラロールに保存する方法?
いずれにしても、どっちでもiPhoneのブラウザ経由でできました~。