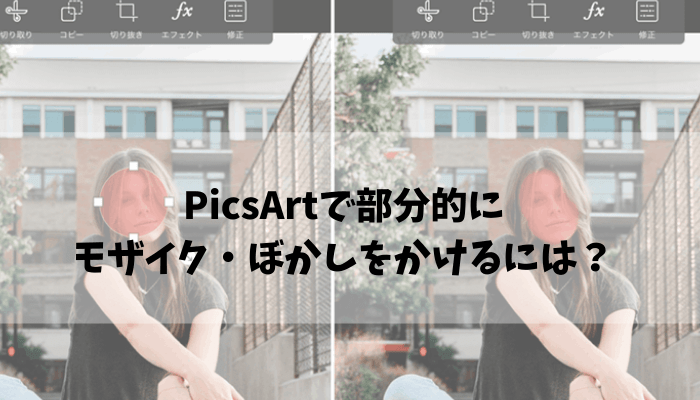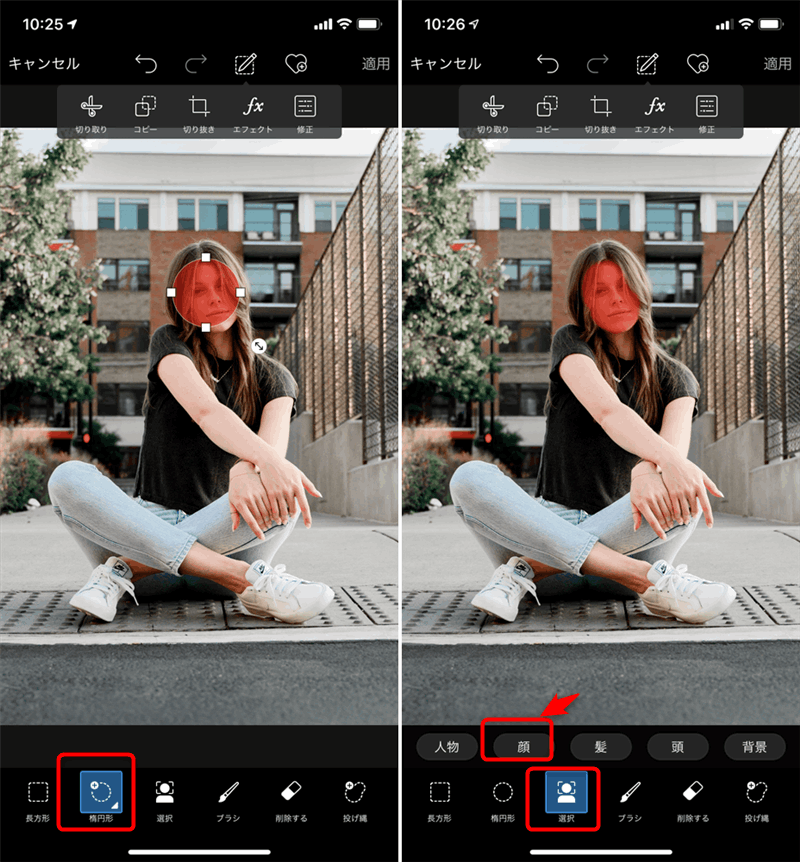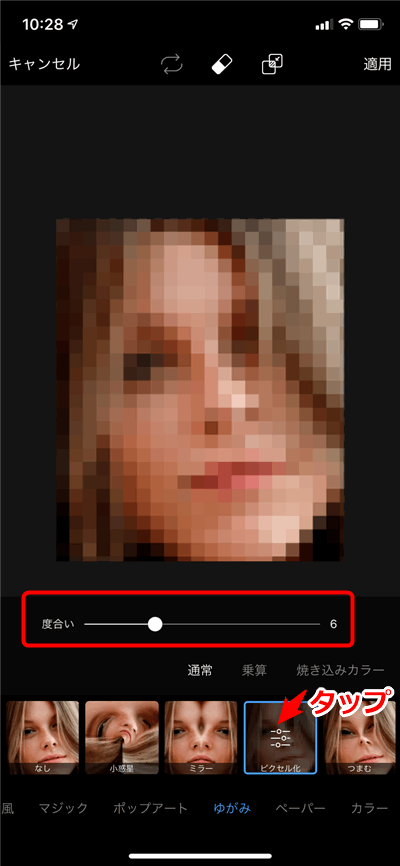高機能な写真加工アプリ PicsArt。
部分的に顔などを隠したい、ぼやかしたいという時には、一部分だけ選択してモザイク・ぼかし加工することができます。
インスタやTwitterなどSNSに画像をアップするときに、プライバシー保護などで必要な場合がありますよね。
この記事ではPicsArtで一部分だけにモザイク・ぼかしをかける方法について解説します。
目次
PicsArtで部分的にモザイクを入れる手順
PicsArtで画像の一部にモザイク・ぼかしを入れるには、かけたい範囲を選択してから行います。
- 「ツール」から「選択」をタップ
- 選択する形を選び、モザイクをかけたい範囲を選択し「エフェクト」をタップ
- 「ゆがみ」内の「ピクセル化」を選択
- 「ピクセル化」のボタンをタップして、モザイクの強さを変更し「適用」
- 「適用」でモザイク加工を反映させる
STEP
選択する形を選び、モザイクをかけたい範囲を選択し「エフェクト」をタップ
STEP
「ピクセル化」のボタンをタップして、モザイクの強さを変更
以上が、PicsArtで一部分だけにモザイクをかける手順の説明でした。
次に、一部分をぼかすやり方について解説します。
PicsArtで部分的にぼかしを入れる手順
PicsArtで一部をぼかす方法は、選択の部分はモザイクと一緒です。
「ツール」→「選択」で、ぼかしたい部分を選択します。
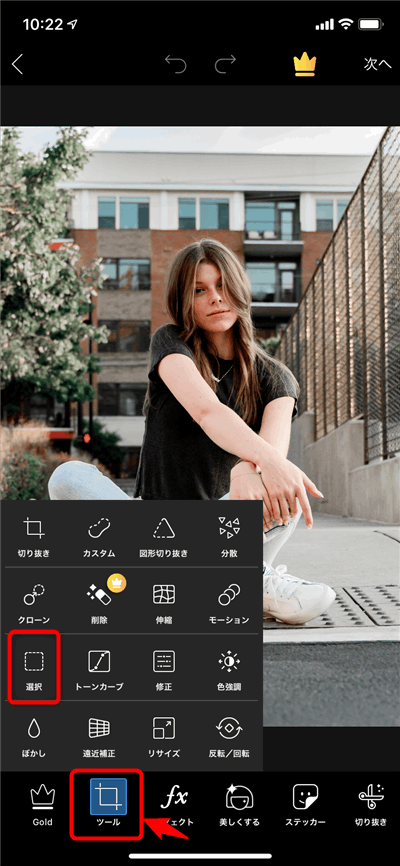
自動選択の「顔」認識で選択してみました。上に出てくる「エフェクト」をタップします。

「ぼかし」→「ぼかし」をタップ、再度タップすると、ぼかしの強度を変更できるバーが表示されます。
ぼかしの具合を調整したら、「適用」をタップします。
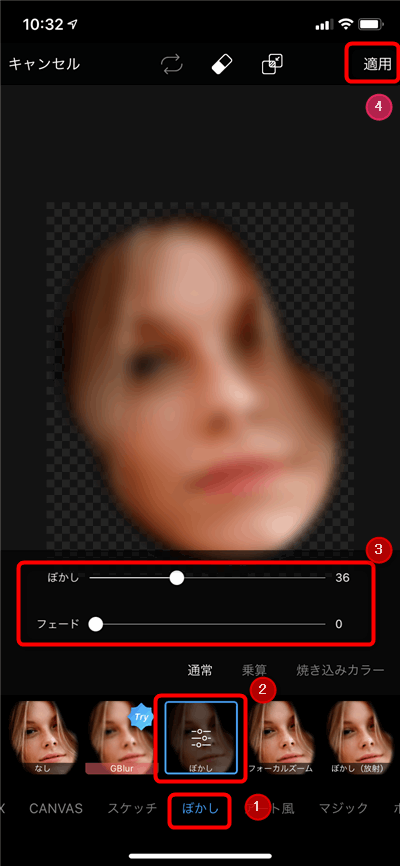
OKだったら、「適用」をタップで完了です。

まとめ
PicsArtで、モザイク・ぼかし加工を一部分だけかける方法を解説しました。
一部有料化になりましたが、まだまだ無料で利用でできる高機能加工アプリです。
自動選択機能は、色々使えますので、試してみてください。
あわせて読みたい
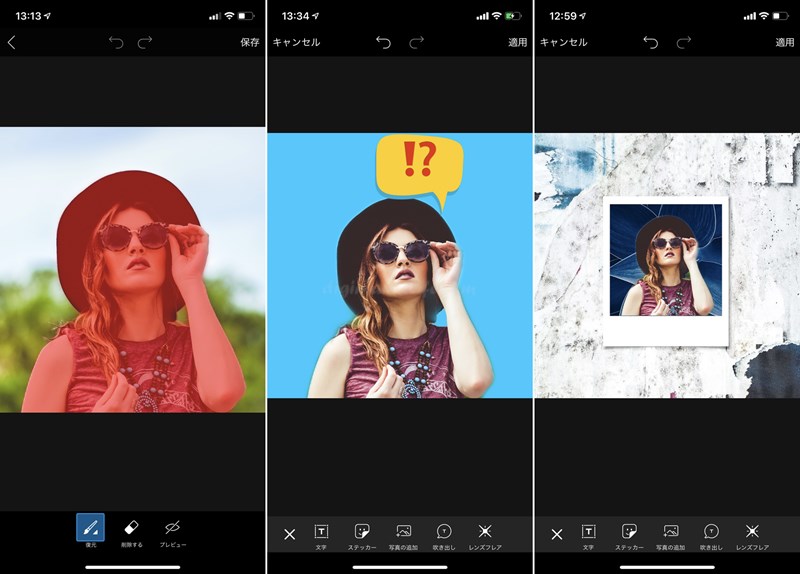
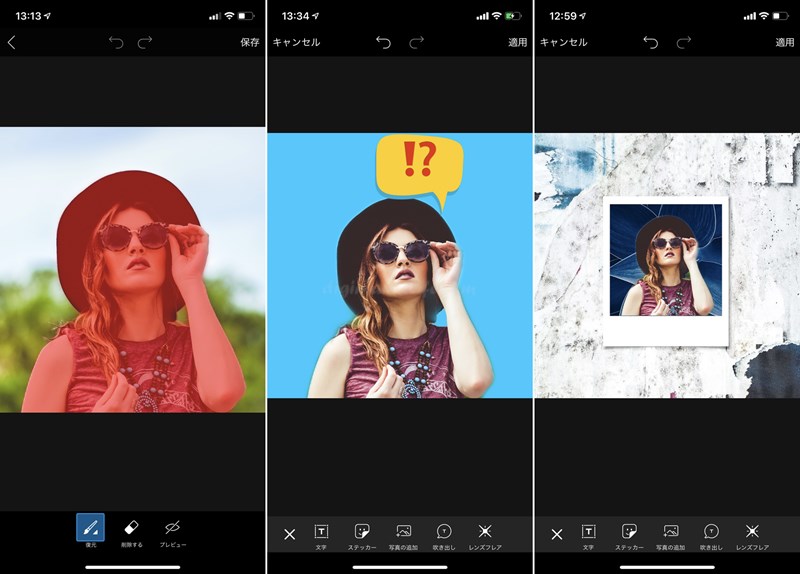
PicsArtで背景透過のやり方 写真の背景を消すには?
この記事では、PicsArt(ピクスアート)アプリでの背景透過のやり方を解説します。 「画像の背景を消したい、透明にしたい」「人物などの画像を切り抜いてコラージュ画…