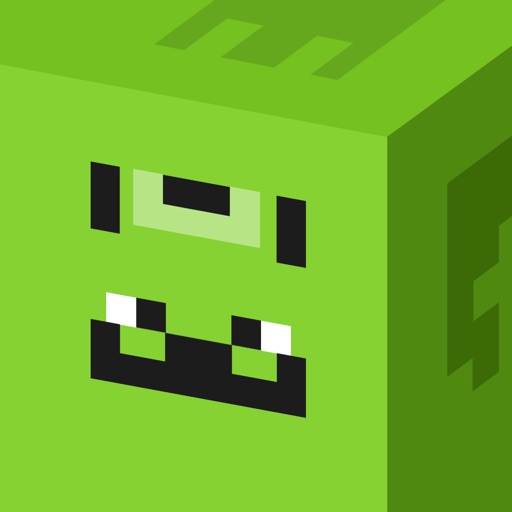マインクラフト統合版(PE/BE)では、自作スキンや配布サイトのスキンデータ(PNGファイル)を使って自由に自分のプロフィールの見た目を変えることができます。
統合版では、公式発行のスキンパック(有料・無料)のほかに、スキンをカスタマイズできる「Character Creator」という機能が実装されましたが、まだまだカスタムスキンの自由度には及びません。
この記事では、普段うちの小学生の娘がiPadで使っている便利なマイクラスキン配布アプリを使って、iPad・iPhoneのMinecraftのスキンをダウンロード&変更する方法を解説します。アプリでは自作スキンもできます。
年長さんくらいから自分でマイクラのスキンを作っていたので、誰でも使いやすいアプリだと思います!うちの娘はひっきりなしにスキン変更しています^^;
iOSではなく、Windows10 PC統合版でのスキンの変更方法は以下の記事で解説しています。

Skinseedアプリから配布スキンを入手する
Skinseedは、iOS・Androidで使えるマイクラスキンアプリです。世界中のユーザーが作ったスキンをダウンロードすることができ、ユーザー登録すれば自作スキンを投稿・公開することができます。
ダウンロードするだけならユーザー登録の必要はありません。無料アプリですが、広告が時々表示されます。
Skinseedでスキンを検索する
アプリを起動したら、お好みのスキンを探してみましょう。
海外アプリなので、日本語よりもローマ字で入力する方が、目当てのスキンにヒットしやすいです。鬼滅の刃のスキンも数多く投稿されていますが、アニメ名よりもキャラ名で検索した方が出てきやすいです。
例では、時透無一郎を探したかったので、「muichiro」で検索しました。
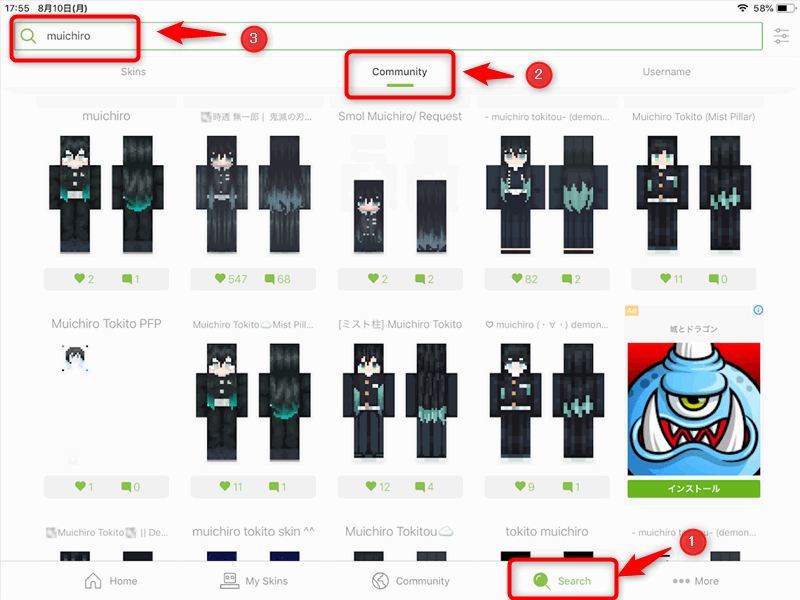
♥の数字が多いのが、人気のあるスキンとなります。
Skinseedで配布スキンのダウンロード
スキンを選択したら、詳細画面になります。
マイクラのスキンには、Steve(スティーブ)の標準タイプと、Alex(アレックス)の細身のタイプがあります。
スキンの種類が「Slime-Armed Skin」となっている場合は、あとでマイクラにインポートするときに、細身の方を選択するとこの見た目の通りになります。
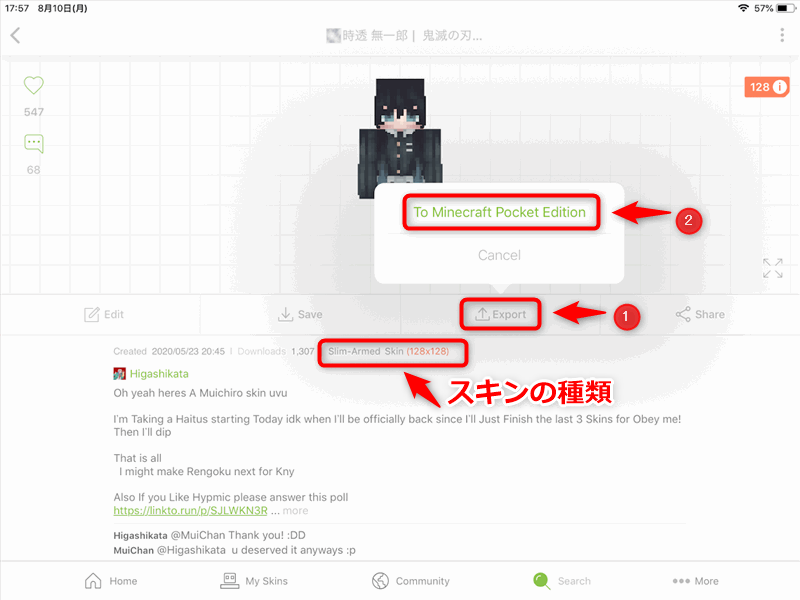
エクスポートした時に、「Almost Done ,Your Skin below has been saved to your Photos library」という画面が表示されたらちゃんと保存されているはずです。
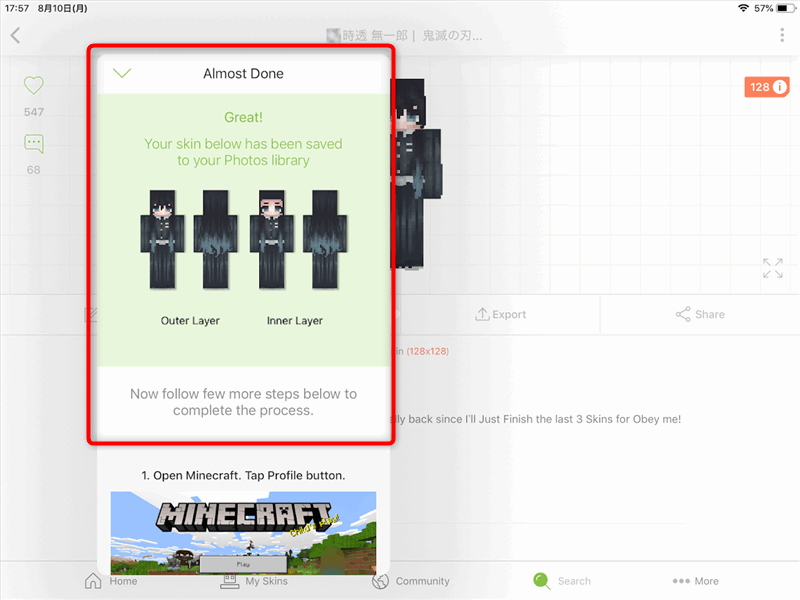
iPadの写真フォルダに以下のようなマイクラのスキンデータの画像が保存されていればOKです。
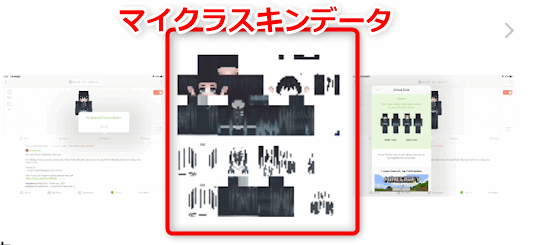
iPadでMinecraftのスキンを変更する方法
マインクラフトアプリを起動して、「プロフィール」をタップします。
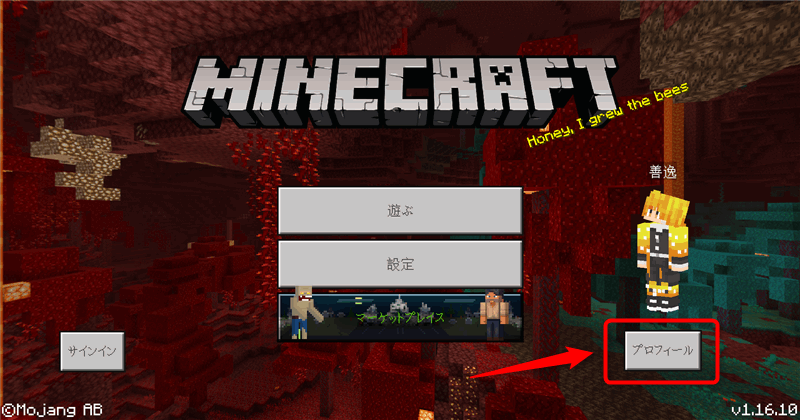
新しいキャラを選んで、「キャラクター作成」をクリックします。
※既存のキャラを選んで「キャラクター編集」でもできます。
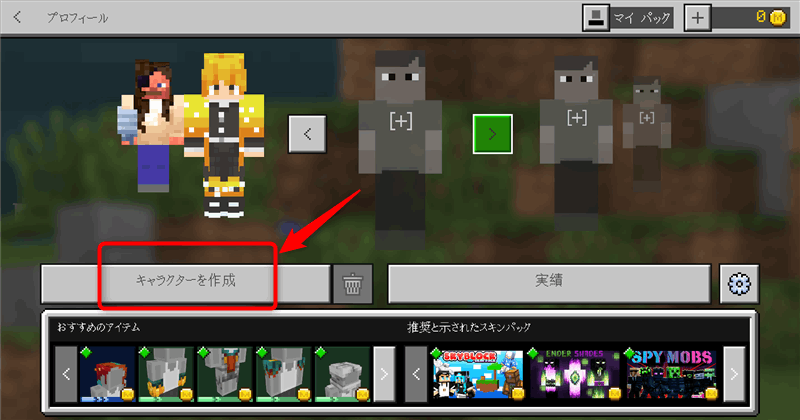
「クラシックスキン」のタブを選択し、「購入済み」→「インポート」をタップ。
「新たなスキンを選択」ボタンが表示されるので、タップします。
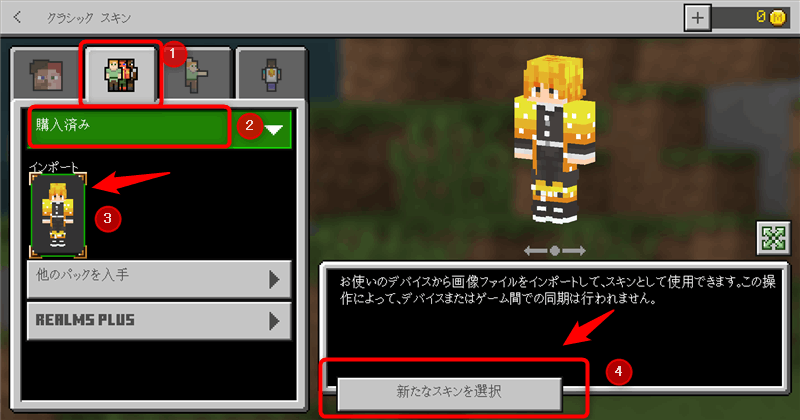
iPadの写真フォルダが表示されるので、「カメラロール」などからダウンロードしてきたスキンデータを選択します。
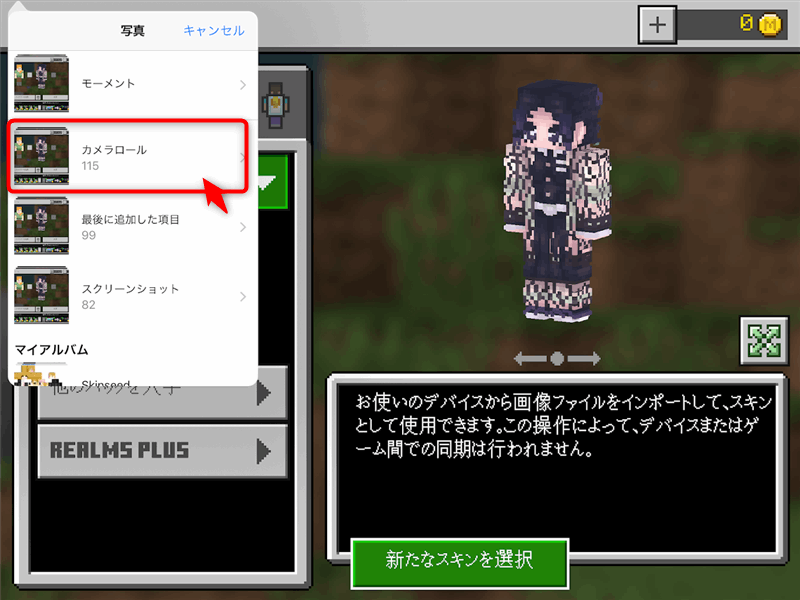
「スキンの種類」選択画面になるので、配布スキンの詳細ページにあったスキンの種類を選びます。
- 左側:Alex(アレックス、Slimタイプ)
- 右側:Steve(スティーブ)
例では、「Slime-Armed Skin」でしたので、左側を選択します。ちなみに右のSteveタイプを選んでもエラーになったりはしません。ただ、一応Slimタイプとして製作されているスキンの場合は、黒い線が入ったりなど意図しない見た目になる場合があります。
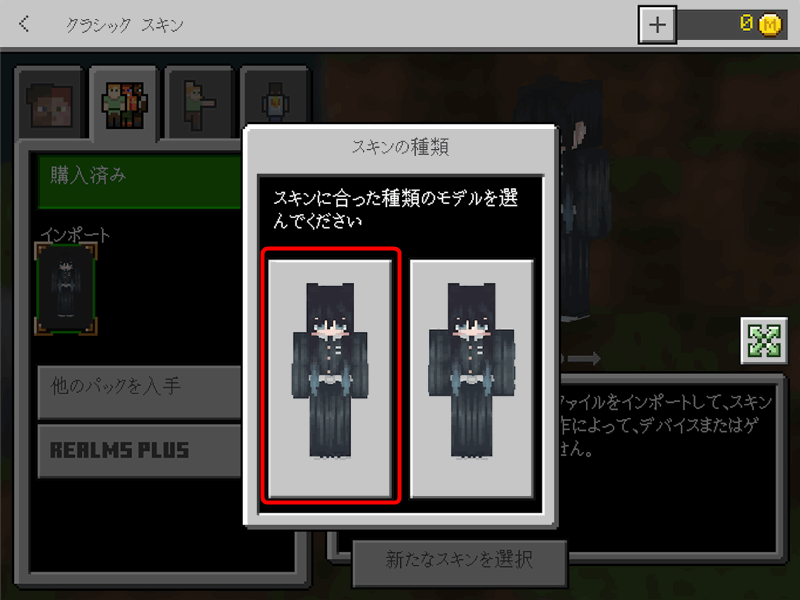
スキンが無事にインポートされていたら、左上で戻り、プロフィールが変更されていればOKです。

もしもプロフィールがずっと「空白」「透明」のままでしたら、一度、SteveやAlexなど既存のスキンを選択してプロフィールが反映されるのを確認してから、もう一度インポートで選び直してみてください。
ゲーム画面でのスキン確認方法
一人称の視点のままだと、スキンの確認ができないので、設定から視点切り替えします。
上部の「⏸」一時停止のボタン→「設定」を選択
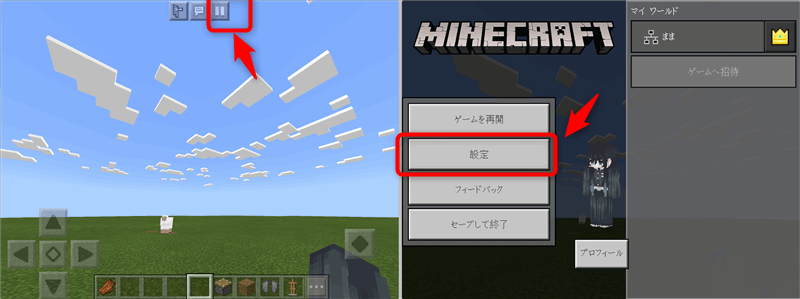
「ビデオ」→「カメラ視点」で、「一人称」から「三人称前方」に変更します。
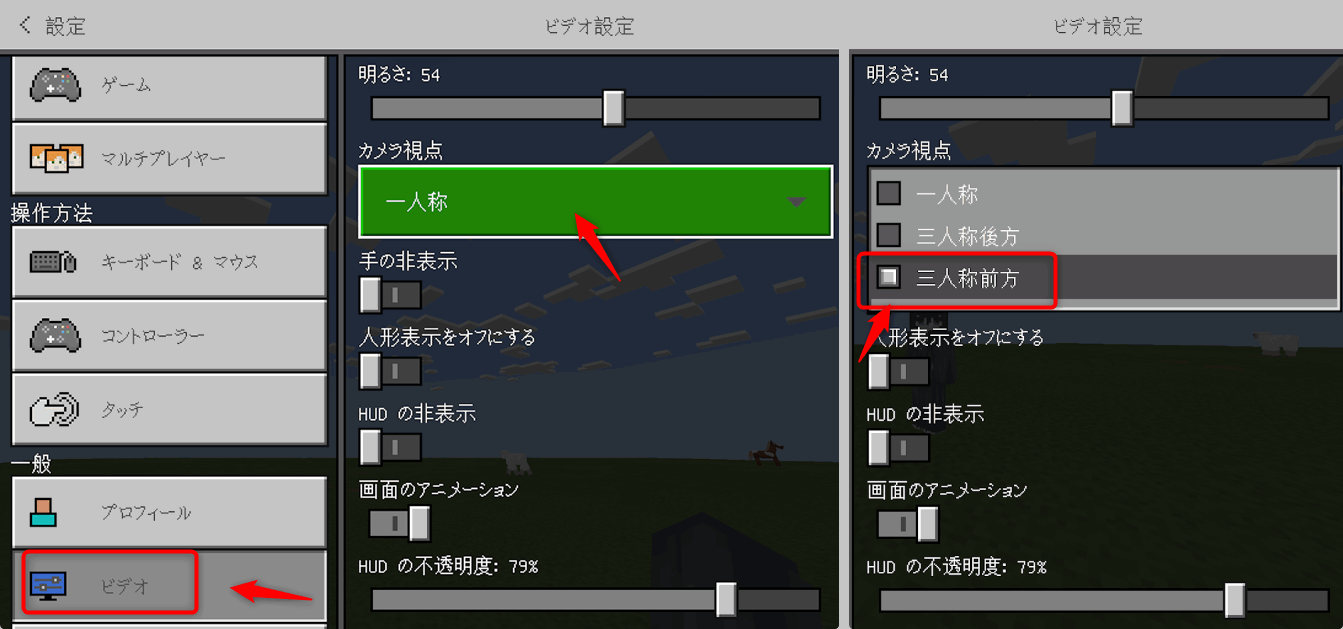
視点を三人称前方に切り替えると、正面でスキンを確認できます。
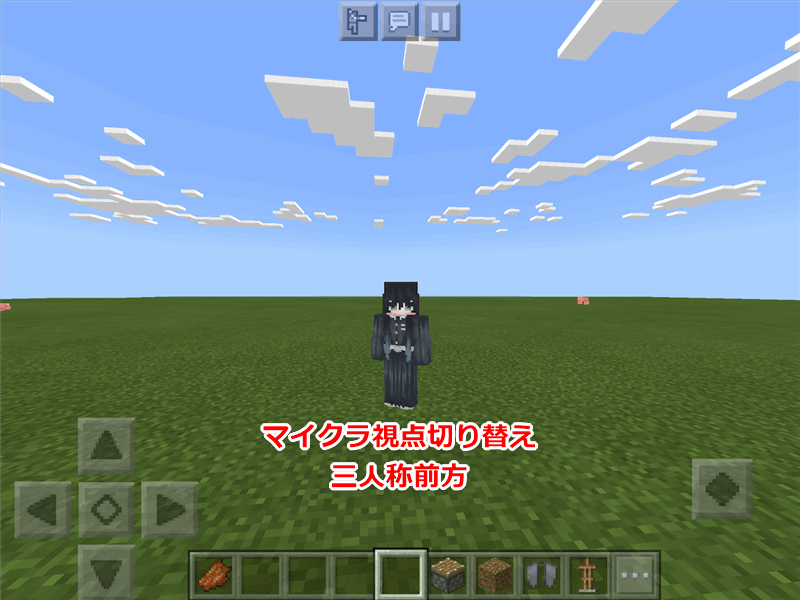
スキン配布サイトからiPadにダウンロードする場合
iPadなどの場合、マイクラスキン配布アプリを使うほうが簡単ですが、Webの配布サイトからダウンロードしてくる場合は、一旦カメラロールに保存する必要があります。
例えば、アニメ系のかわいくてシンプルなスキンが多い個人の配布サイト「Noto’s Skins」でダウンロードする場合を解説します。
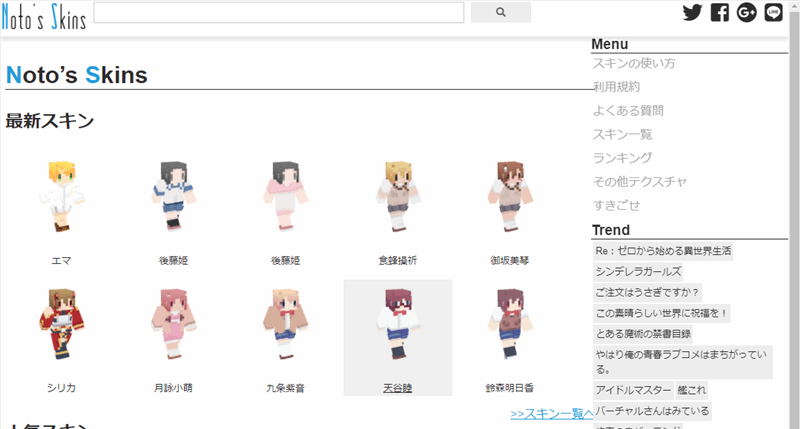
ダウンロードしたいスキンを選択すると、下にダウンロードアイコンがありますので、SteveかAlexを選んでタップします。
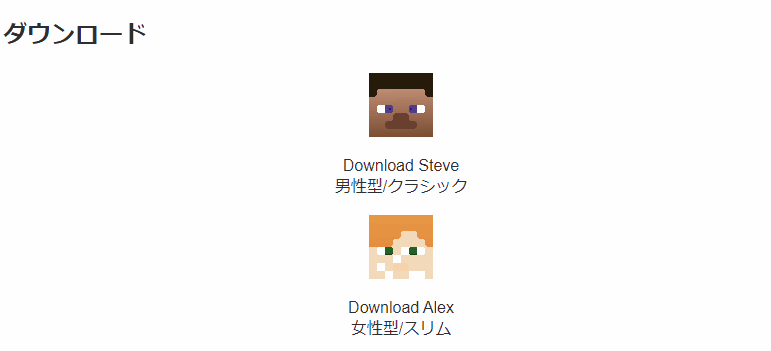
すると、以下のような画像が表示されますので、画像部分を長押しします。
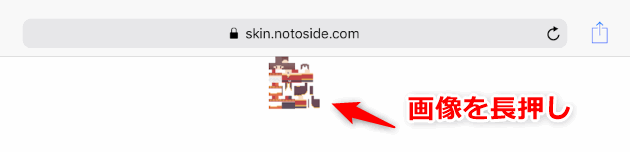
長押し後、「イメージを保存」がポップアップで表示されるので、タップすると、カメラロールにスキンが保存されます。
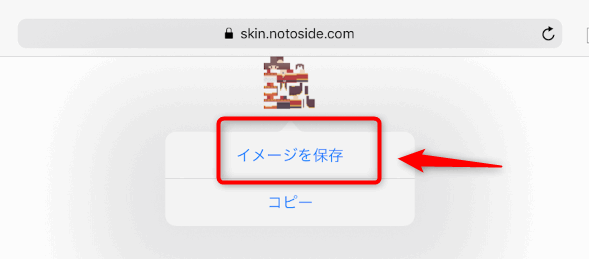
あとは、マインクラフトアプリの方から、インポートするだけです。
まとめ
以上、iPad・iPhoneでのマイクラ統合版(PE/BE)スキン変更方法をご紹介しました。
好きなキャラにスキンを変えられると楽しさもUPしますよね。