Windows10のCドライブ(SSD、250GB)の容量がいっぱいになってきたので、500GBの大容量のSSDにクローンを作成して換装することにしました。
SSDクローンに使ったのが「サンワサプライのHDDコピー機能付きSATA-USB3.0変換ケーブル」
この変換ケーブル、パソコンを使わなくてもHDD/SSDのデータをワンタッチで丸ごとコピーしてくれる便利モノです。
商品ページの説明写真にあるとおり、こんな感じでコピー元・コピー先のディスクをそのまま接続して、超高速でコピーしてくれます。

 ゆるり
ゆるり250GB→500GBのSSDのコピーにかかった時間は、30分未満でした。超速かったです。
というわけで、思った以上に便利だったので、今回はこのサンワサプライのHDDコピー機能付きSATA-USB3.0変換ケーブルについて使い方・注意点などをご紹介します。
ちなみに、今回コピー機能を使ったのは初めてですが、普段からPCの調子が悪くなった時のデータを取り出し用にSATA変換ケーブルを使っています。

サンワサプライHDDコピー機能付きSATA-USB3.0変換ケーブルの注意点
まず、サンワサプライHDDコピー機能付きSATA-USB3.0変換ケーブルでSSDクローンを行う場合の注意点についてご紹介します。
コピー先のディスクはコピー元のディスクと同容量以上である必要がある
これとっても重要です。同容量以上のディスクにコピーはできますが、
- コピー元250GB→コピー先250GB OK
- コピー元250GB→コピー先500GB OK
コピー元よりも小さいディスクに丸ごとコピー機能は使えません。
- コピー元250GB→コピー先120GB NG
- コピー元1TB→コピー先500GB NG
対応最大容量は3TBまで
3TBまでの容量のハードディスクしか対応していないのでご注意ください。
コピー先ディスクの差分の領域は未フォーマット領域となる
ハードディスク間コピーを行なった時の「コピー先ハードディスク」差分の領域は未フォーマット領域となります。パソコンに接続し、未フォーマット部分をフォーマットすることで使用可能となります。
SSDコピーが完了後、コピー先ディスクでWindowsを起動したら未フォーマット領域を使えるようにしてあげる必要があります。
なお、未フォーマット領域をDドライブなど別のパーティションにする分には問題ないのですが、Cドライブのシステム部分を拡張する場合、間に回復パーティションなどが入っていると、ちょっと面倒なことになります。
ほか、コピー先ディスクが仮に2TBなど大容量で容量に余裕があっても、コピーの時点でディスクの中身は削除されますので、何かデータが入っている場合はバックアップを取っておく必要があります。(空いている領域にうまくコピーしてくれるわけではありません)
サンワサプライHDDコピー機能付きSATA-USB3.0変換ケーブルの使い方
ディスク丸ごとコピーの前にやっておくこと
SSDをパソコンから取り出しておく

電源ケーブルをコンセントに差し込んで、左下の「電源スイッチ」を右にスライドして電源ONにします。

電源ボタンを右にスライドすると、赤色LED◀ ▶が点灯します。
電源が入ったら、上部のHDD(SSD)コピーボタンを2回連続でダブルクリックのように押すと、コピー開始となります。

コピーが開始されると、緑色のLEDが点滅します。進行状況に合わせて1目盛り(25%)ずつ緑色LEDが増えていきます。

緑色LEDが4つ点灯し100%となれば、コピー完了となります。
SSDのコピー時間は250GB→500GB、7:19開始→7:38終了で、19分で完了でした。
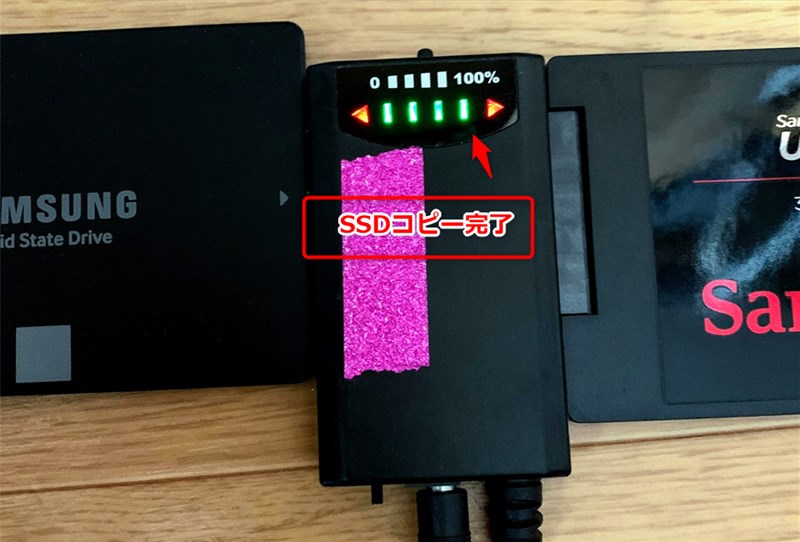
電源を切って電源コードを外し、LEDの点灯が消えていることを確認してから、SSDを取り外します。

以上で、SSDのコピーは完了となります。
 ゆるり
ゆるり昔々、HDDをクローンできるスタンドでやったときは5時間くらいかかっていた気がするのですが、SSDだから?SATAだから?か、やたら速くてびっくりしました。
今のだと高速クローンできるのでしょうか。
SSDクローン&換装についてその他注意点
今回CドライブのSSDが容量不足になって大容量のSSDをクローン・換装する際に調べてみて注意点、参考になった記事などをまとめておきます。
パソコン系の記事はどんどん調べていって、自分の環境と照らし合わせて最終的に「これにしよう…」的に決まる場合も多いと思いますので、私が辿った変遷も誰かの為になるはず…(笑)と思い、記載しておきます。
SSDクローンならフリーのクローンソフト使えば良いのでは?
SSD換装、クローンというと以下のソフトで行う記事が多いです。私も最初クローンソフト使うつもりで調べてました。
以下のブログ記事とかすごい参考になります。ただ、「EaseUS Todo Backup Free」が使えなくなってしまったのだとか…。
で、代用として「AOMEI Backupper Standard」があり、MBR→MBRのクローンなら無料で使えるらしいのです。
「MBR?なにそれ?」ってわけで、 調べてみますと、「GPT」というのもあって、GPTだとAOMEIは使えない?有料版を買わないといけない?GPTだとクローン後の起動で失敗するとか…「えー、フリーでも失敗したり時間かかったりするの嫌だなぁ」とか思ったり。
MBRとは?GPTとはとか調べても、パーティションテーブルの規格の違いで、MBRは2TBまで、2TB超える場合GPTで…GPTの方が新しい規格なのでマザーボードがUEFIブートに対応していない場合はシステムディスクをMBRにする必要がある…などなど

結局は、「2016年、5年前に買った私のPCがMBRなのかGPTなのか知りたい」なんですよね。
また、これから購入するSSDはGPTにしか対応しないとかないよね?とか、初期がGPTになっててあらかじめフォーマットしないと使えないとかないよね?とか、心配になるのですね。
色々調べだすと、SSD大手メーカーなら独自にクローンソフトを配布しているのでそれ使うのが便利という話とかもあり。

ケチって安いSSDを購入してクローンソフト使えなくて涙、みたいなレビューもあったので、安全を期して、SanDiskのSSDにしました。
結論としては、「そういえば前に買ってたサンワサプライのコピー機能付きSATA変換ケーブル使えるのでは?」で、やってみたら、サクッと終わってしまい、調べた時間の方が何倍もかかったわけですが。
それでも、もしもサンワサプライがうまくいかなかった場合、保険としてSanDiskやWestern Digitalなどのクローンソフトを用意してくれているブランドを選んで良かったと思います。
ちなみにMBRかGPTか確認する方法は以下の記事が参考になります。
SSD換装後に、「ディスクの管理」から確認してみたところ、GPTになっていました。
5年前のPCだし、てっきりMBRだと思っていたのですが、AOMEIフリー版だともしかして出来なかったのでしょうか??
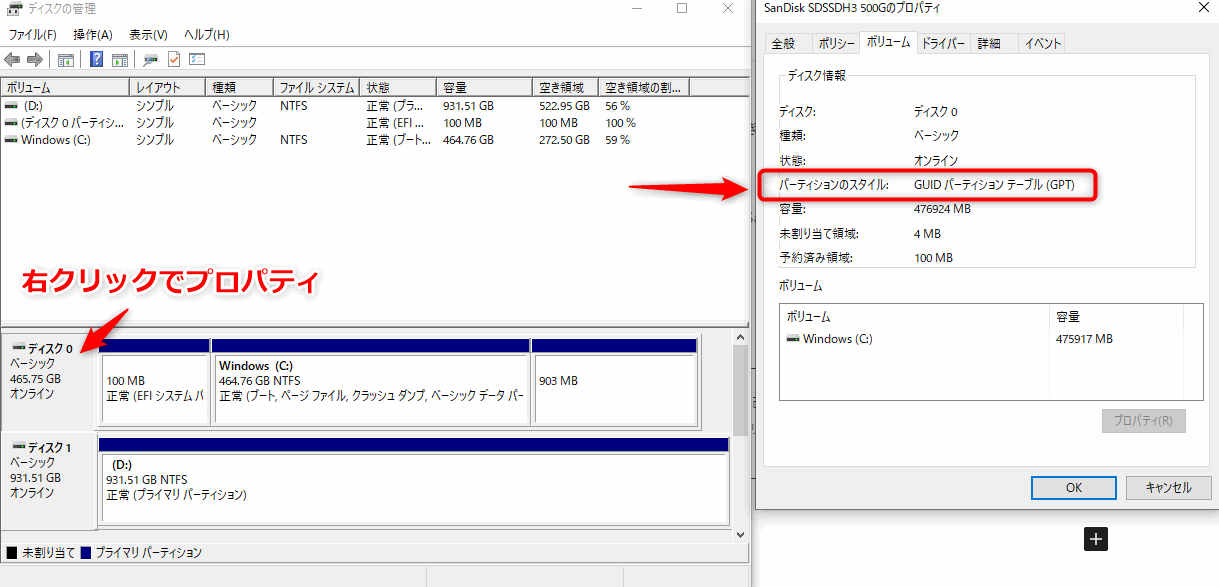
と、私がSSD換装するまでに、右往左往した流れでした。
KingstonのSSDがタイムセールで安かったので最初それにしようと思っていたのですが、安全を期すならクローンソフトを配布しているブランドの方が良さそうです。
SSDクローンをサンワサプライのコピー機能付きのSATA変換ケーブルでやってみたまとめ
SSDクローンをサンワサプライのHDDコピー機能付きSATA-USB3.0変換ケーブルの使い方についてご紹介しました。
ディスククローンの利点は今の環境をそのままコピーするので、ディスクを交換すればインストールしたアプリや設定など前と同じように使えて、とても便利です。
データ自体はDドライブに保存するようにしていますが、ブラウザのブックマークや、プリンターの設定など、システム入れ替えるとなると細かい面倒な作業が多いので、クローンは本当に楽ちんなのです。





