- 壊れたPCからデータを取り出したい
- HDD(SSD)からデータを吸い出すには?
そんな時に便利なのが、SATA USB変換ケーブル。この一本のケーブルでデータを救出できるっ!!かもしれません。
この記事では、SATA USB変換ケーブルを使って、壊れたパソコンのデータを内蔵HDDから取り出す方法を解説します。
パソコンが起動しなくて、なんとかデータだけ取り出せたら…という時に試してみてほしいやり方となります。
我が家でも、Windows10に無償アップグレードしていたパソコンがある日起動しなくなった為、HDDのデータを取り出してこの際だからと、SSDに新しくクリーンインストールして高速化することにしました。
ちなみにいきなりWindows10が起動しなくなった記事は以下になります。

壊れたPCからデータを取り出すために必要な機器
壊れたパソコンからデータを取り出すために必要なものは以下となります。
- 別の動くWindows PC(USBのポート有り)
- SATA USB変換ケーブル
SATA USB変換ケーブルとは内蔵ハードディスク(HDD、SSD)をPCから外して、ケーブルにつないで他のPCにUSBで接続してすることで、他のPCから簡単にデータを読み書きできるケーブルです。
内蔵HDD→SATA接続→変換ケーブル→USB接続→別のPC という構成になります。
- デスクトップPC用3.5インチHDD
- ノートPC用2.5インチHDD
- DVD/Blu-ray等の光学ドライブ
などを接続してデータを転送できます。
おすすめのSATA USB変換ケーブル
安いし使いやすい変換ケーブルです。2011年に購入してから何度もお世話になりました。今回、久々に使おうとしたら壊れていたため、別のを購入しましたが、おすすめです。
ただしUSB2.0までの接続となります。現在の規格はUSB3.0ですのでそれと比べて転送速度が遅いです。USB3.0じゃなきゃ嫌だ!という人はUSB3.0対応のものを使いましょう。パソコンがUSB3.0対応なら、USB2.0よりも高速でデータ移行ができます。
今回、新しく購入し、この記事で使い方を説明するのはこちらのサンワサプライ SATA USB3.0 変換ケーブル(コピー機能付き)
コピー機能付きで、HDD(SSD)をパソコンに接続せずに、データを丸ごとコピーすることもできます。(※コピー元と同じまたは大容量じゃないとダメ)
プラス、今回は古いPCをHDDからSSDに換装して激速PCに生まれ変わるためにSSDも購入してます。
デスクトップPCの場合、ケースに2.5インチサイズのSSD(HDD)用の増設ベイがなかったりします。うちもありませんでした。なので、SSDに装着してPCケースの3.5インチベイに増設できるブラケットを一緒に購入しました。
SATA USB変換ケーブルの使い方
HDDコピー機能付きサンワサプライ SATA-USB3.0変換ケーブルをHDDと接続する
この製品は、SATAコネクタが2個ついていますので、HDD(SSD)を2個接続することができます。なお、HDDの容量は3TB(テラバイト)までが対応可能です。超大容量のテラバイトHDDを利用の方は使えないのでご注意を。

今回は、壊れたPCのHDDからデータを取り出したいので、SATA 1コネクタに内蔵HDDのSATAコネクタを接続してHDDにアクセスします。
内蔵HDDのシリアルATA(SATA)コネクタを変換ケーブルに繋ぎます。

変換ケーブル側のコネクタ↓

なお、
「1台のみ接続する場合は必ずSATA 1コネクタに接続してください。」
と注意書きがありましたので、左側のSATA 1にHDDを接続しました。

SATA-USB変換ケーブルのUSB端子をパソコンのUSBポートに接続します。
付属のACアダプタをSATA-USB変換ケーブルに接続し、コンセントに差し込みます。
変換ケーブルの本体の電源をオンにします(わかりづらいですが、左下に小さなスイッチがあるので、右にスライドします)

電源を入れたら、PCからHDDにアクセスできます。
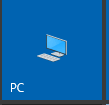
PCのアイコンからコンピュータの「デバイスとドライブ」に接続したHDDが見えているはずです。

水色で囲んだ部分が、壊れたPCのHDDです。容量1TBの1つのHDDですが、パーティーションで区切られているので、3つのドライブになって見えています。
- システムで予約済み(G:):Windowsインストール時に自動で作成されていた
- ローカルディスク(H:):Windows OS、アプリケーションなどがはいっている、いわゆるCドライブ
- ボリューム(I:):データ置き場としてパーティーションで区切ってDドライブにしていた
PCの環境によって微妙に違うと思いますが、壊れたPCではこんな風に使っていました。
このドライブ(フォルダ)にアクセスできれば、ひとまず壊れたPCのデータは救出可能といえます。
壊れたパソコンのハードディスクからデータを移行
HDD(ハードディスク)からデータ救出可能ができそうなら、次に何のデータを取り出した方がいいのか?ですよね。
OSをクリーンインストールしたら、今までの設定なども消えてしまいますし、写真や動画、ドキュメントなどもフォーマットの際に全て消えてしまいます。
取り出しておきたいデータは?
一般的には以下のようなデータがあるので、残しておきたいデータを移行していきます。
- 写真や動画データ(iPhoneからインポートしたものなども)
- 自分で作成した資料・ファイル(Office系、グラフィック系など)
- 音楽データ(CDから取り込んだり、iTunesストアから購入した曲など)
- iPhoneをバックアップしたデータ
- ソフト固有のデータ(ゲームソフトのセーブデータなど)
ほかにも、人によって残しておきたい大事なデータがあると思いますし、HDDの寿命もありますので、万全を期すなら丸ごと別のHDDにコピーしてしまった方が安心です。
現在のHDD(SSD)にクリーンインストールする場合は確実に残したいデータは他のPCや外付けHDDなどにバックアップを残した方が良いです。
新品のHDD(SSD)にクリーンインストールする場合は、SATA USB変換ケーブルでHDDが生きている事が確認できれば、後からでも追加可能です。
一般的にHDDの寿命は平均3~4年です。急にディスクが完全に壊れる可能性もあるので、早めに大事なデータは移行しておくのがおすすめです。
データ移行の前に隠しファイルの表示をしておこう
データ移行の際に、隠しフォルダが見えない状態になっている場合があると困るので、隠しファイルが見えるようにしておきます。
フォルダを開いて、「表示」タブ→「隠しファイル」にチェック で、薄く見えるようになります。
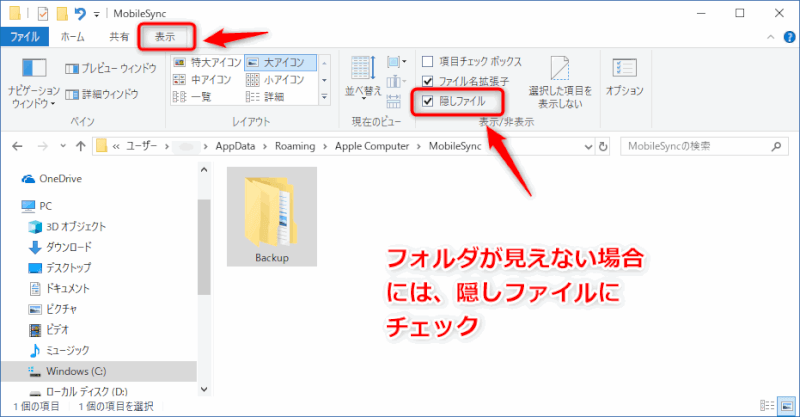
マイドキュメントなどのユーザーデータの場所
ドキュメントなどのユーザーデータの場所は 古いHDDのドライブ>ユーザー>ユーザー名の中にあります。
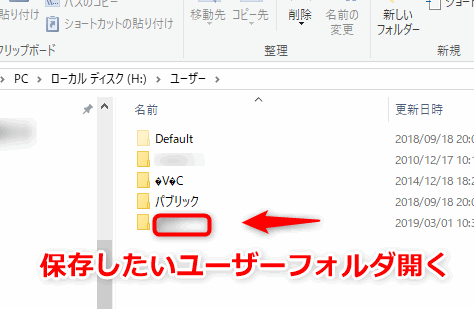
ここで、開こうとすると、以下のようなメッセージが出たら、「続行」をクリックして、しばらく待ちます(結構時間かかります)
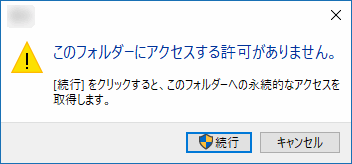
フォルダーにアクセスできるようになったら以下のフォルダの中身を確認して、データをバックアップしていきます。
- ドキュメントのデータ
- ピクチャのデータ
- ビデオのデータ
- ミュージックのデータ(iTunesのデータ)
- ダウンロードの中の必要なデータ
あとはデスクトップ上に資料を保存している場合は、デスクトップフォルダの中のデータもチェックです。
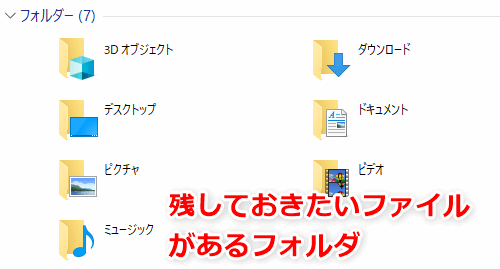
私は基本デスクトップにショートカット以外置きませんが、子供が使っていると自分で書いた絵とか、意外と消えたら悲しいものをデスクトップに置いていたりするんですよね(^_^;)
なのでデスクトップの中のデータを確認しておいた方が良いです。
iPhone/iPadなどのバックアップデータ
iPhoneのバックアップを取っているPCですと、これが消えると困りますので、要保存です。もしくは現在のiPhone/iPadを別のPCから新規にバックアップしておくかですね。
iPhoneのバックアップ場所は通常、Windowsシステムが入っているCドライブ>ユーザー>自分が使っているアカウントユーザー名の中にあります。
C:Usersユーザー名AppDataRoamingApple ComputerMobileSync
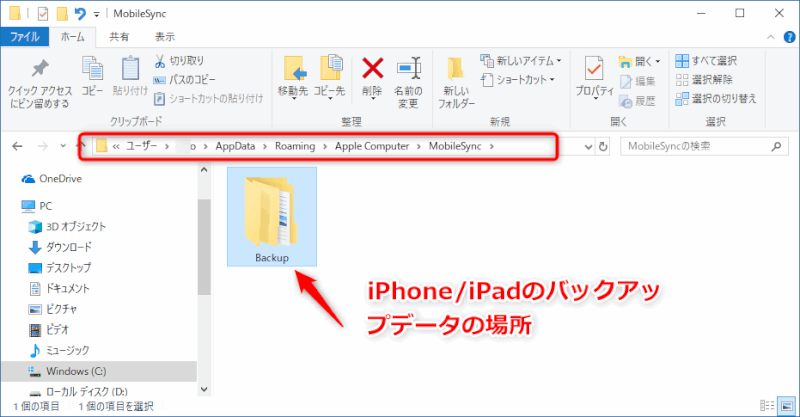
あとは、ソフトの個別データですが、これは、その環境によって違いますし、ソフトによってどこにあるかも変わります。
うちの場合は、マインクラフトのPCデータがありましたので、それを移行しました。
マインクラフトのPCデータの場所(Minecraft: Java Edition)
マインクラフトのデータの保存場所は初期設定では、以下のフォルダになります。ちなみにうちで購入したのはMinecraft: Java Editionです。
Usersユーザー名AppDataRoaming.minecraft

「.minecraft」内で、特に保存しておきたいデータは以下のとおりです。
- savesフォルダ:ワールドデータ
- screenshotsフォルダ:ゲームのスクリーンショットデータ
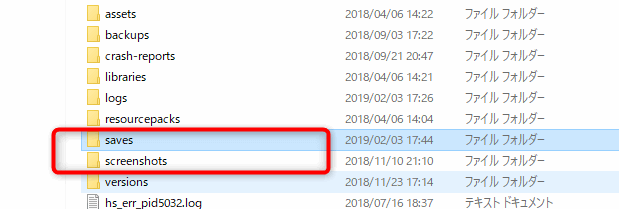
resourcepacksフォルダなど、必要なデータがあればそれもバックアップしておきます。
個別ゲームディレクトリを作っている場合
バージョンごとにゲームディレクトリを個別に作って、modなども入れている場合には、以下のようなフォルダがあるはずです。
このフォルダごとバックアップしておいて、あとで新規にマインクラフトをインストールして、バージョンごとに設定後、丸ごとフォルダをコピーすれば今までのワールドやmodの設定などを失わずに遊べます。(Forgeなどは一度全部入れ直した方がいいと思います。)
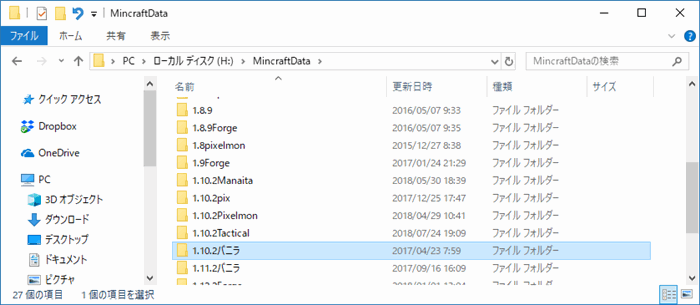
まとめ
以上、壊れたパソコンのハードディスクのデータをSATA-USB変換ケーブルを使って取り出す方法をご紹介しました。
今回のようにWindowsが起動しないなどのPCの不調・トラブルがあった時に便利ですし、PCの買い替える場合も古いパソコンから取り出して新しいPCに接続してデータだけ移行もできるので、色々使えます。
また、PCが調子悪くなってきた時に買い替えしなくても、HDD→SSDに換装するだけでも起動などが見違えるように早くなって快適になりますよ。
うちでは、2010年購入の古いPC(元はWin7→Win10に無償アップグレード)をSSDに換装・クリーンインストールして爆速になり感動しました。
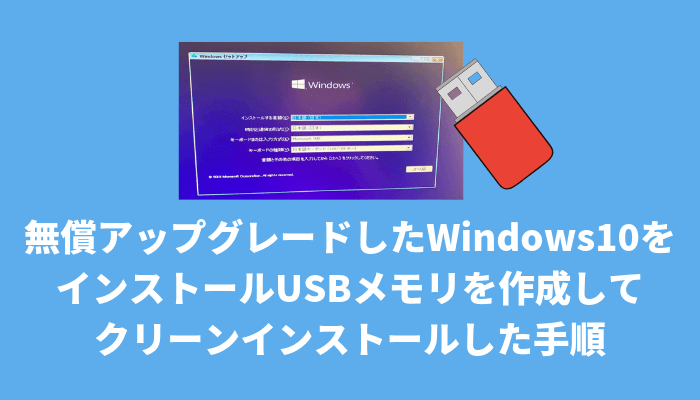
我が家が購入したSSDです。240GBですが、かなり安くなりましたね。
知り合いはPCが壊れて仕事で使うものだったので、業者に復元を頼んだみたいですが(20万位かかったらしい)、その話を聞いてこれ使えば良かったのに~と思いました。
パソコンが苦手でお金に余裕があるなら専門業者に頼む方が安心ですけどもね。






コメント
コメント一覧 (2件)
PCが壊れ途方に暮れていたところこちらの記事を拝見し、希望がみえてきました!ありがとうございます!
ただ、問題が…
上記方法を真似て、古いHDDのドライブは正常に違うPCで読み込め、>ユーザー>ユーザーのフォルダまでたどり着き、中のデータを違うPCに繋いだ外付けHHDにコピーしようとすると、読み込んでいるように見えるのですが、しばらくたつとコピーが完了しないまま読み込みが終了してしまいます。1度に全部コピーしたからかな、と思い、1つずつコピーしようとしてもやはりコピーできません。
どういった対処法が考えられますでしょうか?もしわかることがあれば教えていただきたいです。本当に困っています。。
>ゆいさん
一応HDDに読み込みが可能ならHDDは生きているって事で大丈夫だと思うのですが、強いていうなら、外付けのHDDに書き込む時にタイムアウトとか何か制限がかかっているのかなぁ…と感じました。
ですので、読み込みたいHDDのデータ→別のPCの内蔵HDDにコピーできるかどうか試してみてはどうでしょうか。私はこれでユーザーフォルダのコピペはできています。
後はユーザーフォルダ以外のコピーはできるかどうか、ですかね。