250GBのSSDから500GBに容量アップしてクローンを作成しSSDを換装しました。
新しいSSDでWindows PCを起動したところ、問題なく認識し、設定・データなど完全に移行していて「クローン成功!バッチリ!」と思ったら…
SSDの容量が増えていません。容量表示が少ないのです。
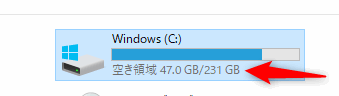
500GBのSSDを購入したのに、容量半分のまま…ってなぜなのか。
結論としては、SSDをコピーしたときに残りの分が未割り当て領域になっていて認識してくれてなかったのですが、Cドライブに追加するのに試行錯誤したため、その流れをまとめておきます。
SSDのクローンはコピー機能付きのSATA変換ケーブルで行いました。詳しいやり方は以下の記事で。

容量アップのために購入したSSD
大容量にクローン換装したのにSSDの容量が増えない原因は未割り当て領域になっていたから
クローンしたSSDの容量が正しく認識できていない原因は、容量アップ分が未割り当て領域になっていたからでした。
SSDをクローンした時に、コピー元のパーティションサイズもそのままコピーされ、残りの250GB分は未割り当て領域となっていたのです。
500GBのSSD容量のうち、Cドライブ分が232GB、未割り当て領域が232GBになっていました。

このままだとせっかく大容量にしたのに未割り当て領域をPCが認識しないため使えません。
これを解決するには、2通りの方法があります。
- 未割り当て分を新たにパーティションを作成してDやEドライブにする
- 未割り当て分をCドライブに追加して、Cドライブのサイズを拡張する
私の場合、元々システムドライブであるCドライブの容量が少なくなってきて容量アップしたかったので、2番の未割り当て分をCドライブのパーティションサイズを拡張することにしました。
Windows10でパーティションのサイズを変更する
Windows10でパーティションのサイズを変更するには、Windows10標準でついてくる「ディスクの管理」の「ボリュームの拡張」「ボリュームの縮小」機能が使えます。
Windowsスタートメニューを右クリックして「ディスクの管理」を選択します。
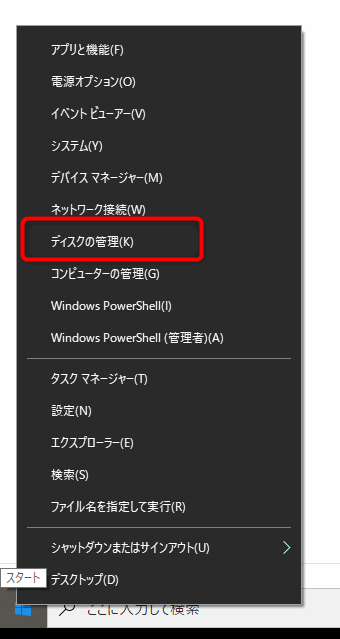
「ディスクの管理」画面になり、PCが認識しているドライブが表示されます。
やりたいことは、Cドライブのボリュームを拡張して、「未割り当て領域」をCドライブに統合です。
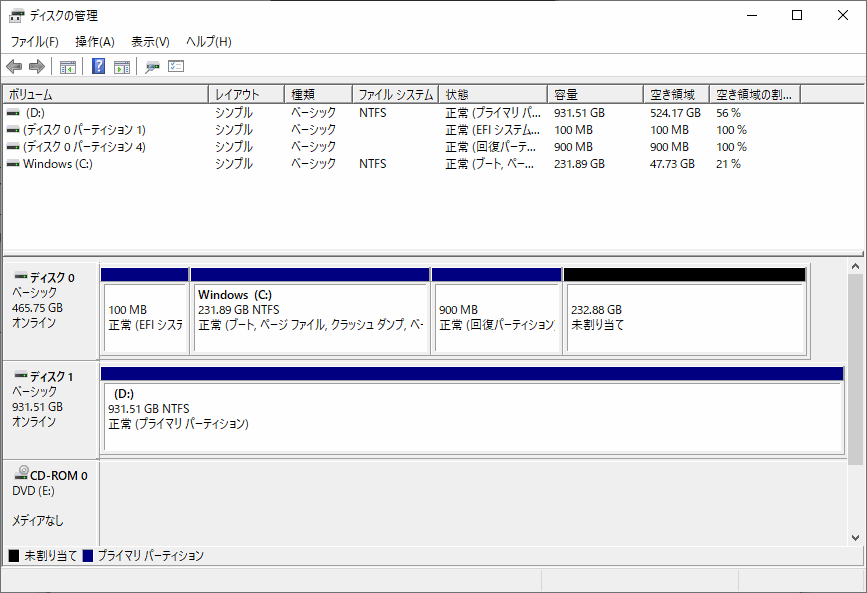
Cドライブ部分を選択して右クリックすると、「ボリュームの拡張」「ボリュームの縮小」のメニューが表示されるので、拡張したい場合は、「ボリュームの拡張」を選択します。
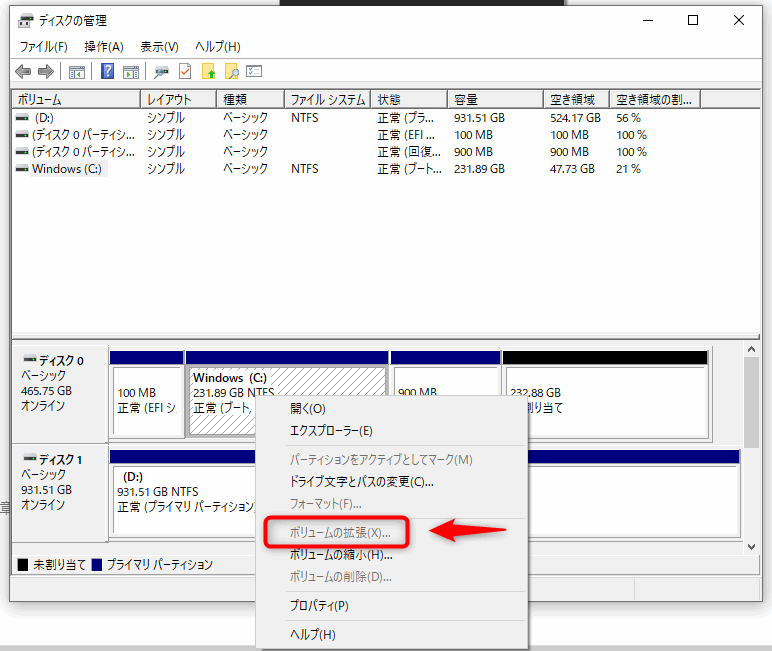
 ゆるり
ゆるりしかしここで問題が発生しました。
「ボリュームの拡張」がグレーアウトしていて拡張できない
今回、私のSSDでは「ボリュームの拡張」がグレーで表示されて選択できない状態でした。
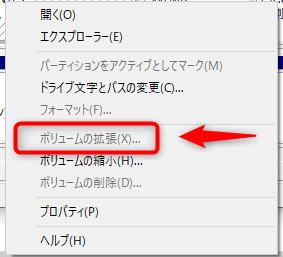
どうも、ボリューム拡張したいすぐ右側に未割り当て領域がないと、ボリュームの拡張ができないようです。
私のSSDには、Cドライブと未割り当ての間に、「回復パーティション」がありました。

回復パーティションとは、問題が発生した際にシステムを工場出荷時や特定の状態に戻すリカバリー用のパーティションです。
この回復パーティションは、Windowsの「ディスクの管理」からは削除できません。
マイクロソフトのサイトにも、以下のように中間に別のボリュームがある場合は、ボリューム削除するか、サードパーティのパーティションアプリを使用して移動する方法がある。と書いてあります。
未割り当て領域と拡張するボリュームの間に別のボリュームがある場合は、中間のボリュームとそのボリュームのすべてのファイルを削除し (必ず、最初に重要なファイルをバックアップまたは移動してください)、データを破棄せずにボリュームを移動できる Microsoft 以外のディスク パーティション アプリを使用するか、ボリュームの拡張をスキップし、代わりに未割り当て領域に個別のボリュームを作成してください。
https://docs.microsoft.com/ja-jp/windows-server/storage/disk-management/extend-a-basic-volume
そもそも、万が一を考えると回復パーティションの削除はしたくありません。
また、回復パーティションを削除するには、diskpartコマンドを使って削除できるようですが、あんまりコマンドでパーティションの削除はしたくありません。
ということで、回復パーティションの削除じゃなくて順番を入れ替えたいと思いました。
そこで、パーティションソフトの出番です。調べると以下のものがよく出てきます。
- EaseUS Partition Master Free
- MiniTool Partition Wizard 無料版
- AOMEI Partition Assistant Standard(無料)
最初、「MiniTool Partition Wizard 無料版」をインストールしてみたのですが、未割り当て領域がうまく認識できていませんでした。
そこで、「AOMEI Partition Assistant Standard」で試してみました。この記事では「AOMEI Partition Assistant Standard」を使ったやり方をご紹介します。
AOMEI Partition Assistant Standardのインストール
「AOMEI Partition Assistant Standard」をダウンロード、インストールします。2021/06/13の時点では無料でダウンロード・使用ができました。
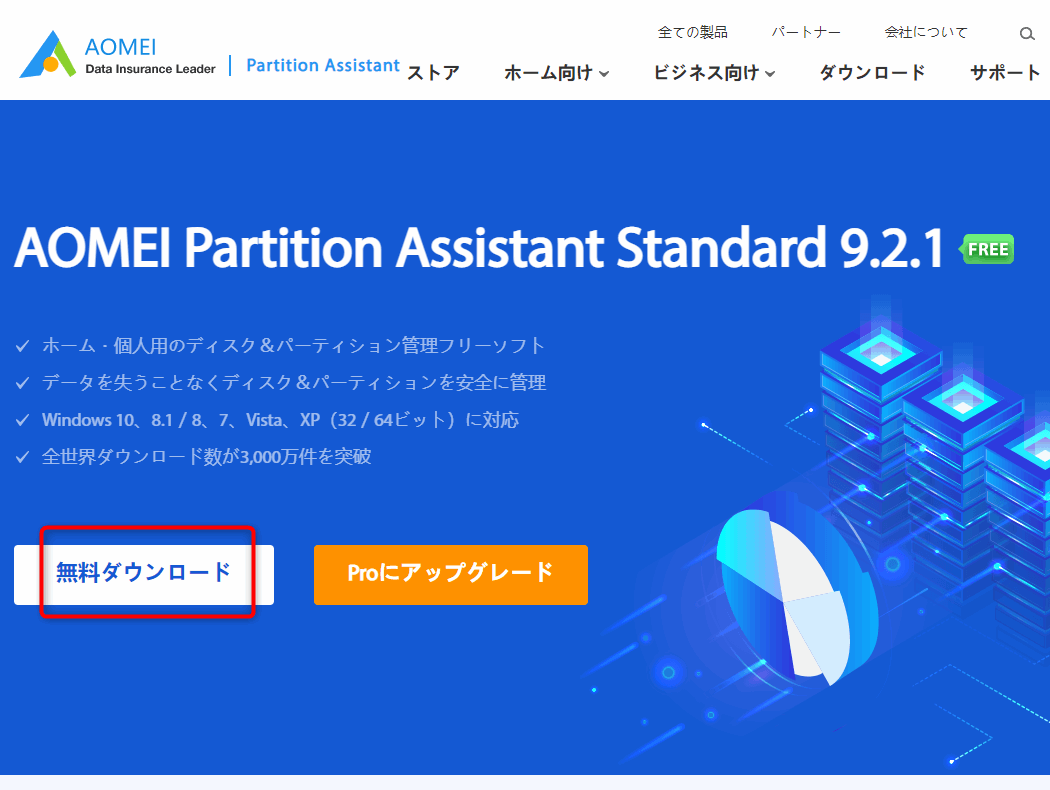
ソフトをダウンロードするには、「メールドアドレス」を入力して、「今すぐダウンロード」をクリックします。
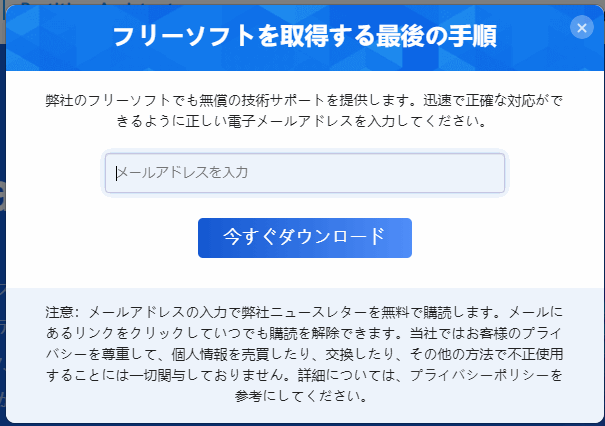
ダウンロードしたインストーラーのEXEファイルをダブルクリックして実行します。
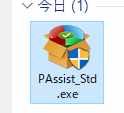
「このアプリがデバイスに変更を加えることを許可しますか?」と聞かれるので、「はい」を選択
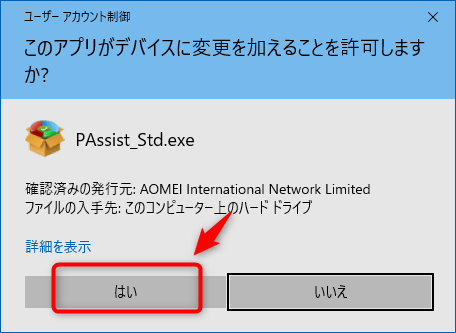
日本語を選択し、「OK」をクリック

有償のPro版の案内がありますが、「スキップ」をクリック
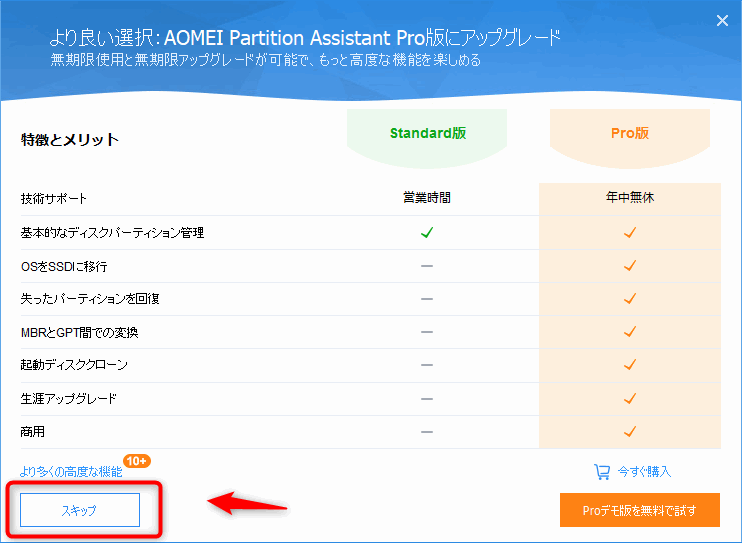
「今すぐインストール」をクリックします。
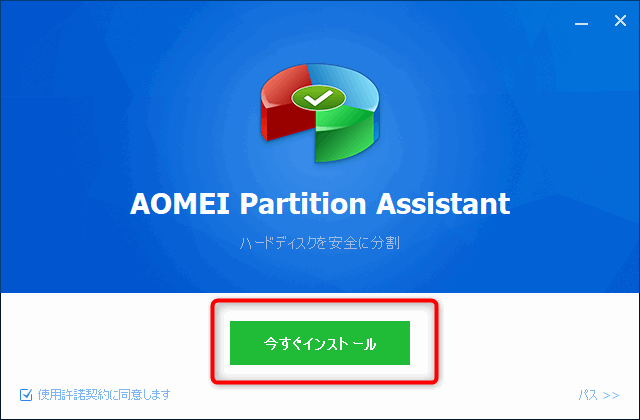
インストールが開始されます。
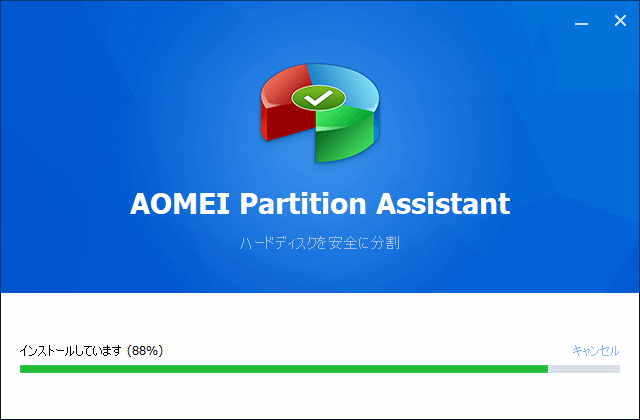
「ユーザー体験向上計画」のチェックを外し、「今すぐ体験」をクリック。
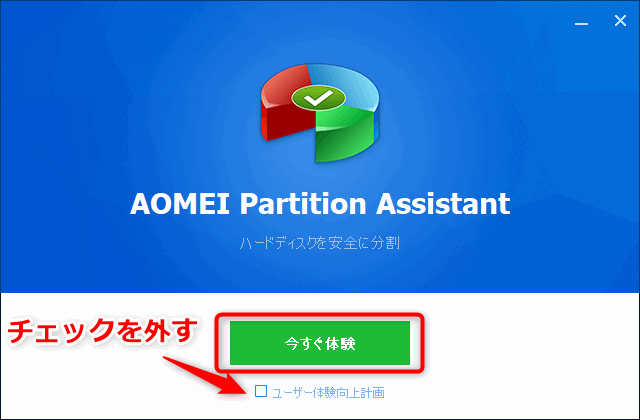
自分のPCのディスクの状態が表示されます。
今回は、真ん中の「回復パーティション」を右端に移動させたいので、「パーティションのリサイズ/移動」機能を使います。
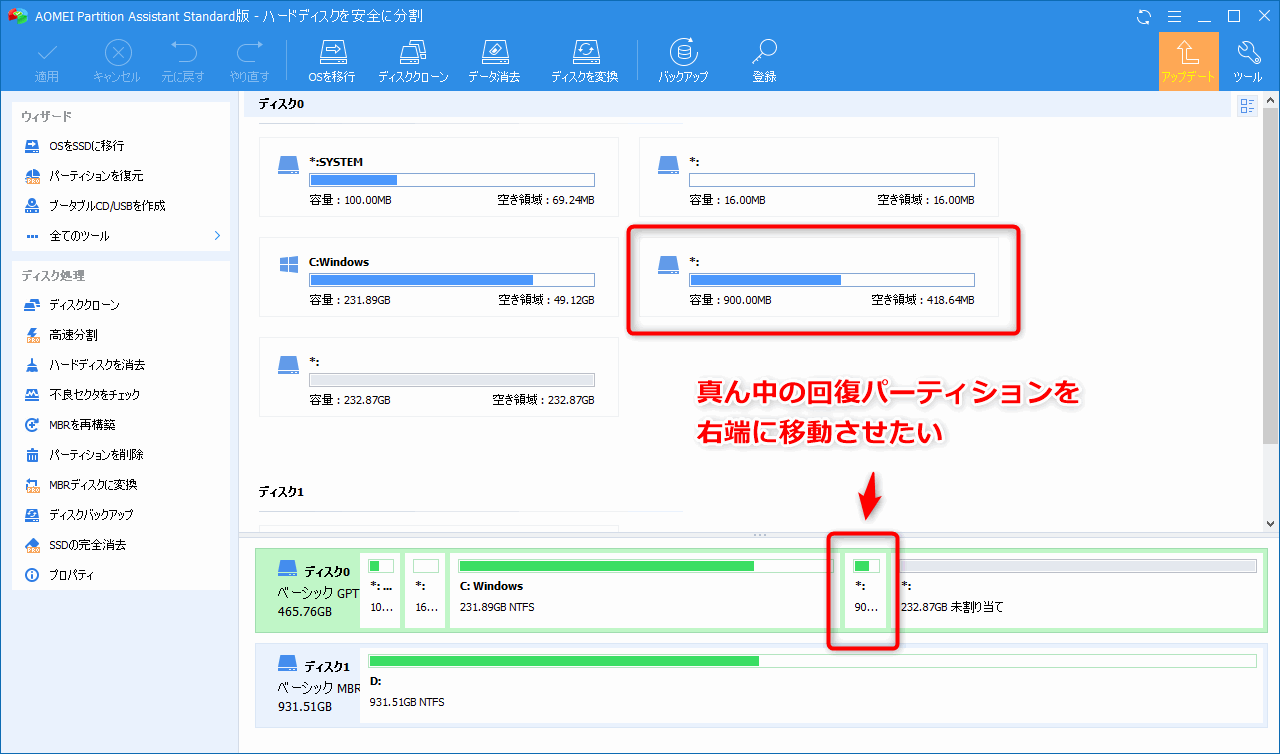
移動させたいパーティションを選択し右クリック、メニューの「パーティションをリサイズ/移動」を選択します。
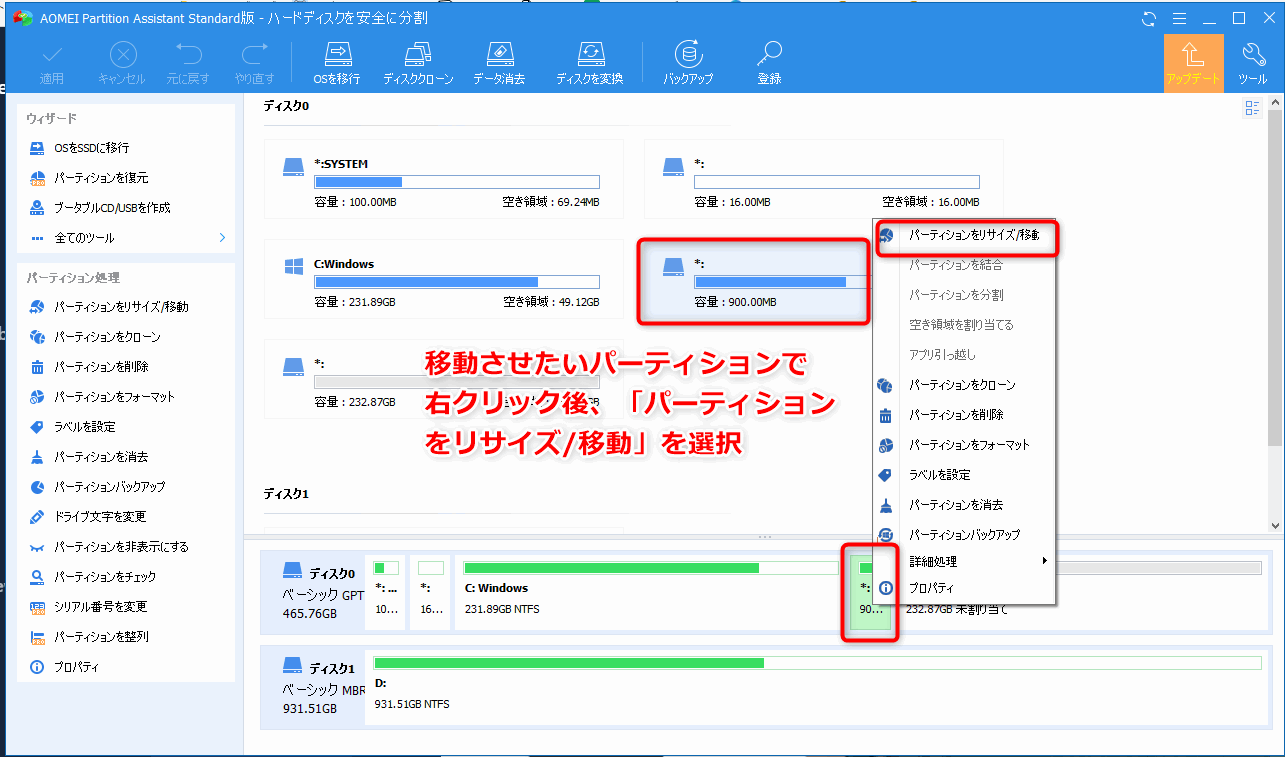
パーティションを選択し、マウスでドラッグ&ドロップで右端まで移動させます。
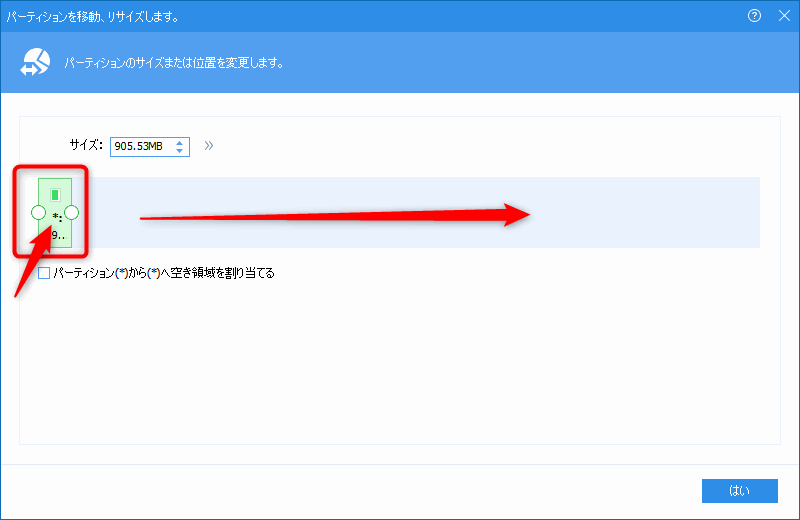
右端の位置まで移動させたら、「はい」をクリック
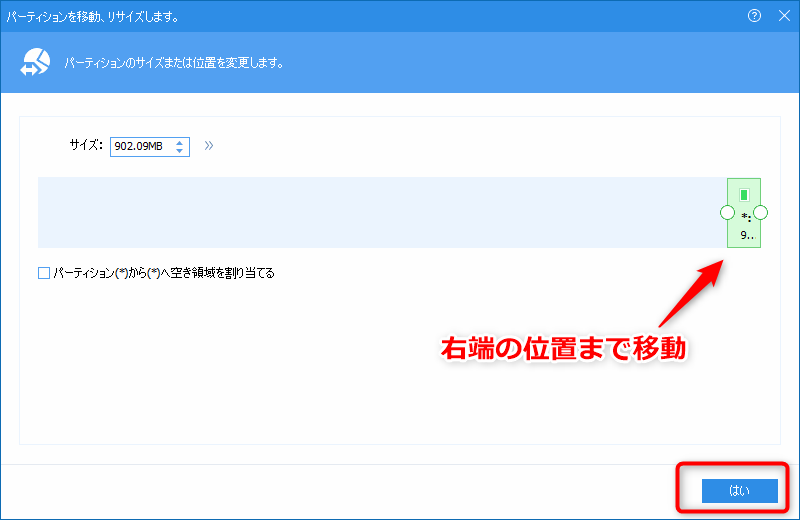
回復パーティションが右端に移動され、Cドライブの隣が未割り当て領域になりました。
間違いないか確認したら、左上の「適用」でパーティションの移動処理を適用させていきます。
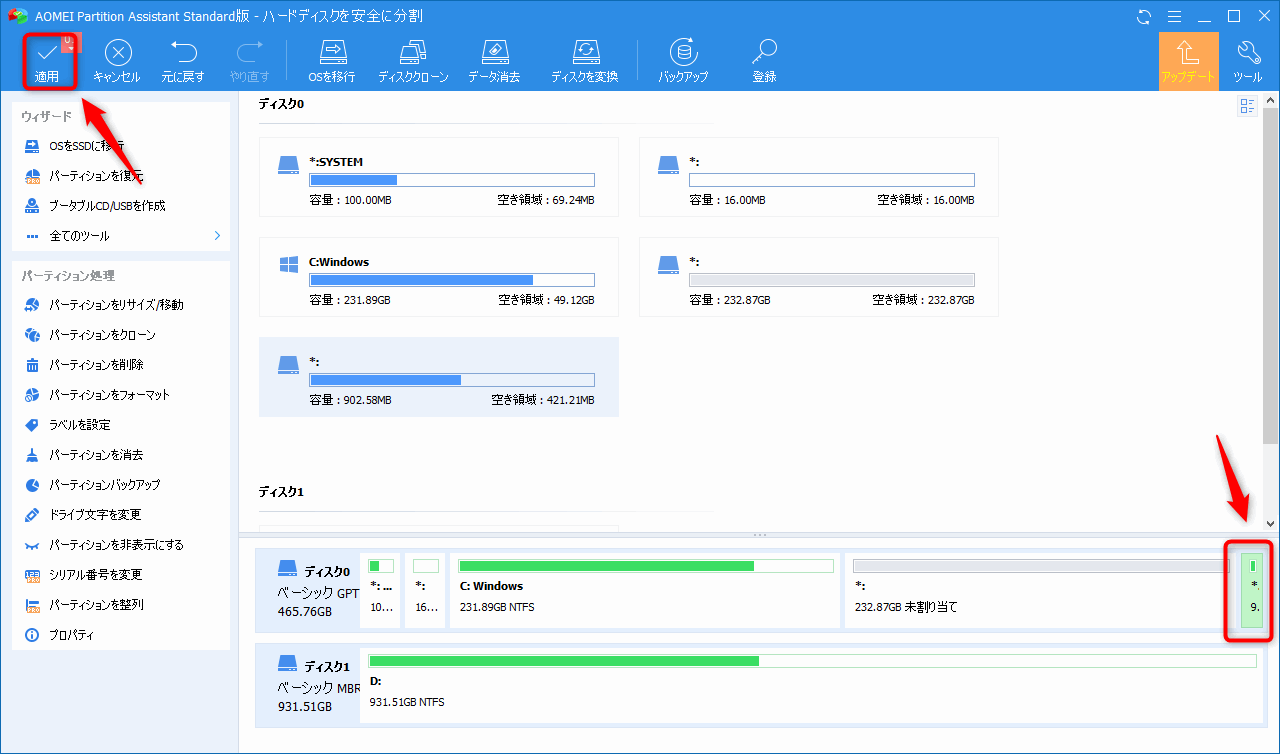
操作の確認画面が表示されるので、「続行」をクリックします。
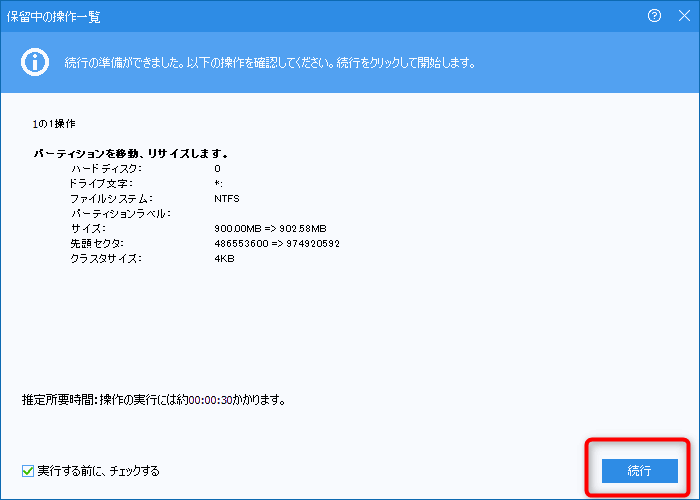
「開始しますか?」と聞かれるので、「はい」をクリック
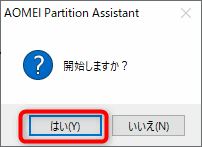
処理が開始されます。数十秒で処理が完了しました。

処理が完了すると、以下の表示が出るので、「OK」をクリック。これでパーティションが右端に移動されています。
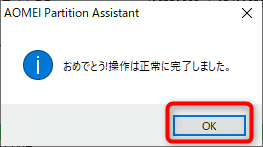
Windowsの「ディスクの管理」で確認してみると、パーティションの順番が入れ替わっています。
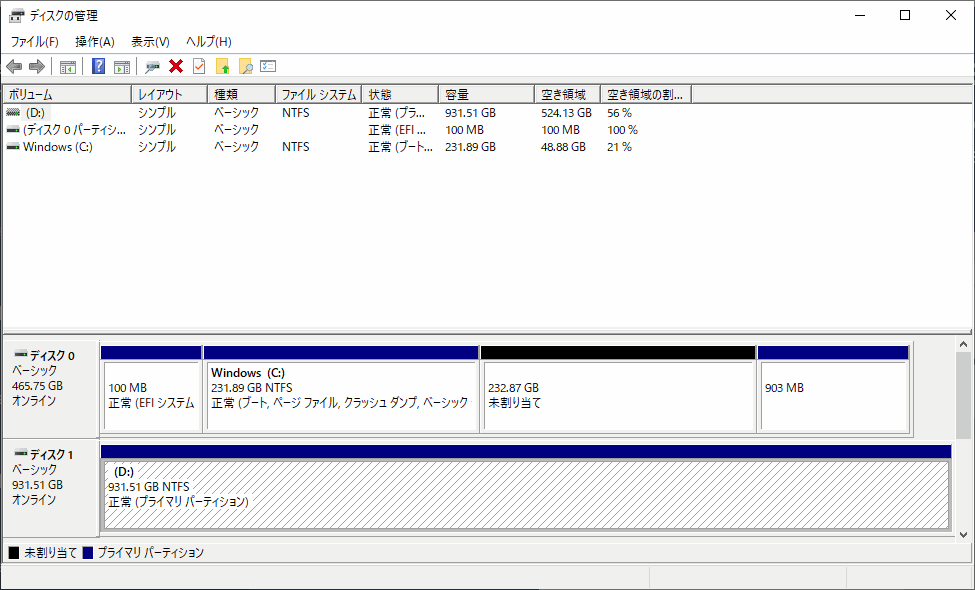
一応、これでパーティションの順番を入れ替え、Cドライブの右隣が未割り当て領域になったのですが…また問題発生です。
【問題発生】回復パーティションの名前が消える
ここで一つ問題がありました。右端に移動した回復パーティションの名称がなくなっています。

インターネットで調べてみると、パーティションソフトを使ったりすると、回復パーティションではなくただのデータパーティションになることもあるのだとか…。
 ゆるり
ゆるり万が一のために回復パーティションを削除したくないから順番入れ替えたのに無駄にしたような気も?(涙)
diskpartでパーティションを確認してみる
管理者としてPowerShellで「diskpart」コマンドでパーティションのチェックをしてみました。(コマンドプロンプトでもできます)
パーティションの確認は、以下のコマンドで確認できます。(diskの数字部分は調べたいディスクに変更)
diskpart
select disk 0
list partitionすると、右端のPartition 4である部分にType 回復とあります。一応、Windows10上では回復パーティションとして認識されているみたいです。
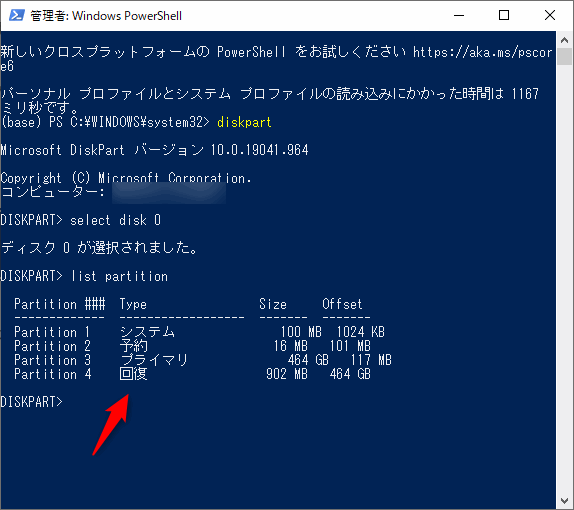
 ゆるり
ゆるり「ディスクの管理」だと回復パーティションは消えていても、diskpartだと回復パーティションのままとか謎ですが、とりあえず次に進みます。
ボリュームの拡張で未割り当て領域をCドライブに追加する
とりあえず当初の目的である、未割り当て領域をCドライブに追加を実行します。
間にあった回復パーティションを移動し、Cドライブの右隣が未割り当て領域となったので、Cドライブを選択して右クリックすると「ボリュームの拡張」がグレーアウトせず選択できるようになっています。
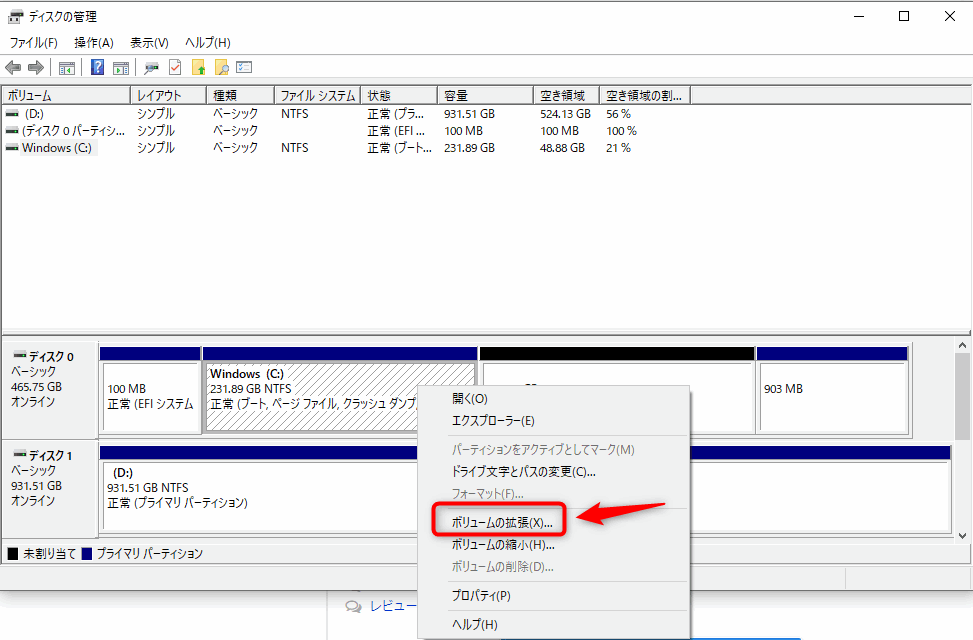
ボリュームの拡張ウィザードが開始されるので、「次へ」をクリック
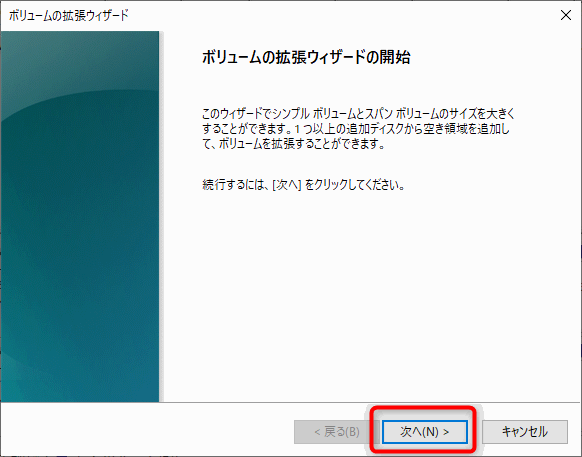
未割り当て領域全部を拡張する場合は、「ディスク領域(MB)を選択」の部分を、最大ディスク領域(MB)と同様にします。
もしも一部100GBのみCドライブに追加して、Cドライブのボリュームを拡張したい場合には、100,000と入力します。
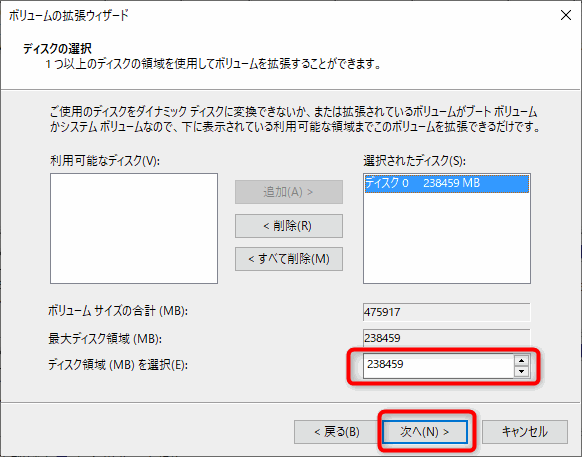
ボリュームの拡張は、一瞬で完了します。
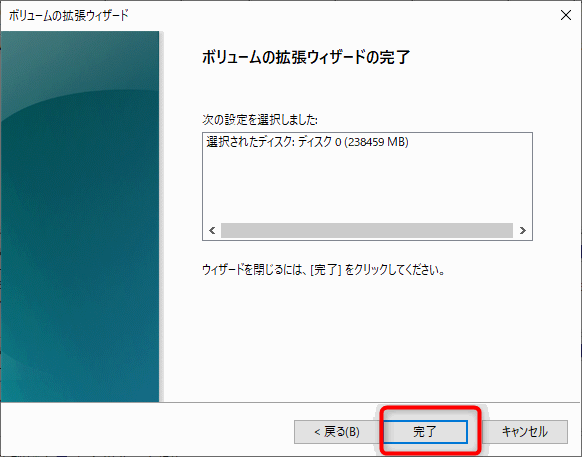
「ディスクの管理」で確認してみると、Cドライブの容量が拡張されています。

無事に、Cドライブの容量が増えています。
ボリューム拡張前:大容量SSDに換装したのに容量が増えていない
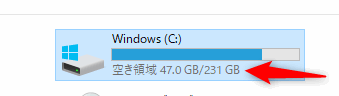
ボリューム拡張後:無事容量が増えた状態に
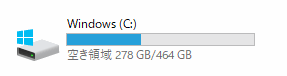
大容量のSSDにクローン交換したのにSSDの容量が増えない まとめ
色々試行錯誤したまとめ
- SSDをクローンして大容量のSSDに換装したのに容量が増えていない
- 原因はクローン元のパーティションまでコピーするため未割り当て領域になったから
- ボリュームの拡張をして未割り当て領域をCドライブに追加する必要がある
- Cドライブの右隣に未割り当て領域がないとボリュームの拡張がグレーアウトして拡張できない
- 間にある回復パーティションを削除または移動しないと拡張できない
- パーティションソフトを使って回復パーティションを移動する
- ディスクの管理からボリュームの拡張でCドライブの容量を拡張する
回復パーティションの名前が消えちゃった問題はありますが、とりあえず当初の目的だったCドライブの容量を拡張することはできました。
完璧にうまくいった感じでもないですが、詰まった人の参考になれば^^;
 ゆるり
ゆるり最悪、マイドキュメントなどのデータはDドライブのHDDに保存してあるのと、コピー前のSSDが壊れたわけではないので、なんとかなると思ってやっています。
番外:消えた回復パーティションの属性を変更してみる
diskpartコマンドを使ってパーティションの属性を変更できるようで、こちらの記事を参考に試してみました。
PowerShellを管理者で起動し、diskpartで、回復パーティションの属性を確認してみました。
Windowsメニューを右クリックし、Windows PowerShell(管理者)を起動
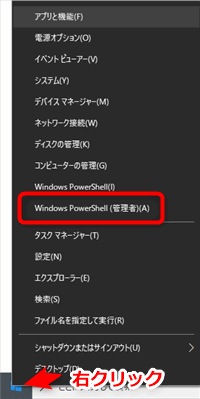
diskpartで、パーティションの詳細を確認。
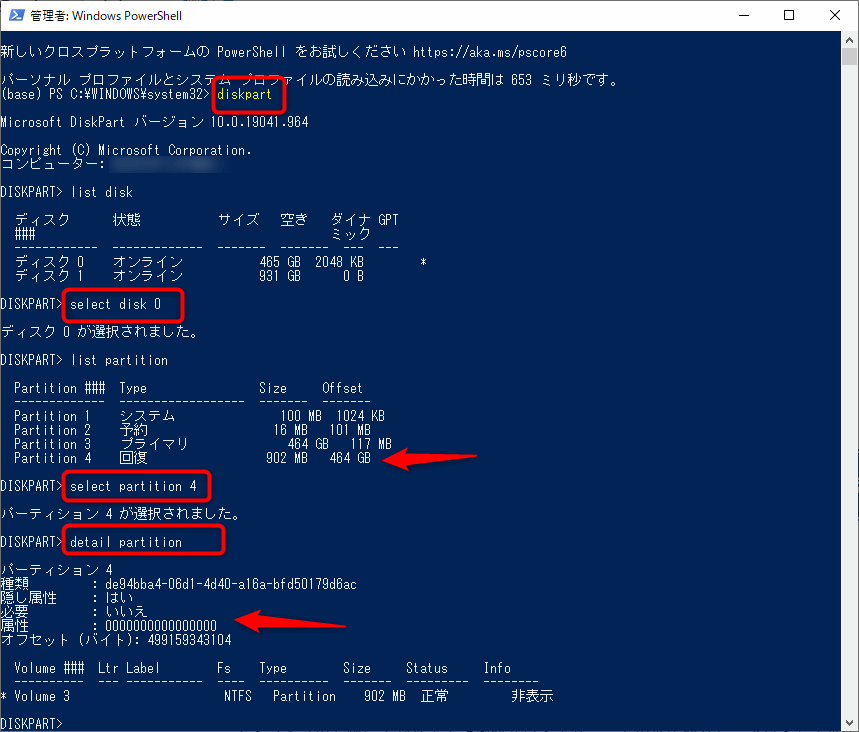
diskpart
list disk //ディスクの表示
select disk 0 //回復パーティションがあるディスクを選択
list partition //パーティションの表示
select partition 999 //回復パーティションを選択(数字を変更する)
detail partition //パーティションの詳細表示
回復パーティションの属性が、「0000000000000000」となっています。
これを、属性変更しました。
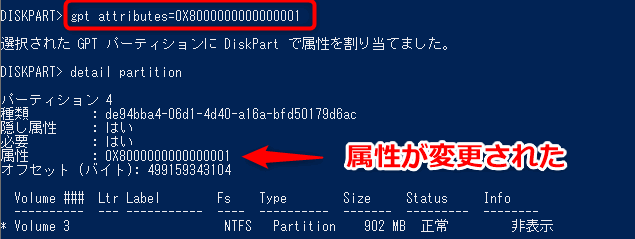
select partition 999 //回復パーティションを選択(数字を変更する)
gpt attributes=0X8000000000000001 //属性を変更
detail partition //パーティションの詳細表示
再度、「ディスクの管理」で確認してみると…
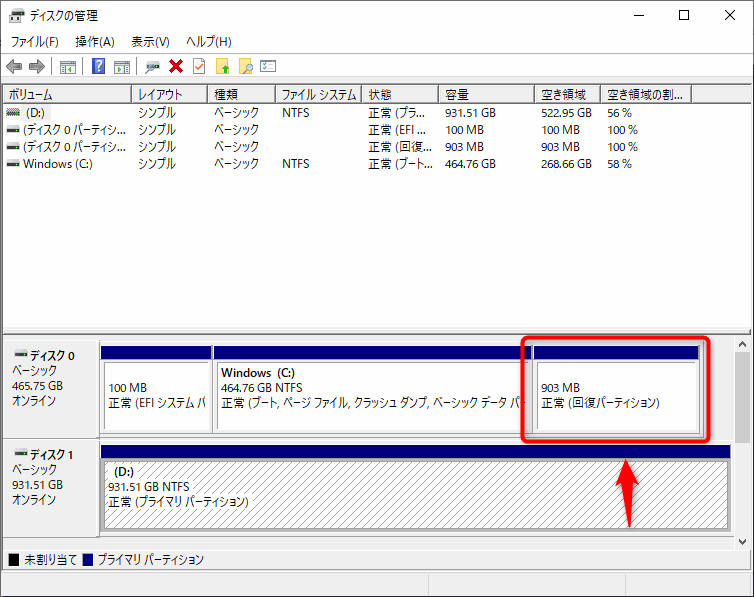
うまくいったけど…、そもそもちゃんと回復用のデータって入っているのかな?と心配になりました。
そこで再度、検索。以下のサイトを参考に、回復用のデータが回復パーティションにあるかどうか確認してみました。

回復パーティションの場所に、「Windows 回復環境 (Windows RE)」があればOKのハズ…。
reagentc /infoと入力して、Windows 回復環境 (Windows RE)の状態と場所をチェックします。
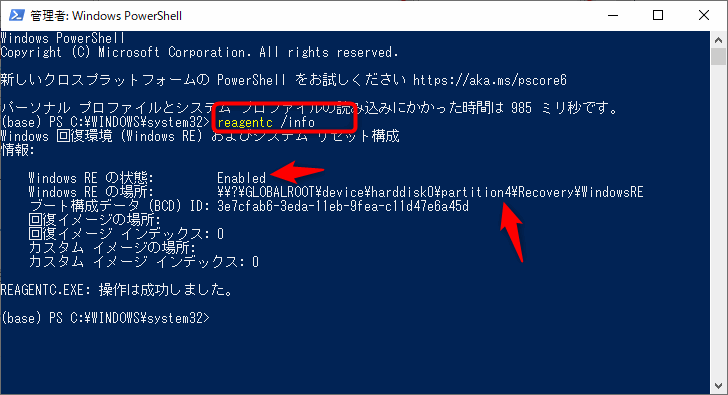
Windows RE の状態: Enabled
Windows RE の場所: \?GLOBALROOTdeviceharddisk0partition4RecoveryWindowsRE
ブート構成データ (BCD) ID: 3e7cfab6-3eda-11eb-9fea-c11d47e6a45d
回復イメージの場所:
回復イメージ インデックス: 0
カスタム イメージの場所:
カスタム イメージ インデックス: 0 ゆるり
ゆるり状態はEnabledで有効、場所も回復パーティションの4になっていました。とりあえず、これで大丈夫だろうということで終わりにします。
最善を期すなら、USBメモリなどに回復ドライブを作成することですので、近いうちにやろうと思います。

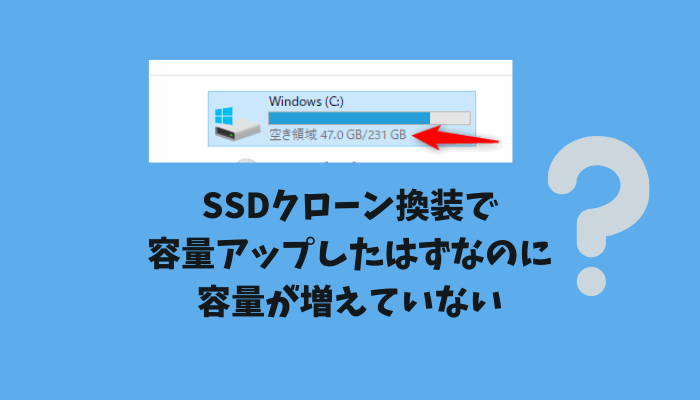

コメント
コメント一覧 (6件)
こんにちわ。
参考にさせていただきました。
USBに回復データを作成しようとしたら、できないと表示されました。
PC購入は作成できています。
回復パテーションが消えてしまっているのでそれが要因ではないかと考えています。
属性と関係あると推測しているのですが、属性のコード(ゆるりさんは0X8000000000000001に変更されているようですが)はなんでも構わないのでしょうか?
※とんちんかんな質問になっていいるかもしれませんがご教示いただけませんか?
>かずくんさん
USBに回復データ作成できないですか…
私はUSBメモリに回復ドライブ作成はできました。16GBのUSBメモリ使いました。作成するのに1時間以上かかりましたね~。
今、Windowsが動いているなら回復ドライブは作れると思うんですがなぜできないんでしょうね…。
仕事用のPCのSSD容量アップして、まさに全く同じ状況になって困っていました!
とくに回復パーテーションの名前が消えてしまったことに焦り、急いで検索して、こちらにたどり着きました。
おかげさまで、回復パーテーションの名前も復活でき感謝いたします。
ちなみに、ここにたどり着く前に
AOMEI Partition Assistant Standardで回復パーテーションを右端に移動させないまま
C:ドライブの右クリックで「パーテーションを結合」を済ませていました。
なので、こちらを読んで
「パーテーションを移動させてないまま、やってしまった!まずい?」
と怖くなりましたが、
何事もなく(多分)C:ドライブの容量アップと回復パーテーションの名前復活が完了しました。
おかげさまで、本当に本当に助かりました。
詳細な記事がわかりやすかったです、ありがとうございました。
>しまうまさん
私の記事がお役に立てたようで良かったです!焦りますよね…^^;
わかりやすかったとコメントして頂けると励みになります。
こちらこそありがとうございました(*^^*)
ありがとうございます。
記事の通りに出来て、全く問題なく実行できました
>kanoeさん
無事にできたようで良かったです^^
コメントもいただきありがとうございます。励みになります。