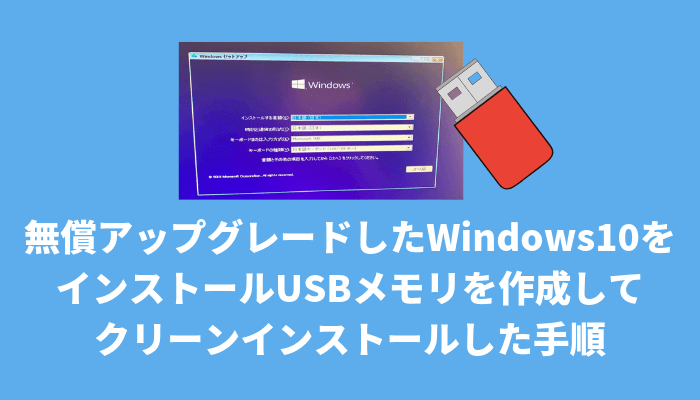Windows7 からWindows10に無償アップグレードしたPCが起動しなくなった為、新しいSSDにクリーンインストールした手順をまとめてみました。
 ゆるりた
ゆるりたとはいえ、結果論としては【やって良かった!】なのですが、結構、ハマりまして、大変でした。何度も新しいPC買うか…と迷いました(-_-;)
パソコンのインストールは部品が違うとやり方も微妙に変わり、どこかで躓くと先に進めなくなるので大変です。特に古いパソコンの場合、最近のものと少しずつ情報が違ったりもするので、余計に混乱します。
今もどこかでハマって涙目になっている人のヒントになれば幸いです。
無償アップグレードしたWindows10をクリーンインストールした状況について
パソコンのクリーンインストールする上で、パソコンの種類やメーカー、部品の違いなどでも、やり方が微妙に変わり、それで躓いてしまう事が多くあります。
メーカー製のPCであればメーカー製のマニュアルに従った方が良いです。
うちのパソコンはBTOパソコンといって、パソコンショップで購入したBuild to Order(受注生産)でしたが、クリーンインストールの際に重要だったのは、マザーボードのメーカーの確認でした。
パソコンのスペック
- サイコムBTOパソコン デスクトップ 2010年購入
- マザーボード:GIGABYTE GA-X58A-UD3R
- CPU:Intel Corei7-950 3.06GHz
- グラボ:NVIDIA GeForce 7950 GX2 512MB
- メモリ:6GB→12GBに増設済
- SATA HDD 1TB
- Windows7 Professional(64bit)DSP版
パソコンの状況
- Windows7からWindows10に無償アップグレードしていた
- Windows10が急に起動しなくなった
- 壊れたPCのHDDを取り出しデータをバックアップ
- 新規のSSDにクリーンインストールしてみた←今回の記事はここ
購入した機器
- サンワサプライSATA USB変換ケーブル(HDDコピー機能つき)
- Transcend USBメモリー16GB
- Transcend SSD 240GB
- オウルテック 2.5インチHDD/SSD用→3.5インチサイズ変換ブラケット
結果、昔のパソコンでも、HDD→SSDに換装することで、起動激速になり快適!(^o^)
壊れたPCから新規のSSDにWindows10をクリーンインストールまでにやったこと
- HDDデータのバックアップ(取り出し)
- 新しいSSDを壊れたPCに設置
- Windows10のインストールメディアを作る
- インストールメディア(インストールUSBメモリ)で起動する
- Windows10をクリーンインストール
HDDデータのバックアップ
壊れたパソコンのHDDからデータを救出するにはSATA USB変換ケーブルを使ってデータを取り出すのが便利です。
新しいSSDにクリーンインストールする場合、後でデータを引っ越ししても大丈夫です。

新しいSSDをデスクトップパソコンに設置
デスクトップパソコンにSSDを換装する場合、古いパソコンケースの場合には3.5インチドライブベイ(今までの大きさ)しかない場合があります。
うちのPCケースもそうでしたので、2.5インチのSSDを3.5インチベイ設置できるように変換ブラケットも一緒に購入しました。
こんな感じで2.5インチSSDに変換ブラケットをつけてデスクトップのPCケースに設置します。
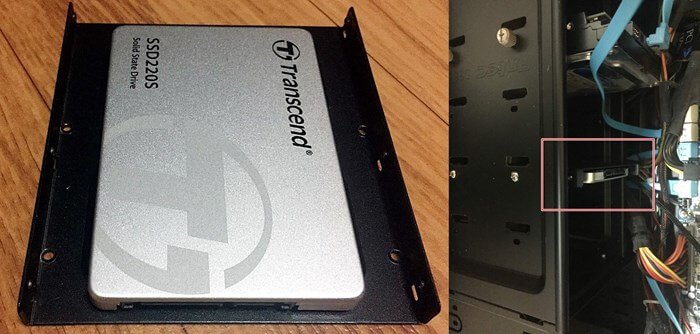
Windows10のインストールメディアを作成
Win7からWin10への無償アップグレードをしているので当然、Windows10のインストール用DVDなどはありません。
Windows10をクリーンインストールするためにはインストールメディアを作成する必要があります。
インストールメディアの作成はWindows10のダウンロードからできます。
- ISOファイルからDVDに書き込みインストールDVDを作成
- USBメモリ(フラッシュドライブ)で作成
うちでは、DVDドライブの調子が悪かったので、インストールUSBメモリを作成しました。
インストールメディアの作成には、8GB以上必要らしいので、16GBのUSBメモリを購入しています。
「ツールを今すぐダウンロード」で以下のようなファイルがダウンロードされるので、実行を選択すると、インストールメディアの作成画面になります。
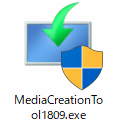
詳しい手順についてはこちらのページが図解入りでわかりやすかったです。>>Windows 10 のインストール メディアを作成する方法
インストールUSBメモリで起動するための起動順序設定(ブート)
インストール用に作成したメディアでPCを起動(ブート)するにはBIOSで起動順序の設定が必要です。
起動順序の設定方法はパソコン(マザーボード)の種類によって変わります。また、BIOS画面に入らなくてもブートメニューが「F8」などのキーを押すことで用意されている場合があります。
起動順序の設定方法、全然わからない!という場合は、「パソコンメーカー(ブランド)名 起動順序」などで検索すると比較的説明ページがヒットするかと思います。例)VAIO 起動順序、BTO、自作PCなどなら、マザーボード名 起動順序。
私はここで非常にハマり、起動できなくて涙目になりました。
- 起動順序の変更がうまくできない
- 起動順序の設定がようやく出来たと思ったらUSBメモリで起動ができない
結論としては、うちのPCのGigabyteのマザーボードは、BIOSで設定を変えたつもりでもブートメニュー(F12)の設定で変えないと起動がされませんでした。
更に、USBメモリーのフォーマットは購入時から何もせずFAT32のままインストールメディアの作成を行いましたが、NTFSフォーマットしたUSBメモリじゃないと起動できませんでした。
USBメモリで確かに起動したのに「DISK BOOT FAILURE」と出るのです。
他のPCならできるのかもしれませんが、うちのPCではNTFSフォーマットしてからUSBメモリのインストールメディアを再度作り直しました。
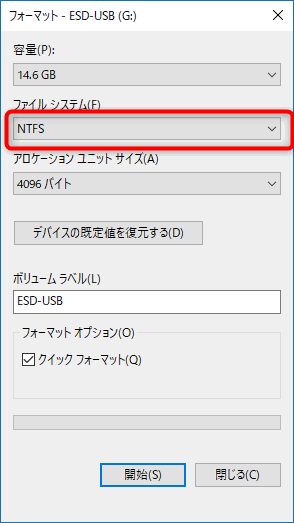
Windows10をクリーンインストールする
インストール画面が表示されたら、あとは順番どおりに進めていくだけですが、ライセンス関連でちょっと悩みましたが、無事にインストールできました。
ライセンス認証ってどうなるの?と思ったのですが、一度Windows10を無償アップグレードしたPCならHDDから新しいSSDに変更してもプロダクトキーの入力は必要なく「プロダクトキーがありません」で進めました。
ライセンス承認こちらの記事がわかりやすかったです。
まとめ
無償アップグレードしたWindows10を新規SSDにインストールUSBメモリを作成してクリーンインストールしたのでその手順をまとめました。
ネット上にはたくさんのWindows10の再インストールの情報はたくさんあるのですが、自分の状況にうまく合わせるのが大変なんですよね。
起動順序の設定の確認に注意と、USBメモリでのインストールの場合、NTFSフォーマットしてから作成した方が良いかもしれないです。うちの場合はFAT32では「DISK BOOT FAILURE」となり、USBメモリの起動ができませんでしたので。
特にハマった、インストールUSBメモリが認識しない・エラーが出て困っている人に届いてほしいです。