ブラザー(brother)プリンターが提供する無料の年賀状作成アプリ、「いつでも はがき・年賀状プリント」を使えば、iPhoneなどからアプリで年賀状作成、ブラザープリンターで印刷までができます。
この記事では、ブラザー(brother)年賀状アプリの使い方、iPhoneでプリンターで印刷するまでを解説します。
 ゆるりた
ゆるりた今回の記事では、印刷にこちらのbrotherのプリンターを使用しています。(2018年モデルですが9月に新製品が出るので買い時です^^)
ブラザー年賀状アプリ「Brother はがき・年賀状プリント」の特徴
ブラザーの年賀状アプリは、はがき・年賀状の両面(通信面・宛名面)を作成できるアプリです。作成したはがきはブラザーのプリンターから印刷することができます。
ブラザーの年賀状アプリ(無料) ブラザーのプリンターがあれば印刷ができる無料で利用できる約400種類のテンプレートがあり、
- 年賀状デザインテンプレート
- 年賀状写真入りテンプレート
- 年賀状お気に入り素材合成テンプレート
- 喪中テンプレート
のほか、ビジネスDM用テンプレート、季節の挨拶状(暑中見舞い、クリスマスなど)、引っ越し報告などのはがきがアプリで作成できます。
- 宛名印刷も可能
- wi-fi接続していればiPhoneやiPadから直接年賀状を印刷可能
SDカードに移動したりパソコンに移動したりする必要がありません。
ブラザー年賀状アプリの使い方
年賀状デザインテンプレートを選択する
- 「通信面作成」をタップ
- 写真入りの場合は「年賀状写真テンプレート」を選択
- 下のタブで、「ベーシック」「カジュアル」「プレミアムコンテンツ」とデザインがわかれているので好みのものをチェック
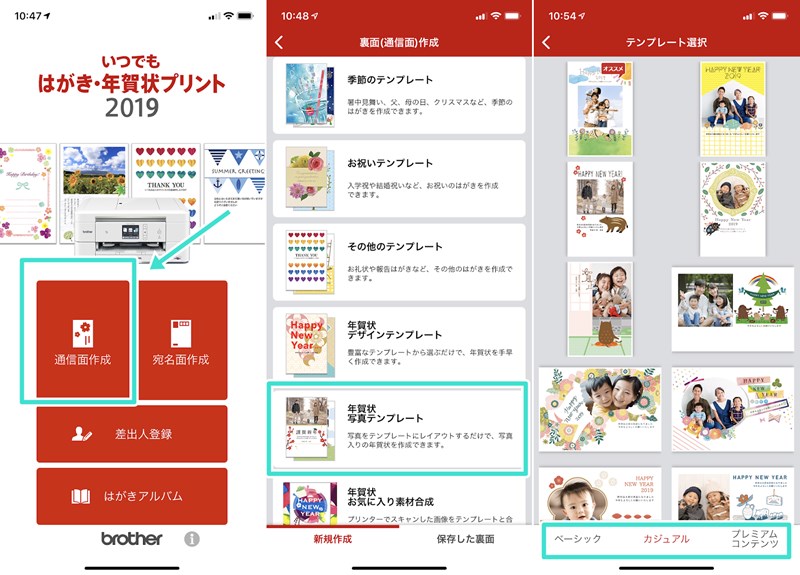
テンプレート編集して写真を配置する
- 灰色部分をタップ
- iPhoneのカメラロールなどから写真を選択
- 写真が配置されるので枠内にうまく収まるようにサイズや位置調整をする
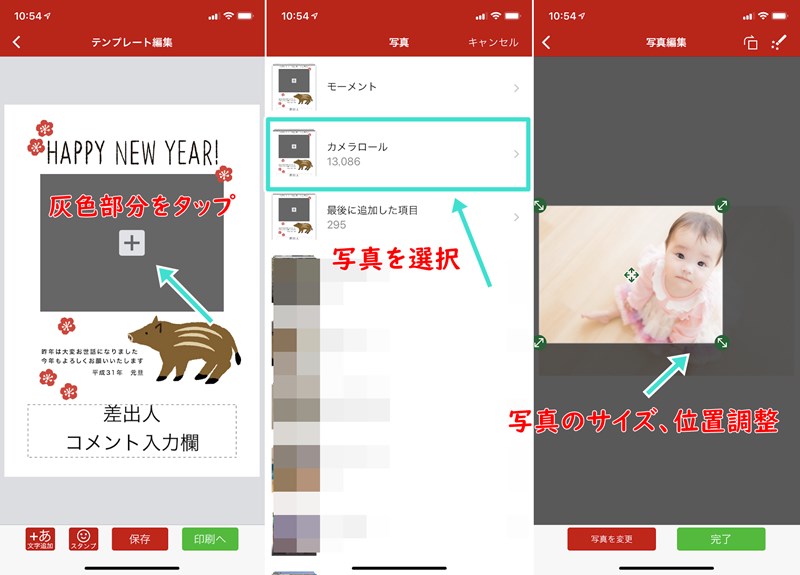
写真の調整が終わったら、「完了」をタップすると、テンプレートに配置されます。
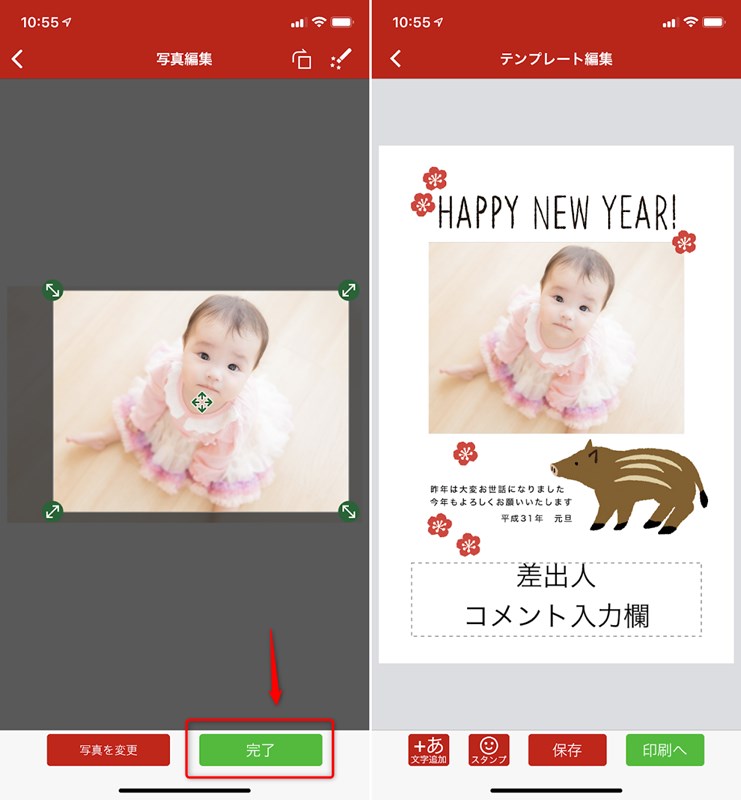
通信面に差出人の情報を入力
通信面に差出人の情報をプリントできます。
- 「差出人 コメント入力欄」の枠をタップ
- 差出人の登録
差出人は家族全員など連名にもでき、入力が終わったら「完了」をタップします。 - 差出人情報のフォントやサイズを調整
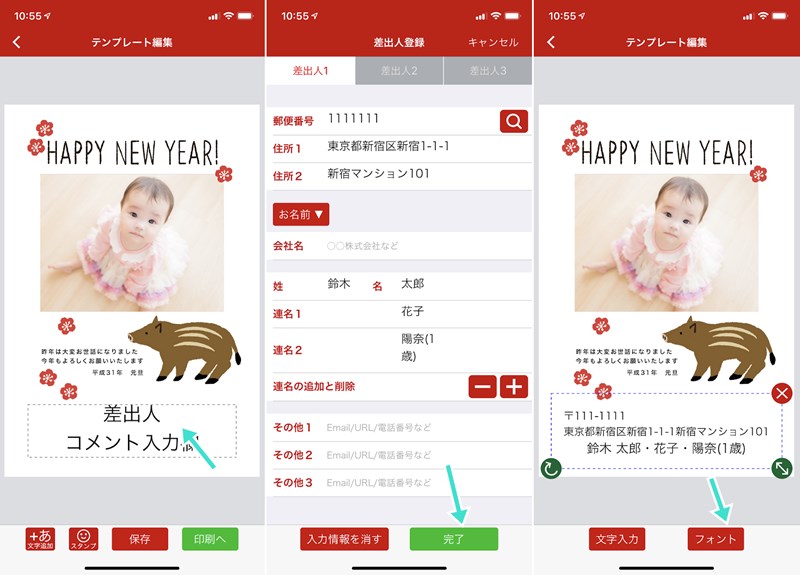
スタンプで、干支や文字、QRコードを作成して年賀状のデザインに追加ができます。
QRコードはWebサイトのURLやインスタアカウントなどに使えますね。
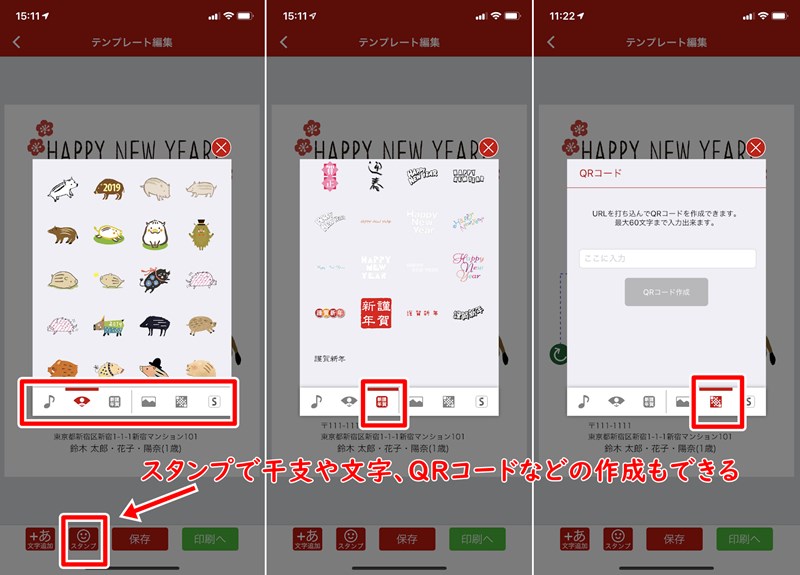
画像スタンプで写真を切り抜きスタンプにして年賀状に配置できる
ブラザーの年賀状アプリには画像スタンプといって、写真など画像を切り抜いてスタンプにして年賀状に好きなように配置するような機能もあります。
白紙のテンプレートもあるので、干支のスタンプや画像スタンプを使って、自分で自由に年賀状を作ることもできます。
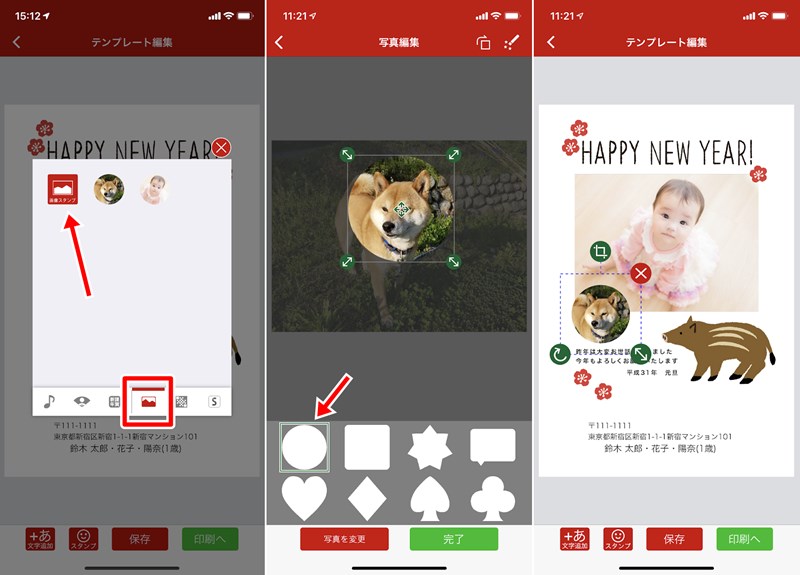
年賀状が作成できたら、ブラザーのプリンターに印刷します。
ブラザー年賀状アプリからプリンターに印刷するには
年賀状アプリから印刷するには、ブラザーのプリンターが無線LAN(wi-fi)接続している必要があります。
ブラザーのプリンターを無線LANで接続してスマホから印刷する方法については以下の記事で解説しています。
ブラザーのプリンターとiPhoneのwi-fiネットワーク設定を同じにしてwi-fi接続することで、年賀状アプリからも印刷できるようになりますので、プリンターが表示されない場合には、下記の記事を参考にしてください。

また、お持ちのブラザープリンターがブラザー年賀状アプリに対応していない機種の場合、プリンターが認識できません。年賀状アプリの対応機種についてはこちらで確認できます。
以下の手順でプリンターで印刷されます。
- 「印刷へ」をタップ
- 「用紙種類」で用紙を選択
- 「部数」を印刷したい枚数に変更
- 「印刷」をタップで印刷開始

印刷するときに、下記の注意メッセージが出ます。
「上トレイを使用する場合はトレイを奥にスライドしてから用紙をセットしてください。」
ブラザーのプリンターでは、上のトレイに年賀はがきをセットした場合に、上トレイを奥にスライドさせる必要があります。
上トレイを奥にスライドさせないと、ハガキが給紙されないのでご注意ください。
キャノンやエプソンのプリンターではしたことなかったので、ブラザープリンターだけなのか?わかりませんが。逆に、下トレイにA4用紙をいれていて文書プリントする場合は、上トレイを手前にしておかないといけないのです。
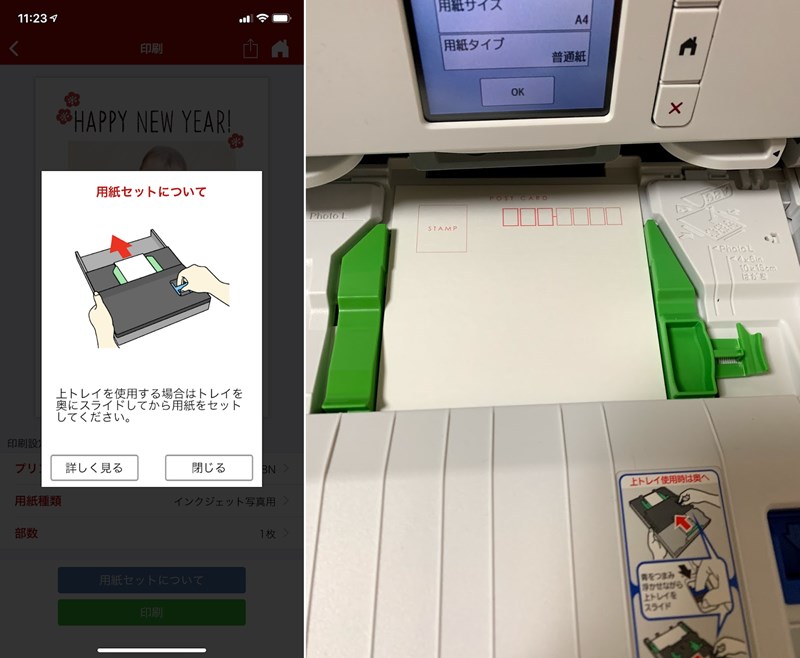
ハガキの向きは、通信面印刷の場合は下向きにして、宛名面が見えるようにセットします。
まとめ
ブラザーの無料年賀状アプリで、iPhoneで年賀状を作成し、ブラザープリンターで印刷する方法をご紹介しました。
今回の記事で使用したプリンターは、ブラザープリビオDCP-J978Nになります。
ブラザーのプリンターを無線LANで接続してスマホから印刷する方法については以下の記事で解説しています。






