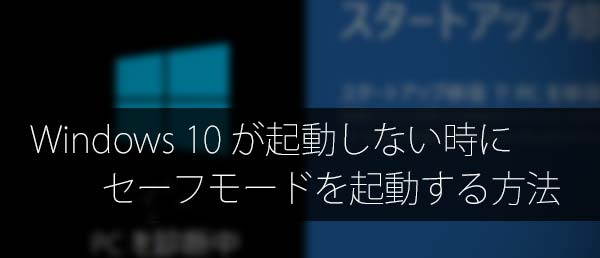ある日突然、Windows10のパソコンが起動しなくなり、自動修復をしても失敗で再起動を繰り返す(ループ)状態になりました。
10年前のPCでWindows7からWindows10に無償アップグレードしたもので、現在は息子が主にマインクラフトやプログラミングで使っていました。
ネットで調べてみますと、Windows10の自動修復が出たら、1回失敗しても何回か繰り返すと成功する場合がある。
とありましたので、10回くらいは自動修復を行いましたが、修復できませんでした。

結論としては、Windows10が起動しない問題は解決に至りませんでした。
HDDもそろそろ寿命かも…と、内蔵HDDからデータを取り出し、新しいSSDにWindows10 をクリーンインストールすることになりました。
無償アップグレードしたWindows10を新規のSSDに再インストールするまで、かなり手こずりましたので、同じような方の参考になればとまとめました。
Windows10が起動しないで自動修復失敗を繰り返す場合の対処法を試してみたが…
Windows10のPCが起動しなくなって、自動修復しても失敗→再起動の繰り返し状態でしたので、以下のサイトの記事の対処法を参考にしました。
結論としてはうまく解決できず、疲れて途中で断念しましたが、どうにかなる場合もあるかと思いますので、元気がある方は試してみることをおすすめします。
私が試してみたのは以下の対処法です。
- 周辺機器外す
- システムの復元
- セーフモードで起動
試していない(できなかった)のは以下の対処法です。
- イメージでシステムを回復
- コマンドプロンプトで回復コマンド
簡単に説明しますと、
周辺機器を外す
マウス、キーボード、有線LANケーブル、ディスプレイケーブル以外を外しました。
PCで問題が起きた時には、なるべく余計な物は外して環境をコンパクトにおくと良いです。問題の切り分けが大事です。
Windows10でシステムの復元したけど失敗
「詳細オプション」→「システムの復元」で、復元を行いましたが
「システムの復元は正しく完了しませんでした。コンピューターのシステムファイルと設定は変更されませんでした。」と出て、復元はできませんでした。
なお、復元ポイントは3つあり、全てやりましたが、復元失敗しました。

Windows10のセーフモードでも起動しない
システムの復元を3回失敗してもう疲れていたのですが、セーフモード起動も試してみました。
Windows10でのセーフモードのやり方は以下の記事を参考にしました。
「詳細オプション」→「トラブルシューティング」→「詳細オプション」→「スタートアップ設定」
とやりましたが、セーフモードでの起動もしませんでした。
イメージでシステムを回復したいがそもそもイメージファイルがない
Windows10が起動しない場合の対処法として、「イメージでシステムを回復」というのがありますが、そもそもシステムイメージファイルを作っていませんでしたので、これは無理でした。
コマンドプロンプトから回復コマンド
セーフモードでも起動しない場合、コマンドプロンプトから回復コマンドを実行することで、システムを復旧する方法があるようですが、もうすでに疲れ果てていたので、断念しました。
というわけで、結局、色々やったけどWindows10が起動しないので、この際なのでHDDからSSDに換装しよう!と、SSDにWindows10をクリーンインストールすることにしました。
なので、次に考えるのは、Windows10は起動しないけど、HDDは生きているのか?データは無事なのかどうか?になります。
HDDの寿命って約1万時間といいます。毎日8時間使っていたら3.4年。そんなには使っていませんが、数年前にHDDだけ変更しているのでそろそろ寿命が来てもおかしくない状態でした。
Windows10が起動しないPCからデータを取り出し
壊れたPCから内蔵HDD(ハードディスク)のデータだけでも救出する場合に便利なのが、シリアルATA-USB変換ケーブル(SATA-USB変換ケーブル)を使う事です。
SATA USB変換ケーブルは、シリアルATAの内蔵型のHDDをUSBに変換して接続可能にします。デスクトップなら3.5インチHDD、ノートPCなら2.5インチHDDでどっちでも使えます。
内蔵HDDをPCから外して、変換ケーブルを接続。別のパソコンのUSBポートに繋ぐことで、外付けドライブのように、壊れたPCのデータを取り出す事ができます。
SATA-USB変換ケーブルのおすすめ
数年使っていたのは、以下のSATA-USB変換ケーブルです。安いし使いやすいのでおすすめ。
USB2.0までなので、USB3.0の新しい規格よりはデータの転送スピードは遅いです。とはいえ、PCのUSBポート側が3.0でなければ意味がないので、気にしないならこちらで良いでしょう。
今回使おうとしたら壊れていたので、新しくサンワサプライのUSB3.0対応の変換ケーブルを購入しました。
変換ケーブルのみと値段があまり変わらなかったので、コピー機能つきのものにしています。
変換ケーブルを使って壊れたパソコンからデータを取り出す方法はこちらの記事で解説しています。

別のパソコンがない場合は?
壊れたPCのデータだけでも取り出したいけど、別のPCがない場合には、今回の方法は使えません。
やり方としては保証はできませんが、新しいHDD(SSD)を購入し、Windowsを新規インストールして、今のPCでWindowsを起動できるようにしてから、変換ケーブルを使って古いHDDのデータを取り出すこともできます。
ただその場合でも、Windowsのインストール用メディア(DVDやUSBメモリ)が必要です。