iPhoneで撮影した写真を印刷(現像)したいんだけど、
- うちにはプリンターがない
- プリンターはあるけど用紙がない、インクが切れた
という時ありますよね。
子供の幼稚園のアルバム作りで、1枚子供の写真を提出って時があったのですが、プリンターの調子が悪くて、どうしよう~~と思った時にコンビニプリントを試してみたら、簡単に印刷できました。
しかもSDカードに移動したりしないで、iPhoneから直接コンビニで写真を印刷できるんです!
今回は、iPhoneアプリを使って写真の印刷(現像) をコンビニでやる方法についてご紹介します。
セブンイレブン、ファミマ、ローソン、サークルKサンクスでの印刷の値段やサイズをまとめたので参考にしてくださいね。
iPhoneの写真をコンビニでプリントする場合の注意点
今回の方法はコンビニのアプリをインストールし、ネットワーク経由で、iPhoneからデータを転送してコンビニのマルチコピー機で印刷する方法になります。
コンビニによって印刷用アプリが違うので注意
- セブンイレブン
- ファミマ・ローソン・サークルKサンクス
で違います。インストールするアプリも、やり方も変わりますので、どこのコンビニに行けるか?を先にチェックしておいた方が良いですね。
なお、セブンイレブンしかない!という場合には、セブンイレブンで写真プリントをアプリを使ってやる方法を解説していますので参考にしてください。

ちなみに、この違いというのは、コンビニに設置されているマルチコピー機のメーカーの違いなのです。
- セブンイレブンは富士ゼロックス製のマルチコピー機
- ファミマ、ローソン、サークルKサンクスは、シャープ製のマルチコピー機
つまりコンビニ4強のうち、セブンイレブンか、他3つかで、変わるということです。
うちの近くにはセブンイレブン、ファミマもローソンもサークルKもサンクスもあるんだけど、どこにすればいいの?
という場合には…(うちの地域もコンビニ激戦区で各種揃っていますw)
写真をL判に印刷したいか、2L判に印刷したいかで変わります。
なので次は、コンビニプリントの値段と印刷サイズについて説明します。
iPhoneの写真をコンビニで印刷(現像)する時の値段とサイズ一覧
ファミマ、ローソン、サークルKサンクス、セブンイレブンのプリント料金とサイズを調べてみました。
ファミマ、ローソン、サークルKサンクスのプリント料金
L判:30円
2L判:80円
ファミリーマート、ローソン、サークルKサンクスは、シャープのネットワークプリントサービスを使う方法なので、どれも同じ値段になります。
セブンイレブンの写真プリント料金
L判:30円(写真用紙プリント)
セブンイレブンは、L判のみです。
なので、2L判のサイズが欲しい場合には、ファミマ・ローソン・サークルKサンクスでの印刷となります。
iPhoneの写真を大量にプリントしたい場合はネットプリントがオススメです。印刷の値段をまとめてみました↓

A4サイズなど他の用紙サイズも印刷できる
なお、今回ご紹介するアプリで、ファミマ、ローソン、サークルKサンクスでは、L判、2L判のほかにもA4(光沢紙)サイズや、A3/B4/A4/B5(普通紙)での印刷が可能です。
iPhoneで撮影した写真を引き伸ばして大きくプリントしたい、インデックスプリントや証明写真を作りたいなどでも使えます。
ファミマのネットワークプリント料金
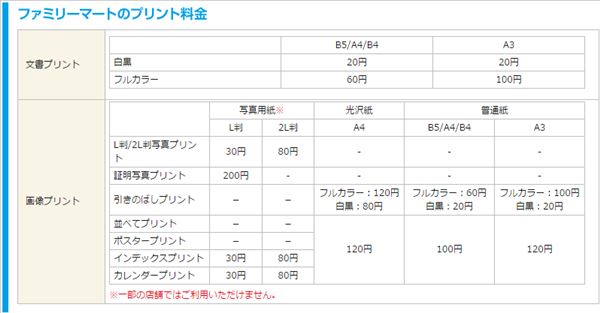
ローソンのネットワークプリント料金

サークルKサンクスのネットワークプリント料金
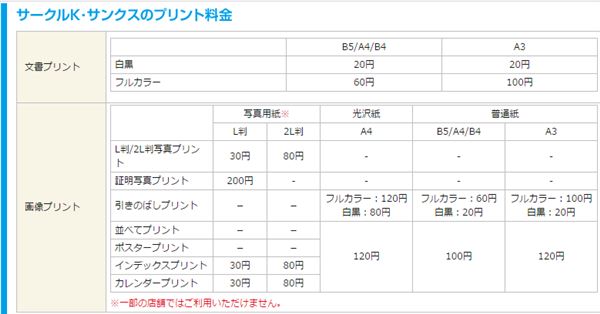
コンビニのiPhone用印刷アプリ紹介
PrintSmash(プリントスマッシュ)
対象コンビニ:ファミリーマート、ローソン、サークルKサンクス
開発元:シャープ
iPhoneのカメラロールの画像やPDFファイルをWi-Fi経由でコンビニで印刷できるアプリ
写真かんたんプリント
対象コンビニ:セブン-イレブン
開発元:富士ゼロックス
iPhoneの写真をネットに登録して予約番号からコンビニで印刷できるアプリ
コンビニの印刷アプリは種類が複数あって、印刷できるファイルや用紙サイズなどで違いがあるのですが、今回は、iPhoneの画像(JPEG、PNG)を印刷する場合なので、上記2つのアプリどちらかで可能です。
今回はファミマ等で使えるPrintSmash(プリントスマッシュ)を使った方法をご紹介していきます。
>>セブンイレブンで写真をプリント!iPhoneでネットプリントのアプリを使うやり方
ファミマで写真プリント iPhoneのPrintSmash(プリントスマッシュ)アプリをインストール
 PrintSmash
PrintSmash
カテゴリ: ユーティリティ
まず、アプリをダウンロードしてインストールしておきましょう。
コンビニの店頭に行ってからでも出来ますが、接続の状況が悪いとダウンロードに時間がかかる場合があります。
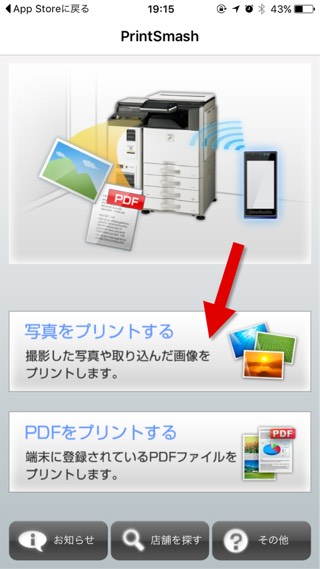
この画面が出たら、PrintSmashがカメラロールへのアクセスを求めているので、「OK」をタップします。
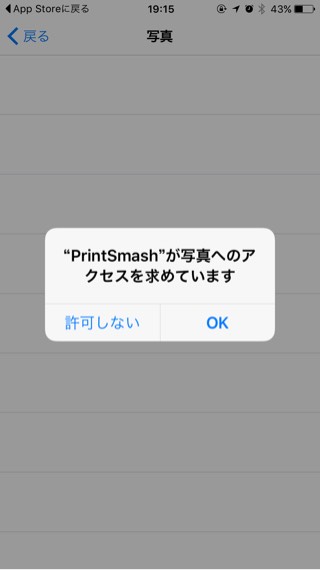
これで許可しないと選択してしまうとiPhoneの写真にアクセスが出来ませんので注意してください。
許可しないにしてしまったら、設定→PrintSmash→写真のアクセス許可で再設定できます。
ファミリーマートでiPhoneの写真を印刷する方法
ファミリーマートのマルチコピー機で、iPhoneの写真を実際にプリントしてみましたので、その手順を説明してきます。
なお、ファミマ以外のローソン、サークルKサンクスもシャープ製のマルチコピー機ですので、やり方は同じはずです。
ただし、Wi-Fiが使えないコンビニの店舗だとこの方法は使えないですので注意が必要です。

写真サービス→写真プリントを選択します。
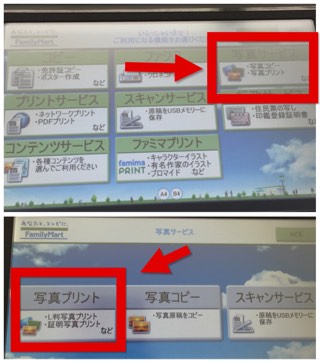
同意画面が出るので同意を選択。
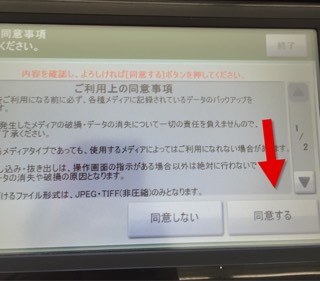
メディアのタイプで、スマートフォン(PrintSmash)を選択します。
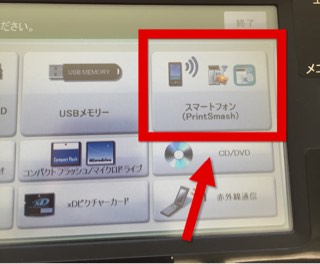
iPhoneのPrintSmashアプリの説明が出ますので、まだ用意していない場合、ダウンロードしてきてインストールしておく必要があります。
回線の調子によってはアプリのダウンロードがうまくいかない場合もあるので、できれば、自宅にいるうちにダウンロードしておきましょう。

マルチコピー機とiPhoneをWi-Fiで接続するための、設定画面です。
- 必要な情報:Wi-Fiネットワーク名
- パスワード:Wi-Fi接続の為のパスワード
iPhoneの「設定」からWi-Fi接続するまで次の画面に行かないでください。
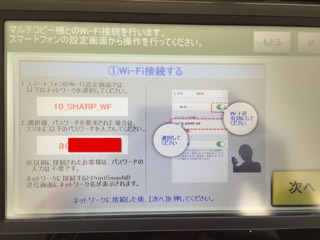
iPhoneのWi-Fi設定の手順
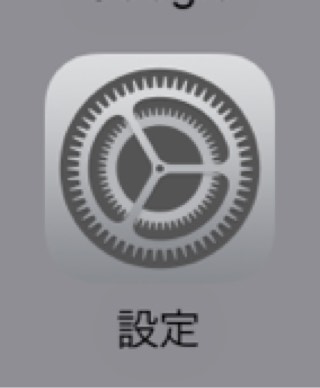
iPhoneホーム→設定→Wi-Fi
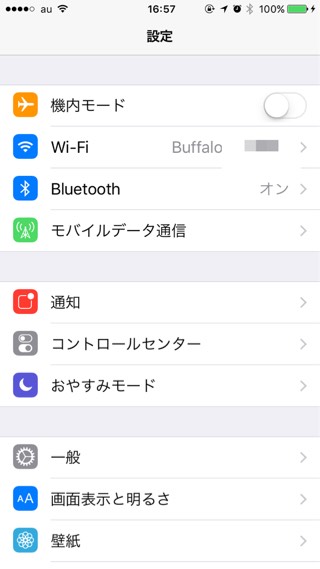
マルチコピー機に表示されている、シャープのWi-Fi接続名を選択します。
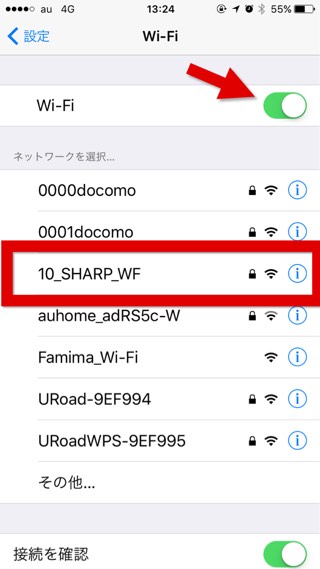
マルチコピー機に表示されている、パスワードを入力します。
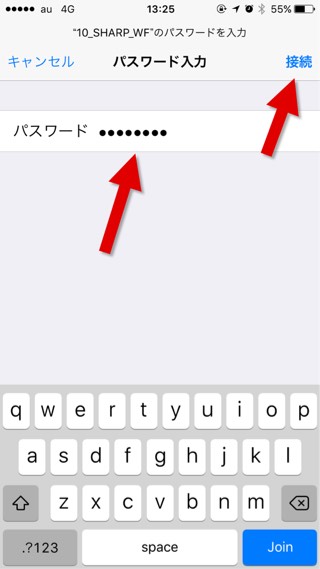
これでWi-Fi接続ができた状態です。

インストールしておいた、PrintSmashアプリを立ち上げます。
写真をプリントするをタップします。
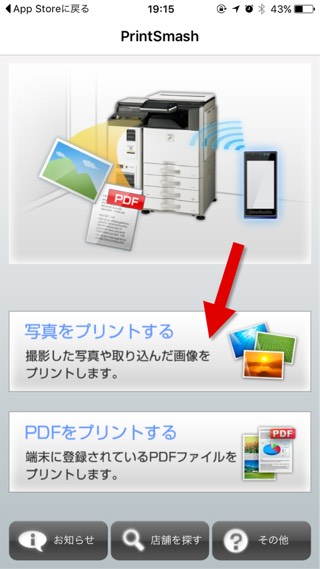
印刷したい写真を追加するので、追加ボタンをタップします。
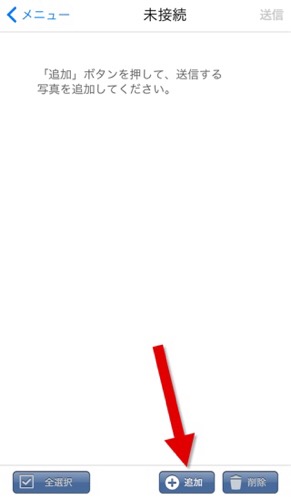
カメラロールなどから印刷したい写真画像を選びます。
選択すると、「画像を送信候補に追加しました」と表示されます。
全て選択したら、送信ボタンをタップします。
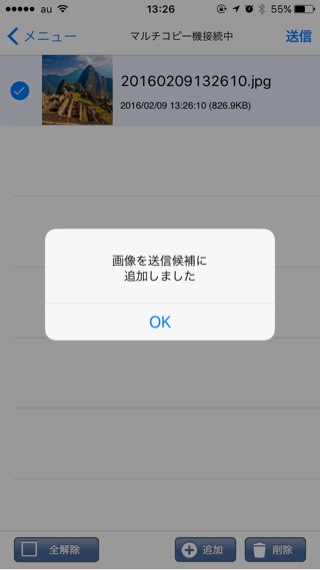
Wi-Fiの設定が完了したら、マルチコピー機の画面で次へを設定してください。
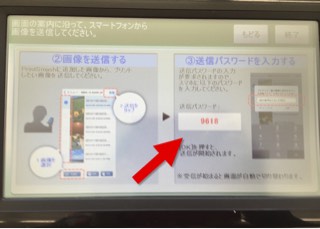
送信ボタンをタップすると、マルチコピー機に表示された送信パスワードの入力を求められますので、iPhoneに入力します。
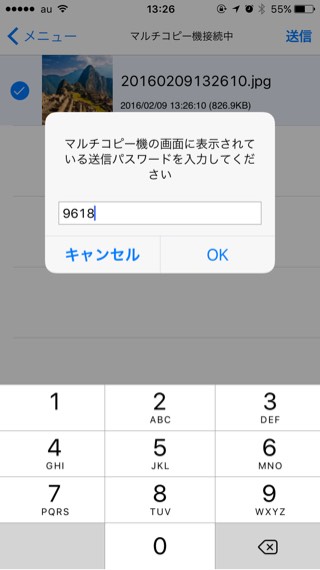
パスワードが認証されます。
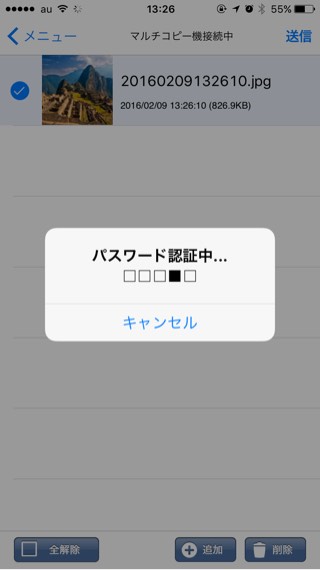
データの送信が完了したら、マルチコピー機側の画面に受信画像が表示されます。
全ての印刷したい画像の送信が終わったら「通信終了して次へ」を押します。
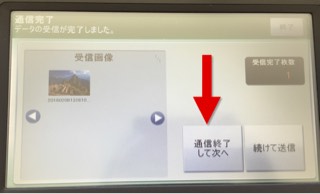
写真サイズを選びます。
今回はL判プリントを選択。
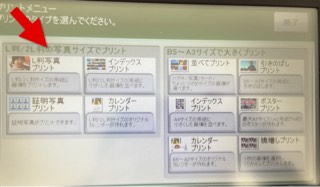
マルチコピー機で、プリント用紙、L判を選択します。2L判でも80円でプリントできます。
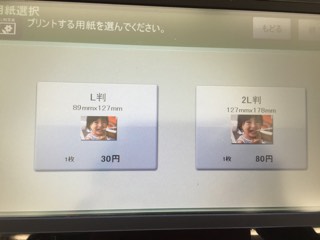
プリント枚数を設定します。なお、ここで0枚のままにしておけば、プリントされる事はありませんので、最終的にここで印刷する画像を決定することになります。
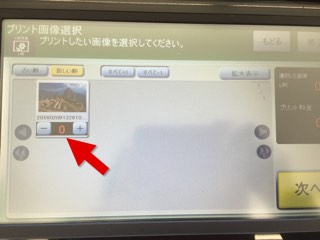
右側に、1枚、プリント料金30円と表示されています。
選択が誤っていないか、ここの表示を確認しておきましょう。

日付を入れるか、プリントをフチ無しかフチ有りにするか選択できます。
画像では、日付なし・フチ無しの初期設定で、印刷しました。
最後、プリント開始を押します。
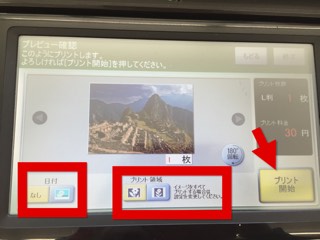
ファミマでのiPhoneの写真印刷、画質は?
ファミマでiPhoneのデータを印刷してみた画質ですが、
元画像のピクセルサイズ:1600x1067
画質も綺麗にプリントされてますし、写真用紙もそこそこの厚みがあり問題なかったです!
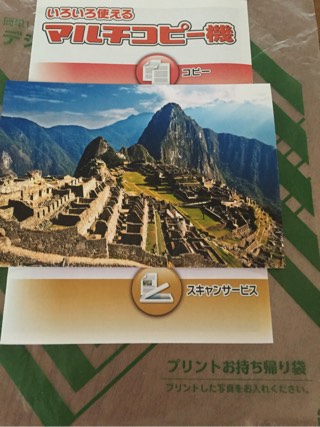
透明のお持ち帰り袋が設置されていました。
まとめ
大量の写真を現像したいなら、今はネットの格安プリントがお得ですが、ちょっと2,3枚現像したいんだけど、という時には、コンビニで印刷する方法が便利です。
iPhoneの写真をコンビニで印刷(現像)する方法についてまとめました。
コンビニでプリントする場合の注意点として、L版プリント料金はファミマ、ローソン、サークルKサンクス、セブンイレブンどちらも同じでした。
ただし印刷できる用紙サイズがセブンイレブンはL判のみとなり、ほか3つは2L判も選択できます。
各コンビニで使える、iPhone印刷アプリは、 PrintSmash(プリントスマッシュ)と、写真かんたんプリントがあります。
今回は、PrintSmashを使って、Wi-Fi経由でファミリーマートでiPhoneの写真を印刷する方法をご紹介しています。
>>セブンイレブンで写真をプリント!iPhoneでネットプリントのアプリを使うやり方
iPhoneの写真を現像するときに、iPhoneからSDカードやUSBメモリーに写真データを転送してコンビニのマルチコピー機にメディアを挿してなどしなくても、印刷できるのでとっても便利です。

