 くま
くまiPhoneで撮った写真や動画をWindows10のパソコン(PC)に保存したい
iPhoneにあるすべての写真をインポートしたいんだけど、どうやってiPhoneからパソコンに転送すればいいの?
今回はWindows10から新たに標準となった「フォト」アプリでiPhoneの写真やビデオデータを取り込みパソコン内に保存する方法をご紹介します。
Windows10のフォトアプリでiPhoneの写真をインポートする方法
Windows10でフォトを起動
まずWindowsの「フォト」アプリを起動します。標準でインストールされているので、スタートメニューから「は」の所にあるはずです。
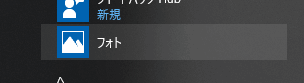
虫眼鏡の「ここに入力して検索」で「フォト」を入力してもインストールされていれば表示されます。

もしも、見つからない場合は、Microsoft Storeからフォトアプリを「入手」で、インストールできます。※Windows10のみ。
iPhoneとWindows10のパソコンをケーブルで接続します。すると、「タララン♪」という音と共に、iPhone側に以下のようなメッセージが出るので、「許可」をタップします。
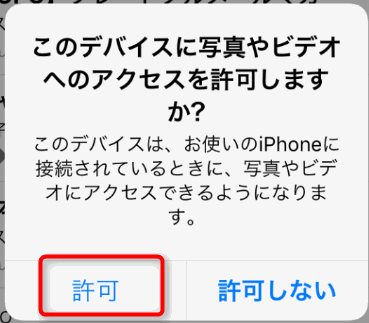
「フォトアプリ」に戻り、右上に、「インポート」があるのでそれをクリック。
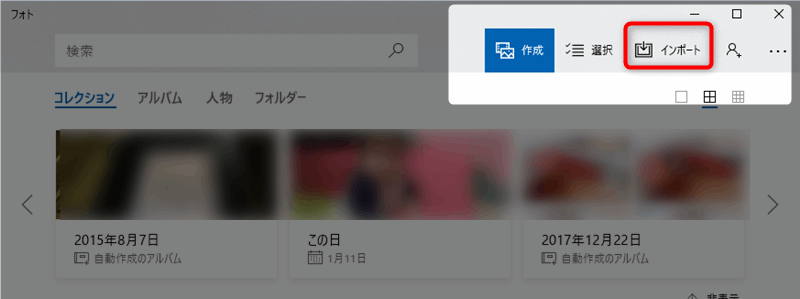
下にスライドされたメニューに
- フォルダーから
- USBデバイスから
が表示された場合は、「USBデバイスから」をクリックします。
iPhone、iPadなどスマホやタブレット、またはデジカメなどを接続する場合は「USBデバイスから」を選択しましょう。
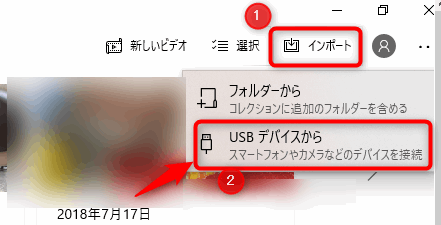
Windows10 フォトでiPhoneの写真をインポートできない場合
WIndowsフォトアプリから、iPhoneの写真をインポートする際に、パソコンとiPhoneの接続・認識がうまくいっていないと、以下のように「インポートするものはありません」と出てしまう事があります。
- 時間が経ってiPhoneがロックされている
などでもエラーになります。
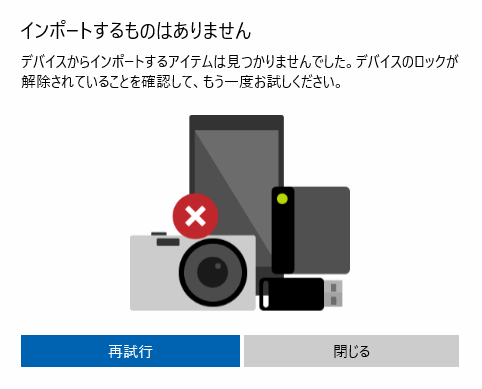
 くま
くまこういう時は、再度、iPhoneのロックを外し、ケーブルを挿し直したりすることで、認識されたりします。
また、以下のように、「デバイスには写真またはビデオがありません。写真かビデオを追加して、やり直してください。」と表示される場合もあります。
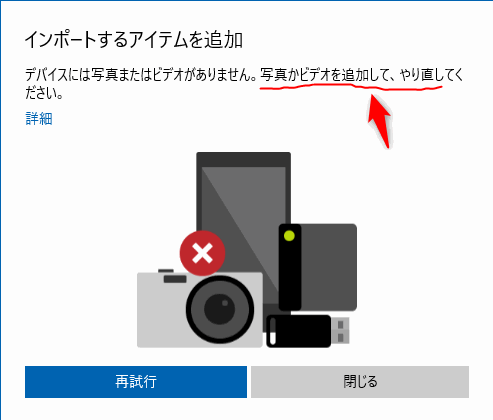
上記のiPhoneロック解除、ケーブル差し直しでも解決する場合がありますが、「新たにiPhoneのカメラで1枚写真を撮影またはスクリーンショットを追加する」で認識がうまくいく場合があります。
どうしてもうまくいかない、「このデバイス上に新しい画像とビデオが見つかりませんでした」などと出てしまう場合は、Lightning USBケーブルを別のケーブル(できればApple純正のケーブル)に変更してみる、またはこちらの記事にも対処法がありますので試してみてください。
ケーブルを挿し直していると「タンタララン♪」の音と共に、右上に「Apple iPhoneから写真を追加しますか?」というメッセージが出たら、チャンスです!
すぐさま、「再試行」をクリックして取り込みを行いましょう。

無事に認識されていると、フォトアプリが、iPhone中の写真や動画データを探しにいきます。
写真枚数が数千枚あると、ちょっと時間がかかる場合があるので、しばし待ちましょう。
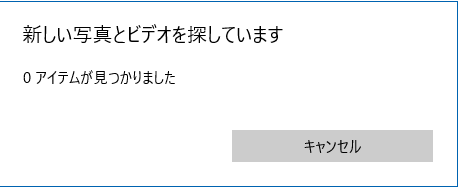
Apple iPhoneからインポートするアイテムを選択するというウィンドウが出てきます。
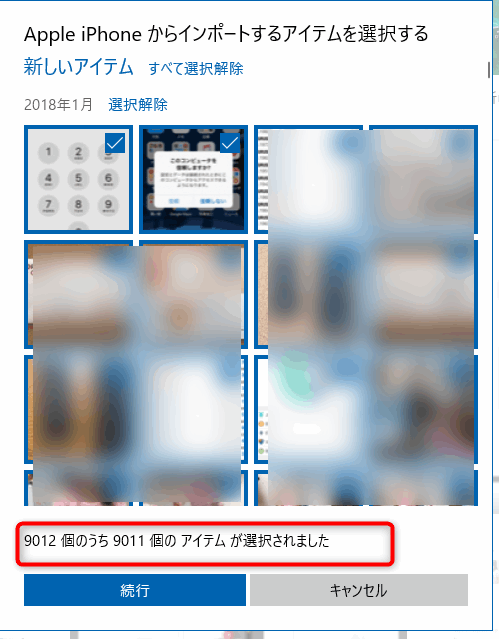
この状態ですと、iPhoneにたくさん溜め込んだ写真やビデオたち全てのデータが選択された状態です。
 ゆるりた
ゆるりた以前にもインポートしているので、一部保存したい場合は、「すべて選択解除」してから、写真を一個ずつ「レ」で選択するか、月ごと一括選択という事もできます。
↓の画像の2017年12月の横に「すべての257を選択する」をクリックすれば、2017年12月分の写真・動画だけ一括で選択できます。

Windows10 フォトのインポート設定
「続行」ボタンをクリックすると、インポートを開始しますか?という画面になります。
保存先のフォルダは自由に変更可能です。変更する場合は「インポート先の変更」をクリックします。
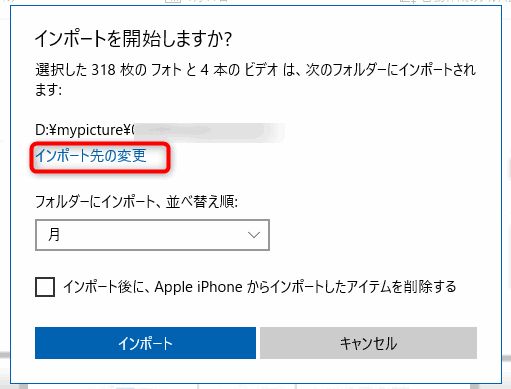
フォルダーにインポート、並び替え順の所は、「月」を選ぶと、以下のように撮影日の月ごとにフォルダが作成され、写真・動画が保存されます。
このほかに日付ごとが選べます。写真の撮影の仕方によって「月別」「日付別」を選ぶと良いかと思います。

フォルダー保存先など問題がなければ、「インポート」をクリックで、パソコンに取り込んでくれます。
WindowsフォトでiPhoneの写真をパソコンにインポートする方法まとめ
ウィンドウズフォトアプリでiPhone(アイフォン)、iPad(アイパッド)から写真や動画をパソコンに取り込んで保存する方法をまとめました。
以前から、iPhoneなどの写真をパソコンに保存するには、Windowsの標準機能である「画像とビデオのインポート」機能がありました。
今回ご紹介した、Windowsフォトアプリの便利な点は、インポートするアイテムを自分で選択できる点ですね。
「画像とビデオのインポート」だと、個別選択はできませんでした。
今回のフォトでインポートする以外にもiPhoneの写真をパソコンに保存する方法はあります。詳しくは以下の記事にまとめてあります。


コメント
コメント一覧 (8件)
こんばんは。
何度もコメントすみません(´༎ຶོρ༎ຶོ`)
フォトアプリを使ってやってみているのですが、
iPhoneから写真を追加しますか、
インポートする。
の画面までいくのですが、
そこからUSBケーブルからインポートをえらんでも
写真がありませんも何も表示されません(>__<)
>みさきさん
LightningケーブルをiPhoneに抜き差ししてみてください。「タンタララン」という音が出れば認識してくれるはずです。
それから「再試行」で試してみてください。
それでもうまくいかなければ、iPhoneのカメラで1枚撮影してから、もう一度、ケーブル抜き差ししてみて、再試行をやってみてください。
夜中にすみません♀️フォトでインポートしているのですが、11597 アイテムが見つかりました から青い丸がまわっていて次に行かないです。枚数が多いので時間がかかるのでしょうか(>人<;)
>ひとみさん
>>青い丸がまわっていて次に行かない
枚数が多い場合そうなりますが、そのままフリーズしてしまう場合もあります(><)
ですので、あまりにも時間かかり過ぎであれば、やり直してみるのをおすすめします。
どうしてもうまくいかない場合は、以下のどちらかのやり方でパソコンに保存を試してみてください。やっぱり多すぎると色々トラブル出やすいんですよね。
iPhoneの写真をパソコンへ取り込みiTunesなしで移動する方法
https://digimamalife.com/iphone-photo-topc
iPhoneの写真フォルダからパソコンに保存する方法
https://digimamalife.com/iphone-photo-pc-save-folder
自分の場合、アプリがフリーズしてしまっているようです。枚数までは出ますが(1万を少し超えるくらい)、その先に進めず、キャンセルボタンすら押せない状態です。何か手立てはありますか?
>jazzwalkerさん
フォトアプリがフリーズしてしまうんですね…。
私も試してみたところ、「アイテムが見つかりました」のところで、フリーズしてしまいました。
色々調べてフォトアプリの修復やリセット、再インストールなどやってみましたが、解決できていません(T_T)
回避策としては別の方法、PCアイコンからiPhoneのアイコンを右クリックの「画像とビデオのインポート」などでインポートするか、直接エクスプローラーでiPhoneの内部ストレージにアクセスしてDCIMフォルダの中身をコピペするかしか今のところ思い当たりません。
新しいアイテムが見つかりました
2500アイテム見つかりました。
↑までできるのですが、それ以降全く反応しません。
今までは出来てたのですが、取り込むのは10か月ぶりくらいです。
どうすればいいのでしょうか。。。
>ともさん
私も久しぶりにインポートしようとしたら、同じ現象でフリーズしてしまいました。。
フォトアプリのせいなのか、iPhone側の問題なのか、ちょっと今の段階では解決できずです。
とりあえずは、PCに転送したい場合は、直接iPhoneのフォルダDCIMからファイルをコピペするか、以前のやり方で、iPhoneのアイコンを右クリックの「画像とビデオのインポート」からやるしかないのかなと思います。