履歴書や検定、習い事などに証明写真が必要な場合ってありますよね。
うちでも子供のスイミングスクールで縦4x横3センチの証明写真(スナップ写真可)を2枚用意してと言われて、写真を選びパソコンで作成しました。
今回は、Microsoft Word(ワード)を使いパソコンで写真を証明写真サイズにトリミングして作成、印刷方法を解説します。
自由なサイズ、好きな枚数で作れるので便利ですよ。
パソコンのWordを使った証明写真の作り方
- ソフトはMicrosoft Office Word
- パソコンから印刷できるプリンター(Wi-Fi接続・USBケーブル)
- L版写真用紙(写真印刷用の光沢ハガキ用紙などでも可)
Wordを起動し用紙サイズを変更
Wordを起動し、新規ファイルを開きます。
用紙サイズをまず変更します。
レイアウトタブ→サイズ でプルダウンから、「用紙サイズをL版」に変更します。(ハガキサイズなど印刷したい用紙を選択します)

Wordの余白を狭くする
このままだと余白があきすぎて、印刷できる範囲が少ないので、余白を狭くします。
「レイアウト」タブ→「余白」 プルダウンで「狭い」を選択
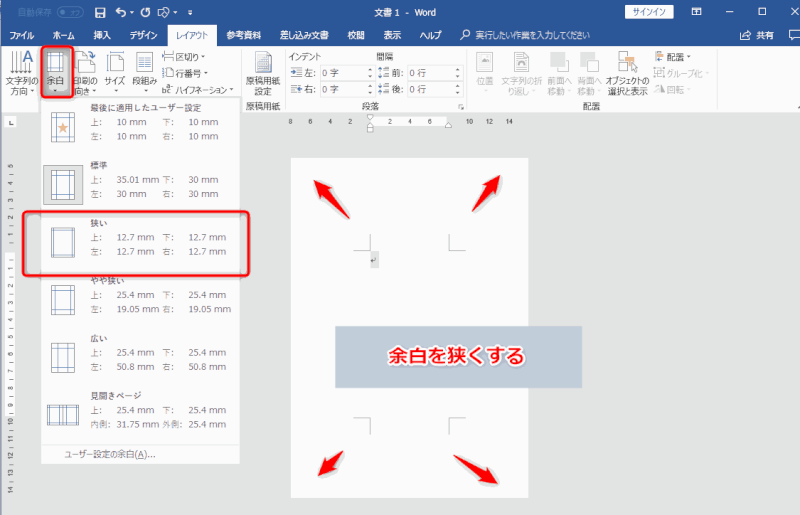
証明写真用の画像をパソコンからWord文書に読み込む
証明写真にしたい画像をパソコンから読み込みます。
「挿入タブ」→「画像」をクリックし、ファイル選択画面で写真を選択、挿入します。

写真をトリミング
写真を読み込んだら、証明写真サイズにトリミングしていきます。
トリミングで縦横比 縦3:4を選択する
写真を選択し「図の形式」→「トリミング」をプルダウンして「縦横比」→縦 3:4を選択します。
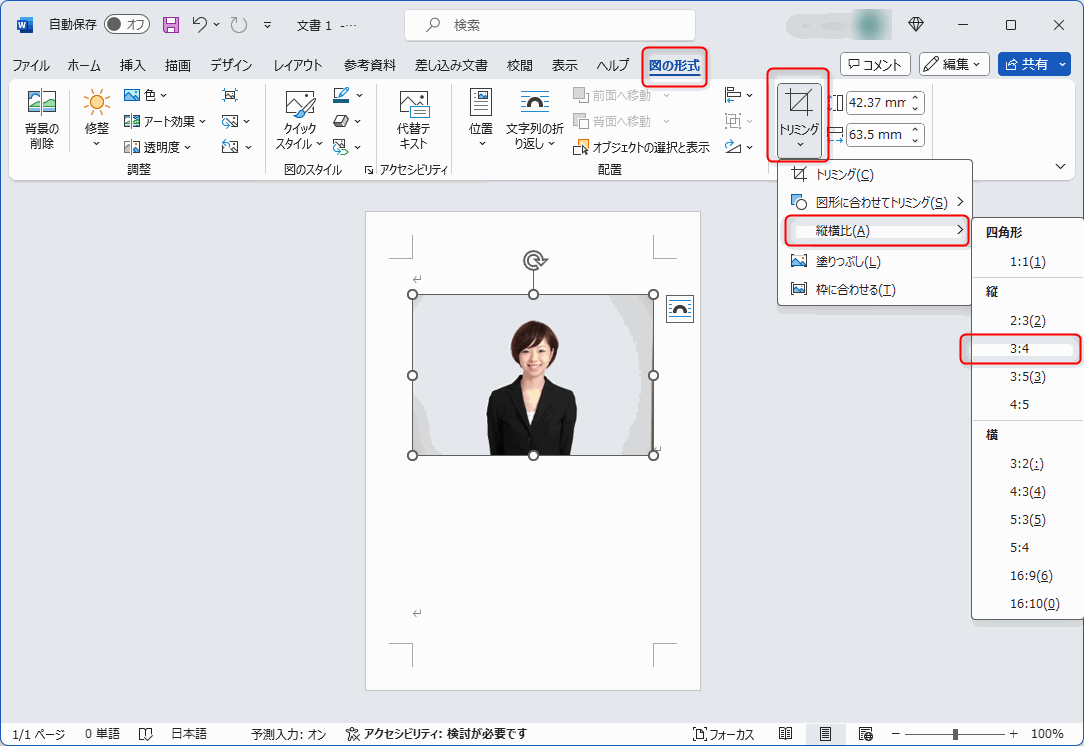
縦横比 3:4のトリミングの黒枠が表示されるので、拡大する場合は、元画像の「○」をドラッグ&ドロップでサイズを調整します。
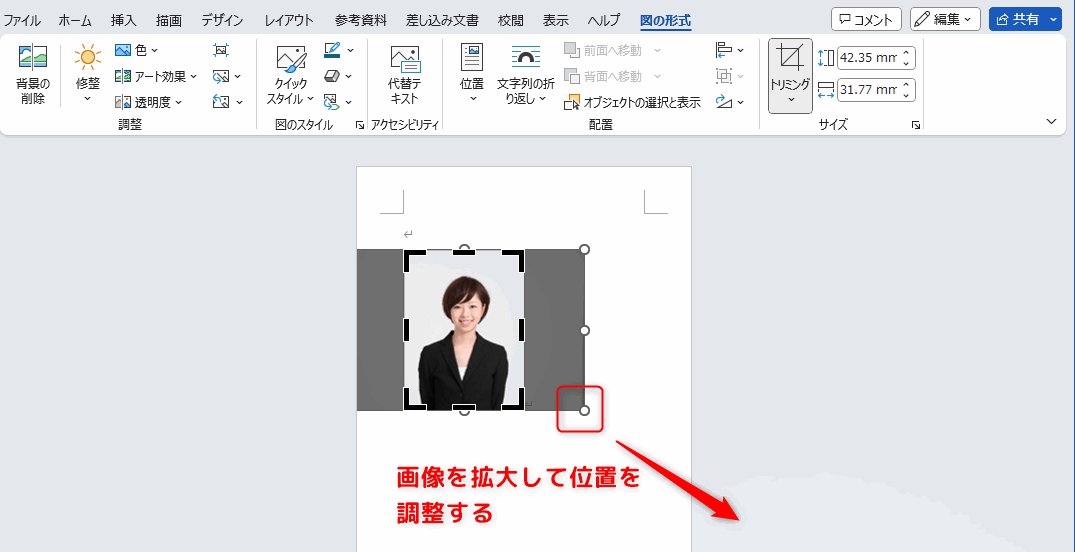
拡大したら、トリミングの黒枠に合うようにドラッグ&ドロップで位置を調整していきます。
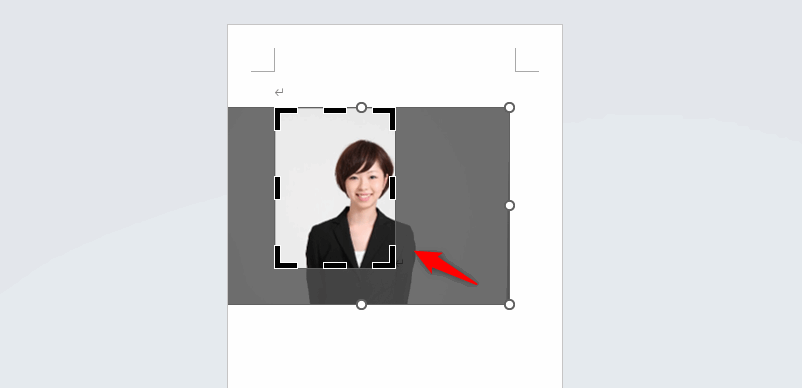
写真を読み込んだら、右のサイドバーにある「図の書式設定」を出すために、画像を選択した状態で右クリックし、図の書式設定を選択します。
調整が完了したら、「トリミング」をクリック、または画像以外の余白をクリックすると、トリミングが確定します。

証明写真サイズに変更する
次に、トリミングした写真を4cm✕3cmの証明写真サイズに変更していきます。
画像が選択された状態で、縦のサイズを「40mm」に変更します。そうすると自動的に横幅も「30mm」に調整されます。(※サイズはcmではなくmmで指定します)
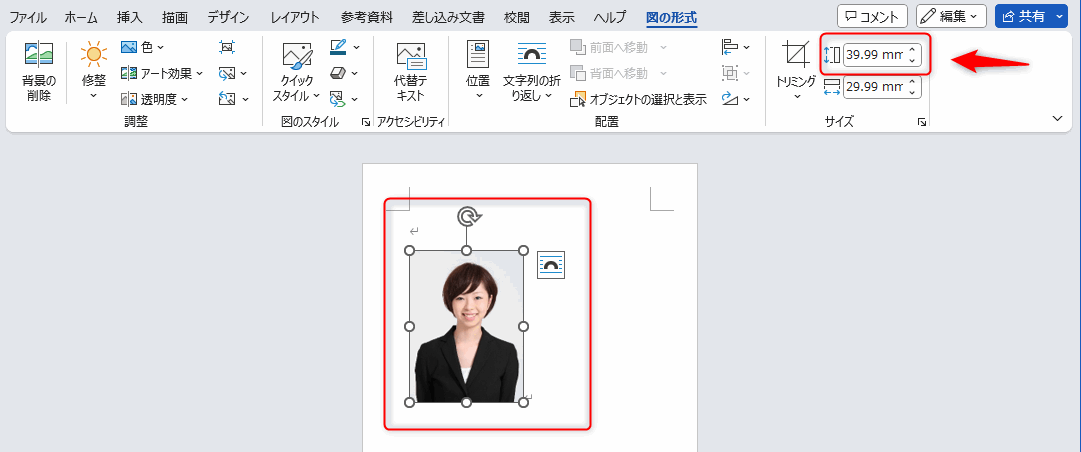
 ゆるり
ゆるりWordの特性なのか、40、30と指定しても39.99 mm、29.99mmと微妙にずれた表示になってしまいますが、0.1mm誤差なのでここは気にせずに進めます。
証明写真の枚数を増やす
証明写真の枚数を増やすには、トリミング完了した画像を、コピー&ペースト(Ctrl+c、Ctrl+v)すれば、複数枚同じサイズの証明写真が作れます。
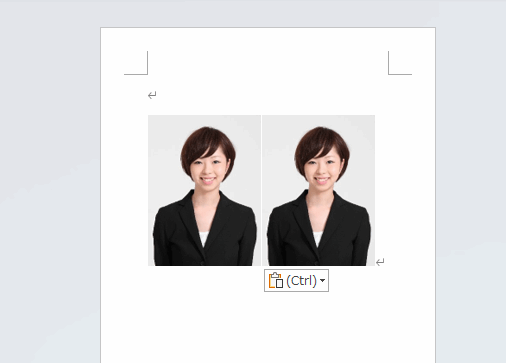
証明写真サイズを直接指定してトリミングする場合
4x3や3x2、正方形の証明写真なら縦横比でトリミング後、サイズ調整がやりやすいですが、5.5x4cmなどは直接指定してトリミングを行う必要があるのでそのやり方も解説します。
写真を選択→右クリックで「図の書式設定」を選択します。
右サイドバーにパネルが表示されるので、「図」のアイコンをクリックし、トリミングの情報画面を出します。
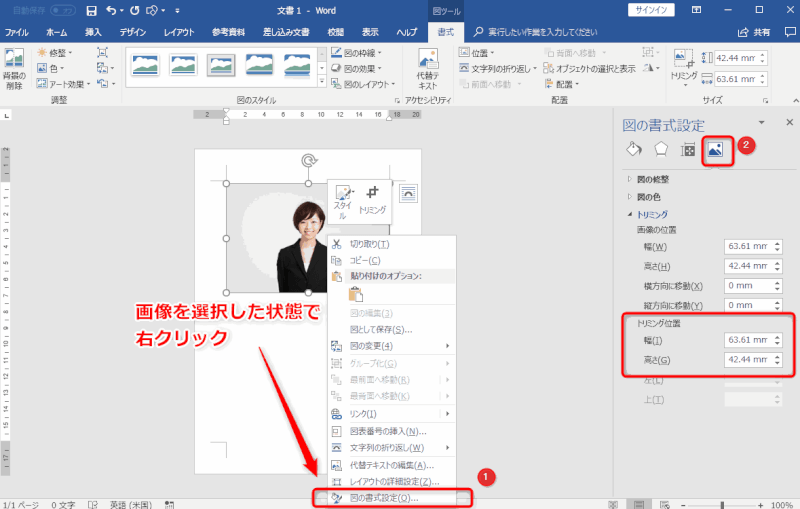
縦5.5cm✕4cmの証明写真サイズの場合は、「トリミング位置」の項目、幅:40mm、高さ:55mmで入力します。すると、入力した値でのトリミングの黒枠ができます。
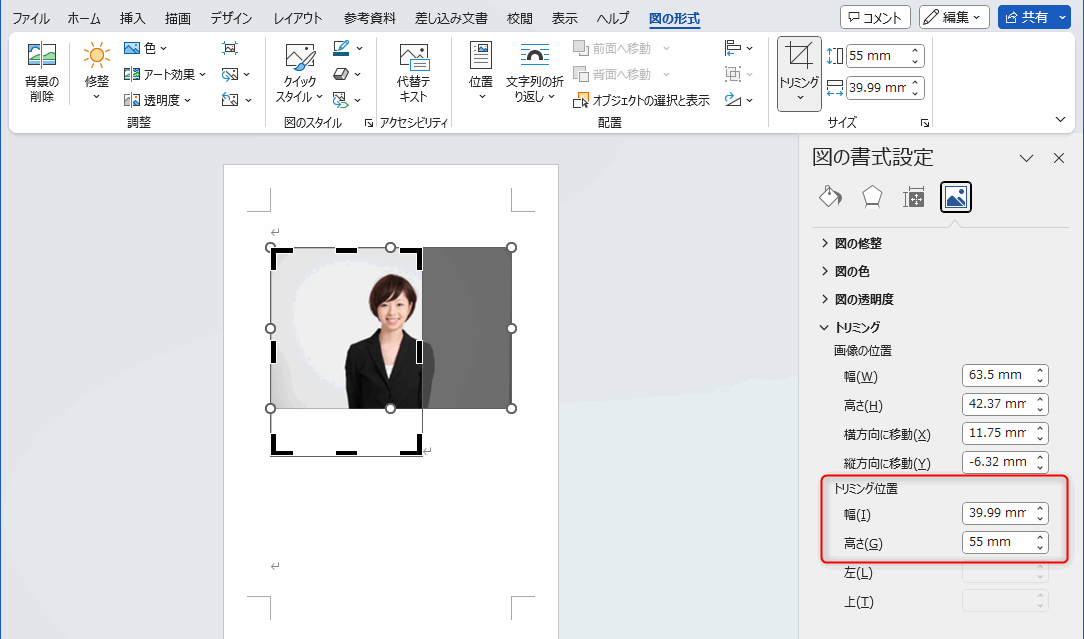
トリミング枠にサイズが合うように元の写真を拡大します。
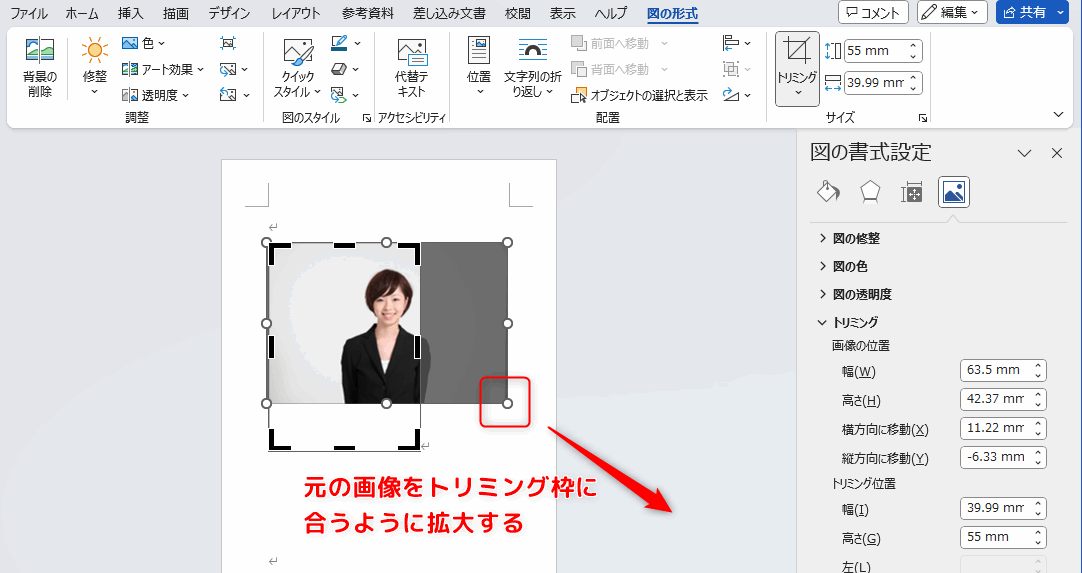
拡大、位置の調整が終わったら、「トリミング」をクリックして完了します。
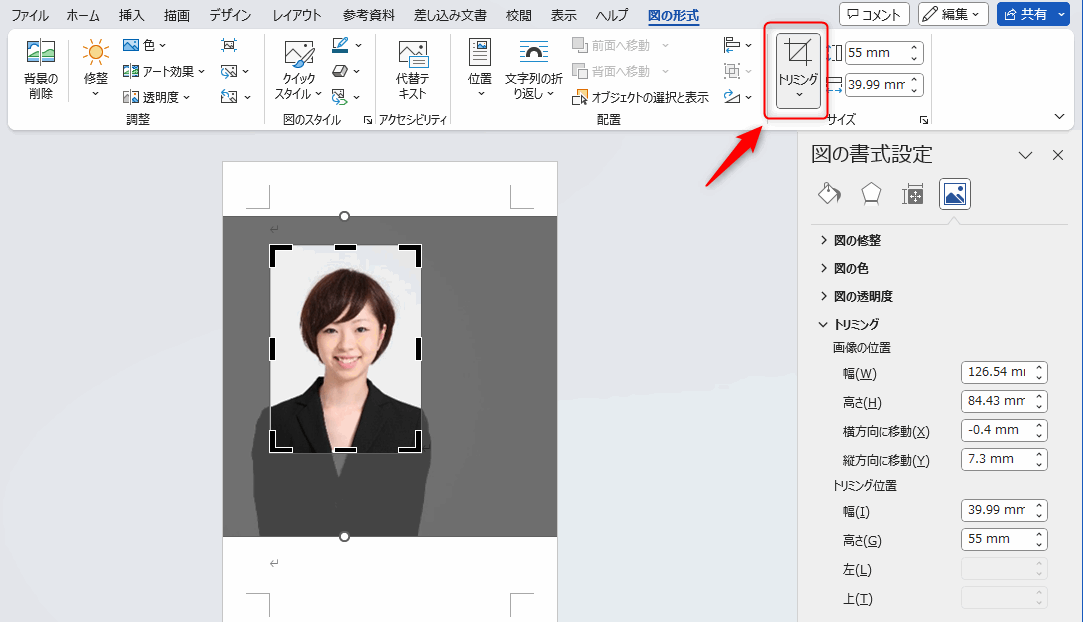
これで、縦5.5cm✕4cmの証明写真サイズができました。
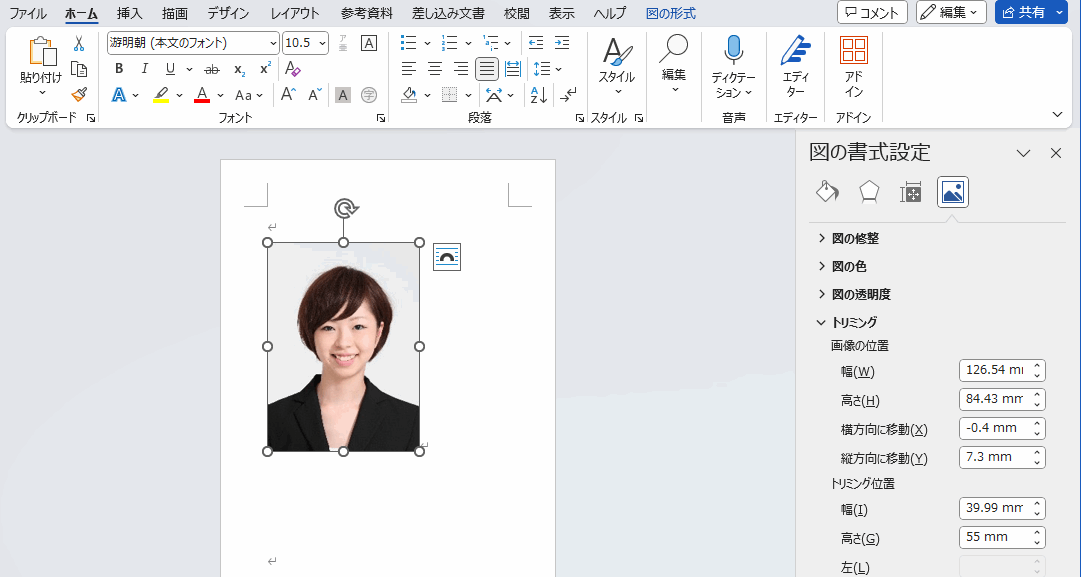
Wordで作成した証明写真を印刷する
Wordで作成した証明写真の印刷は、「ファイル」から「印刷」を選び、用紙サイズを確認したあと、プリンターのプロパティで設定を行います。
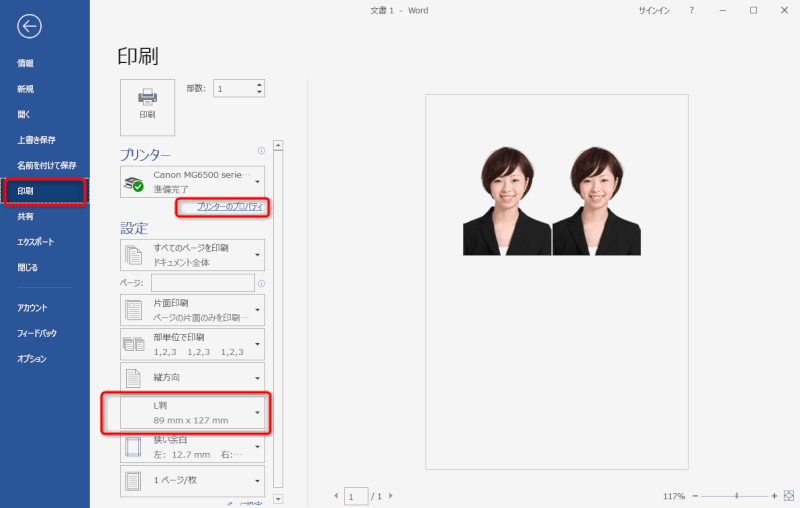
プリンターのプロパティ画面で印刷設定する
画像はCanon(キャノン)のプリンタープロパティ画面です。メーカー、機種によっても変わりますが、重要な設定部分は以下です。
- フチあり印刷(フチなし全面印刷のチェックを外す)
- 用紙の種類:写真用紙 光沢
- 出力用紙サイズ:L版

Wordで証明写真を作る場合には、フチあり印刷にすることで、ぴったりサイズで印刷されましたので、フチありにした方が良いようです。
フチなし印刷は、フチまで全部印刷する為に、用紙から若干拡大して印刷します。
フチなし印刷で印刷すると、証明写真サイズが若干大きくなってしまいます(縦横1mm位)

多くの証明写真を印刷しようと、余白をギリギリに狭くして、複数の証明写真を配置してしまうと印刷で切れる可能性がありますので注意してください。
Wordで証明写真を作成する方法まとめ
Microsoft Wordソフトを使い、パソコンで証明写真を作る方法・印刷のやり方をまとめました。
このやり方ですと、自由に様々な証明写真サイズを作ることができるので参考にしてください。
- 英検:3x2.4cm
- 履歴書、国家公務員試験:4x3cm
- パスポート、マイナンバー、簿記検定:4.5x3.5cm
- 国外運転免許申請:5x4cm
パスポート申請用の証明写真は規定が厳しいですので注意が必要です。場合によっては通らない可能性がありますので、詳細は、外務省のWebで確認をしてください。
うちでは、Office最新版が使える、Microsoft 365 Personalを毎年更新しています。
 ゆるり
ゆるり公式で更新するより、Amazon購入からの方がお得です。やり方を以下の記事で解説しています。
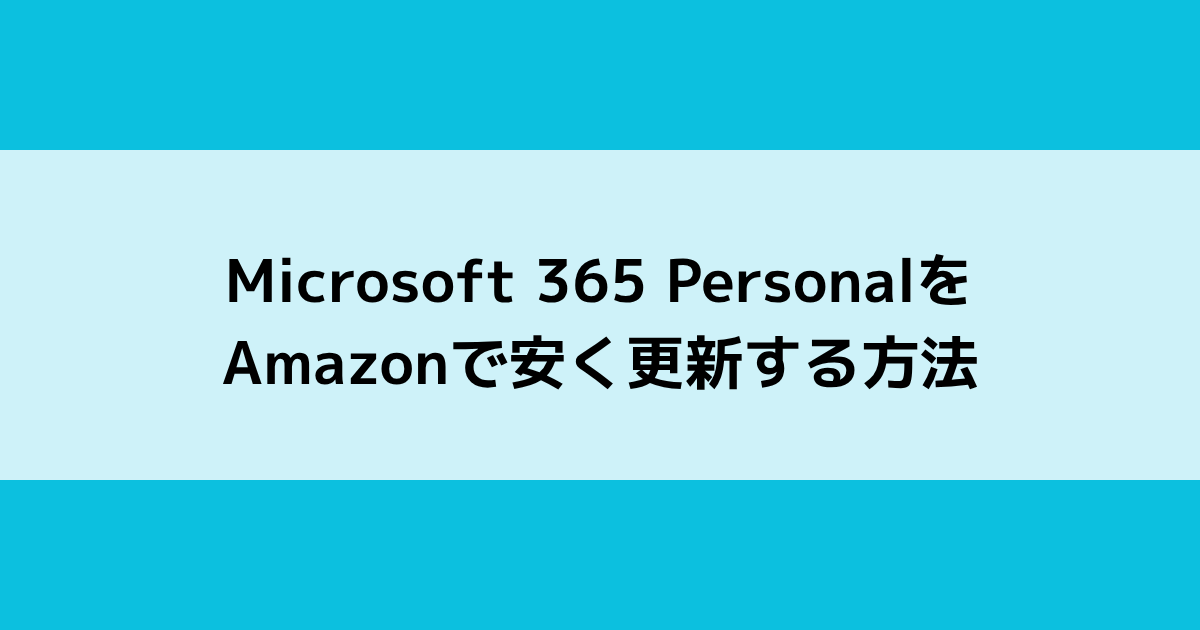



コメント
コメント一覧 (2件)
貴殿の解説は,順序良くわかりやすく説明されとっても作りやすかったです。有り難うございました。大助かりです。
>望月さん
証明写真の作り方、お役に立てたようで良かったです(^o^)