ニンテンドースイッチのマイクラとWindowsPCやiPadでクロスプラットフォームでマルチプレイをやってみたので、やり方をまとめておきます。
※この記事は2022年時点の情報に基づいています。現在のバージョンでは仕様が異なる可能性がありますのでご注意ください。
この記事を書くにあたり私が試したことは
- Windows 10 PCホストサーバーにスイッチから参加のマルチプレイ(iPad、iPhone同時参加も可)
- スイッチホストでWindows 10 PCから参加のマルチプレイ
- スイッチホストでiPhone、iPadから参加のマルチプレイ
となります。Andoroidでもいけると思いますが、持っていないため試せません。Amazon Fire HDタブレットはできます。
Amazon Fire HD 8タブレットでマインクラフトをやってみた
ニンテンドースイッチでのマイクラのクロスプラットフォーム間でのマルチプレイって調べると何か面倒そうだな~と思って腰が重かったのですが、やってみたら意外と簡単にスムーズにできましたので、参考にしてもらえれば幸いです。
この記事を書いた時のマイクラ使用バージョン:V1.16.201(2021/1/6)
更新:V1.18.2 2022/1/23 2022年でもこのやり方で出来ていることを確認済です。
スイッチでマイクラオンラインマルチプレイに必要な環境
ニンテンドースイッチ(Switch)のマインクラフトでオンラインマルチプレイをするために必要なもの・環境について解説します。
- ニンテンドースイッチ本体とスイッチ用マインクラフト
- ニンテンドースイッチがインターネットに接続できる環境
- Nintendo Switch Onlineへの加入
- スイッチ用にマイクロソフトアカウントを用意とサインイン
スイッチ本体とマインクラフトのソフト
スイッチ用のマイクラにはパッケージ版とダウンロード版があります。パッケージ版の方がAmazonなどだとちょっとお安く買えます。
マイクラソフトとスイッチ本体セットの本体同梱版もあるようですが、Amazonだとマーケットプレイスになっていて、普通の本体定価が29,980円+税ですので、ソフト代合わせてもそれよりも高くなっていますので注意です。
スイッチのインターネット接続環境
スイッチがインターネットに接続されている環境が必要です。
基本的には、インターネット回線の契約(NTTフレッツ光・プロバイダーやケーブル回線など)と、Wi-Fiルーターが必要になります。
Nintendo Switch Onlineの加入
スイッチでオンラインマルチプレイするにはNintendo Switch Onlineの加入が必要になります。
家庭内LANの中で、Windows10やiPadなどのマイクラ統合版でマルチプレイする場合にも加入必須のようです。
 ゆるり
ゆるり正直、ローカルエリアネットワーク内なのになぜ?という不満はありますがそういう仕様のようです。
Nintendo Switch Onlineは有料で、継続している限り使えますが料金はかかります。スプラトゥーンやスマブラ利用などで既に加入済みなら、マイクラのために新たに加入する必要はありません。
個人プランの場合は、1アカウントのみで、マイクラでオンラインをする場合にも同じアカウントでする必要があります。

Nintendo Switch Onlineは楽天だとちょっとだけお得に購入できます。
→楽天だとお得!ニンテンドースイッチオンライン利用券の買い方と使い方
スイッチマイクラ用にマイクロソフト(Microsoft)アカウント連携
スイッチでマイクラをオンラインでマルチプレイする場合には、マイクロソフト (Microsoft) アカウントが必要でスイッチでサインインして連携する必要があります。
スイッチのマイクラからマイクロソフトアカウントにサインインの手順
スイッチのマイクラからマイクロソフト (Microsoft) アカウントにサインインし連携していきます。
マイクロソフトアカウントを持っていない場合でもそのまま新規作成して進めていけます。
スイッチの接続先をローカルからオンラインに変更
とりあえず、まずスイッチのマイクラの接続先をローカルネットワークからオンラインネットワークに変更します。
スイッチマイクラのトップ画面が「ローカルネットワーク」となっていれば、現在、「オンラインネットワーク」です。
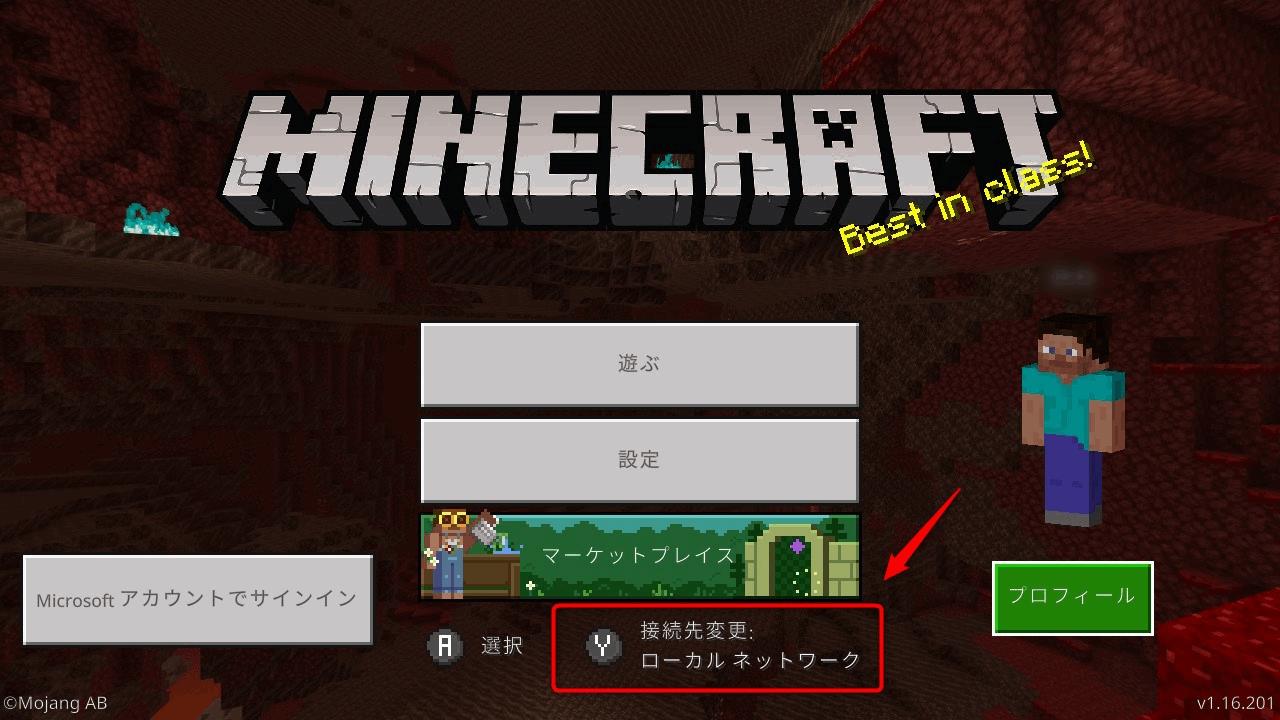
切り替えは、「Y」ボタンを押して、ネットワークモードの選択から「オンラインネットワーク」を選択で変更可能です。
ニンテンドースイッチ同士のローカル通信以外は、オンラインネットワークでのマルチプレイとなります。
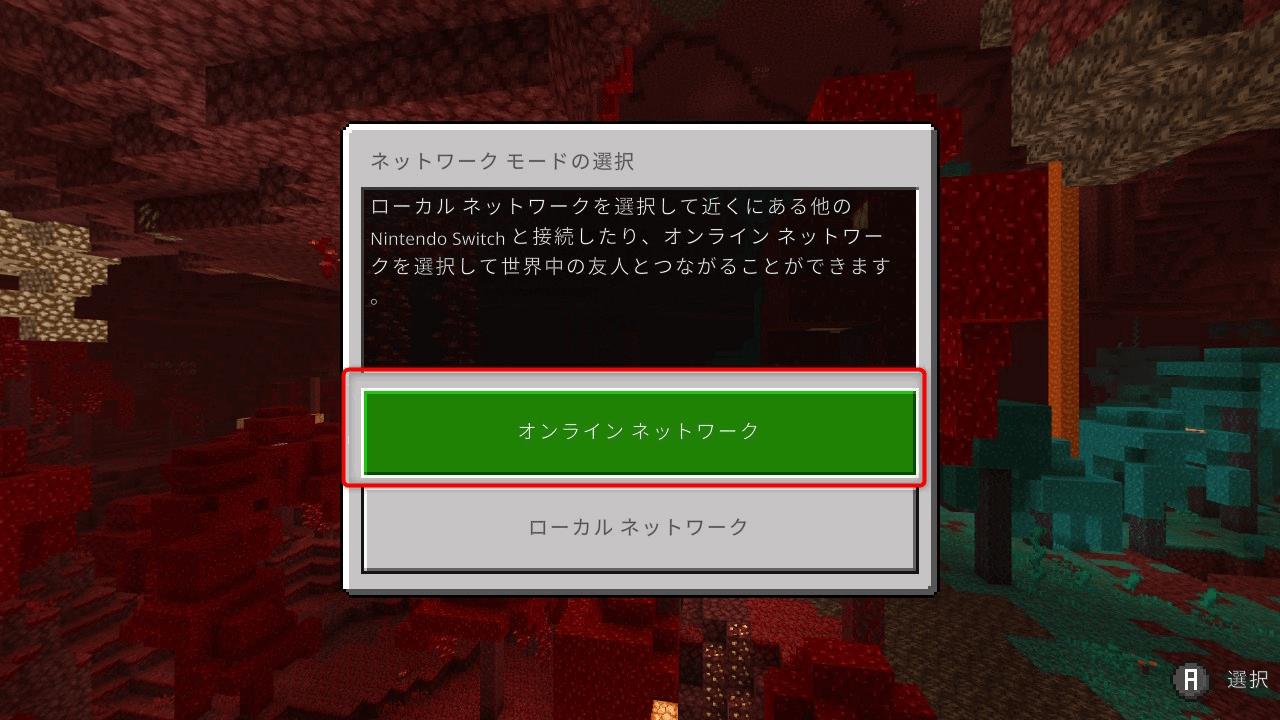
スイッチマイクラ画面からMicrosoftアカウントでサインイン
スイッチのマイクラ画面から「Microsoftアカウントでサインイン」を選択します。

サインインで以下の画面が出て、「別のデバイスのこのwebサイトにアクセスしてください」と出ます。スイッチからはできないので注意。
「https://aka.ms/remoteconnect」にスマホやPCのブラウザでアクセスします。
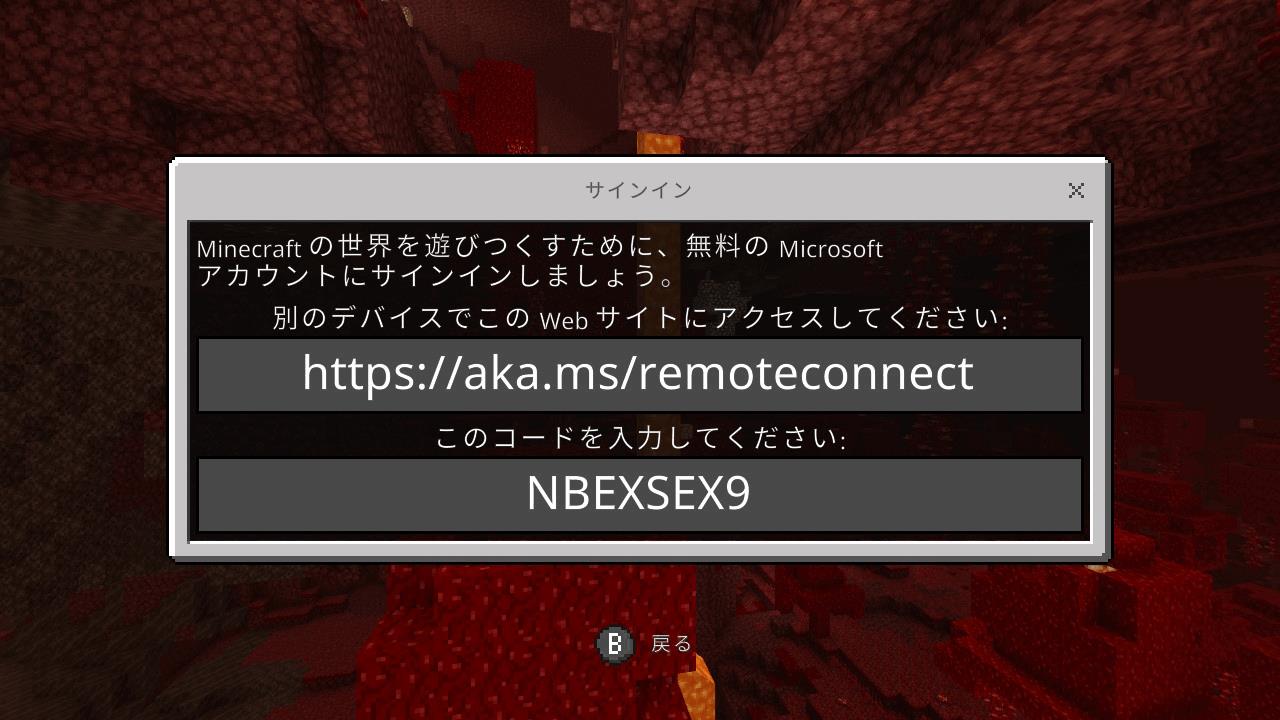
ブラウザでアクセスすると、「コードの入力」になるので、上記のスイッチの画面に出ているコードを入力します。
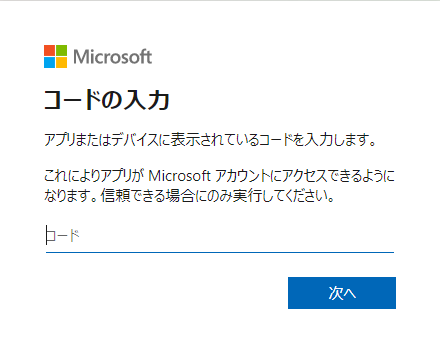
「サインイン」で既にマイクロソフトアカウントを持っている場合は、アドレスを入力してサインイン、新たに作成する場合は、「作成」をクリックします。
うちでは、新たに作成したので、「作成」を選択しました。
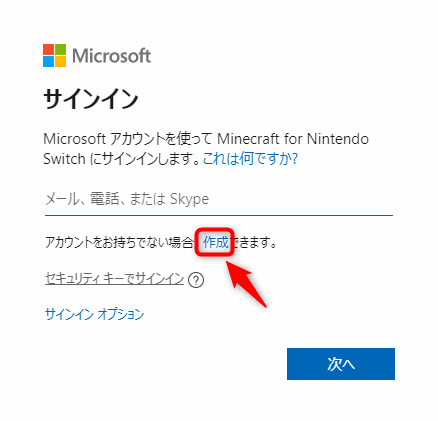
マイクロソフトのアカウントを作成しようとすると、まず「電話番号」を聞かれます。
電話番号ではなく、メールアドレスでもできます。メールの場合は、「既にお持ちのメールアドレスを使う」を選択
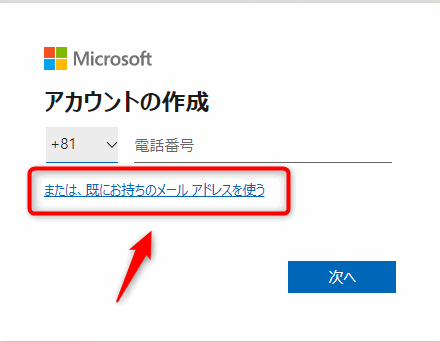
マイクロソフトアカウント作成には、Gmailなどのメールアドレスを登録して作成することもできますし、新しいメールアドレスをマイクロソフトで作成して登録することもできます。
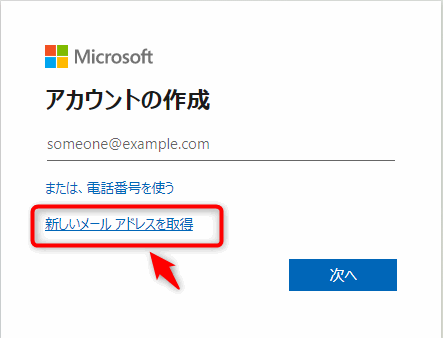
マイクロソフトでメールアドレスを作成する場合、outlook.jpやoutlook.com、hotmail.comのドメインを選ぶことができます。うちでは、outlook.jpのアドレスを作ってみました。
生年月日を入力するところがありますが、ちょっと注意が必要です。
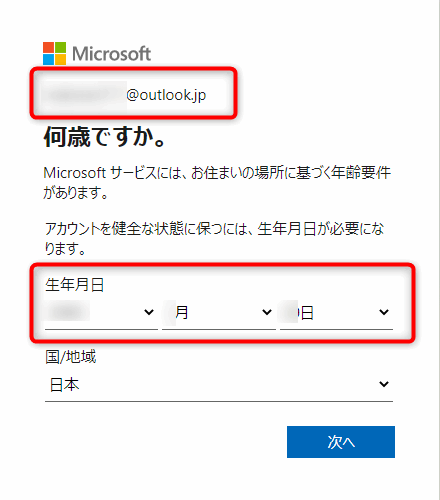
生年月日について。うちでは子供用にと「子供の生年月日」をいれましたが、この後とても面倒なことになりました。子供の年齢だと自動的に「子供アカウント」になってしまい、プライバシーの関連で設定変更しないとオンラインマルチプレイができません。そしてその設定変更自体がとてもややこしいのです。
以下にその苦労した話をまとめてあります。
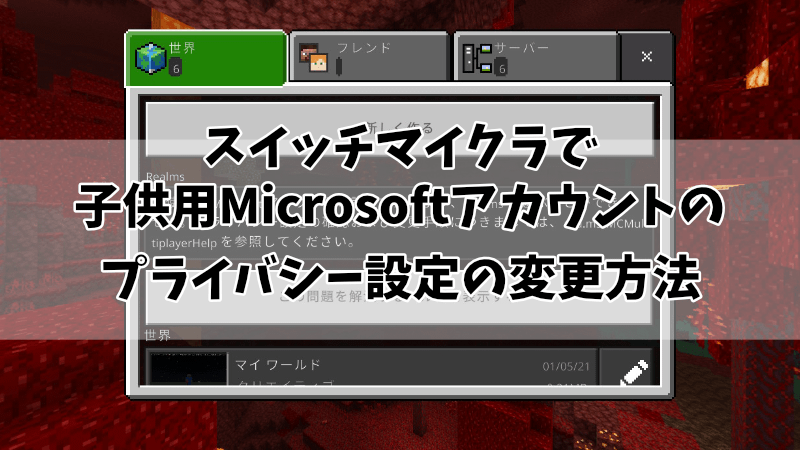
スイッチのマイクラにしか使わなくて、子供用とかこだわらなければ、親管理用で新規に作ってしまってもいいかと思います。大変なので。
Xboxのゲーマータグを設定
次に、ゲーマータグの設定に飛びます。
このゲーマータグはマイクラマルチプレイのフレンド追加で使いますので大事です!
マイクロソフトアカウントのゲーム関連はXboxオンラインコミュニティ内で管理されているようで、プロフィールのアイコンや、ゲーマータグの設定をします。
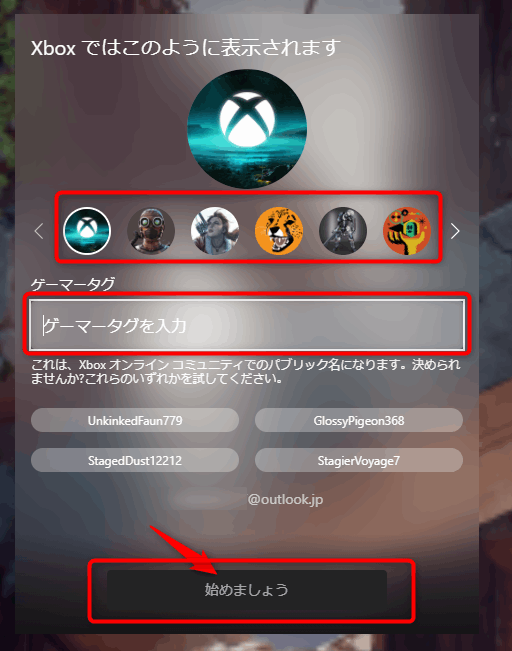
設定したら、「始めましょう」をクリックします。
アカウント作成が完了し、ニンテンドースイッチとの連携が完了すると、ブラウザでは以下の表示になります。

スイッチマイクラとマイクロソフトアカウントが接続
スイッチマイクラとマイクロソフトアカウントが連携すると、以下のようにスイッチの画面に「Xbox LiveプロフィールでMinecraftに接続しました。」と表示されます。先程作成したゲーマータグも表示されています。
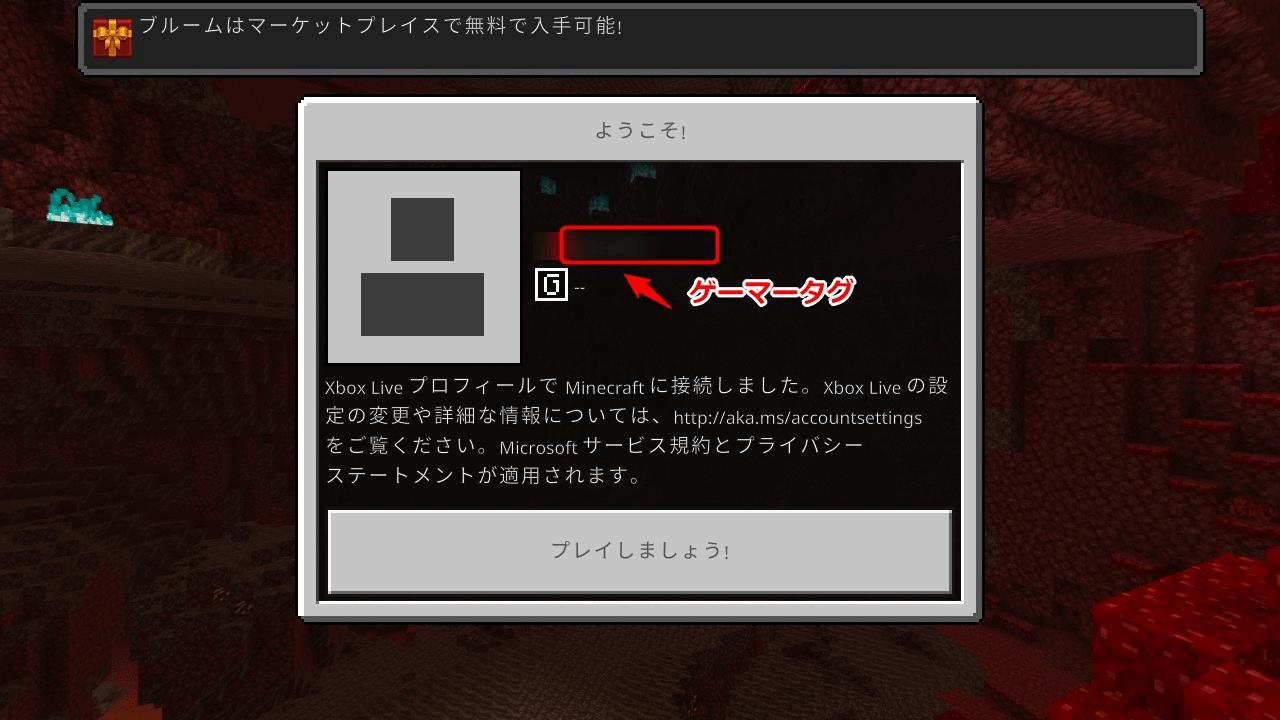
マイクロソフトアカウント(Xbox)のフレンド登録をする
オンラインでマルチプレイをするには、マイクロソフトアカウント同士でXboxのフレンド登録した状態でないと相手のワールドに接続できませんので、マルチプレイしたい相手と双方向でフレンドの追加作業を行う必要があります。
Xboxというとゲーム機の話のようですが、マイクロソフトアカウントのゲームコミュニティであるXboxオンラインコミュニティの中で、「ゲーマータグ」を使ってフレンドの追加や管理をすることになります。
- Switch側からフレンド登録
- iPadやiPhone、WindowsPC側からフレンド登録
どちらもフレンド登録が必要ですのでご注意ください。
PCやスマホからブラウザでフレンド追加を行う場合
マイクロソフトXboxアカウント(https://account.xbox.com/ja-jp/)にアクセスし、ログイン
「プロフィール」を選択

「フレンド」からマルチプレイをしたい相手の「ゲーマータグ」を入力して検索する
※一字一句正しく入力しないと他の人が出てきてしまったりするので、注意してください。
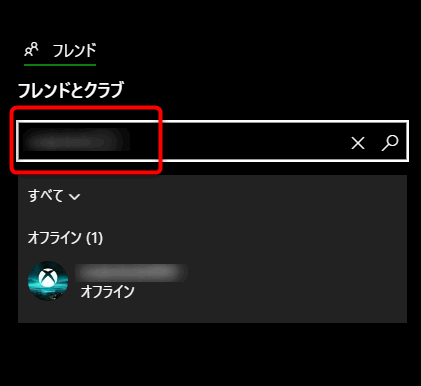
出てきたアカウントをクリックすると、「フレンドを追加」があるのでそれをクリックします。
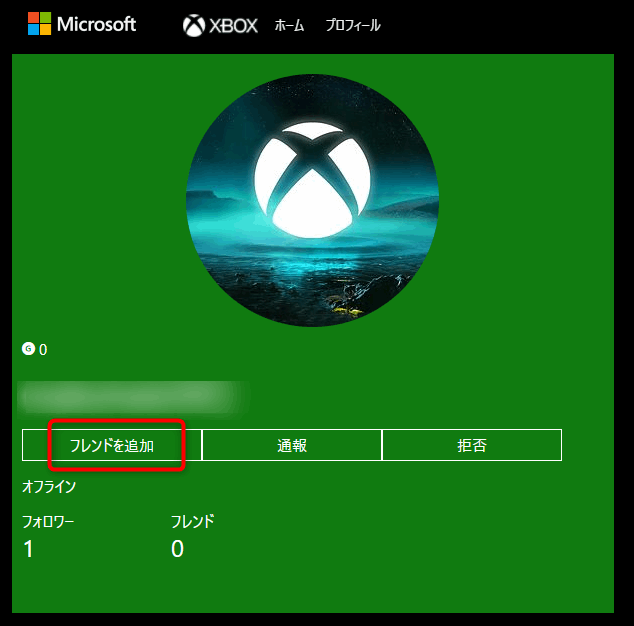
これで片方のマイクロソフトアカウントからフレンド追加したことになるので、今度はもう1つのマイクロソフトアカウントからフレンドを追加する必要があります。
同じPCやスマホからやる場合、一旦サインアウトして、別アカウントでログインしなおしてから同じ方法でフレンドを追加することで双方向になります。
 ゆるり
ゆるりいくつもマイクロソフトアカウントを持っている場合は、複数アカウントでログインを繰り返すとわけがわからなくなってくるため、Chromeブラウザ、Microsoft Edgeブラウザ、Firefoxブラウザなど別々のブラウザでログインするとやりやすいです。
スイッチのマイクラからフレンド追加の場合
スイッチから行う場合は、「フレンド」タブから「クロスプラットフォームでフレンドを探す」を選択し、「ゲーマータグ」を入力して、ユーザーを検索します。
※Microsoftアカウントでサインインしている状態で行ってください。
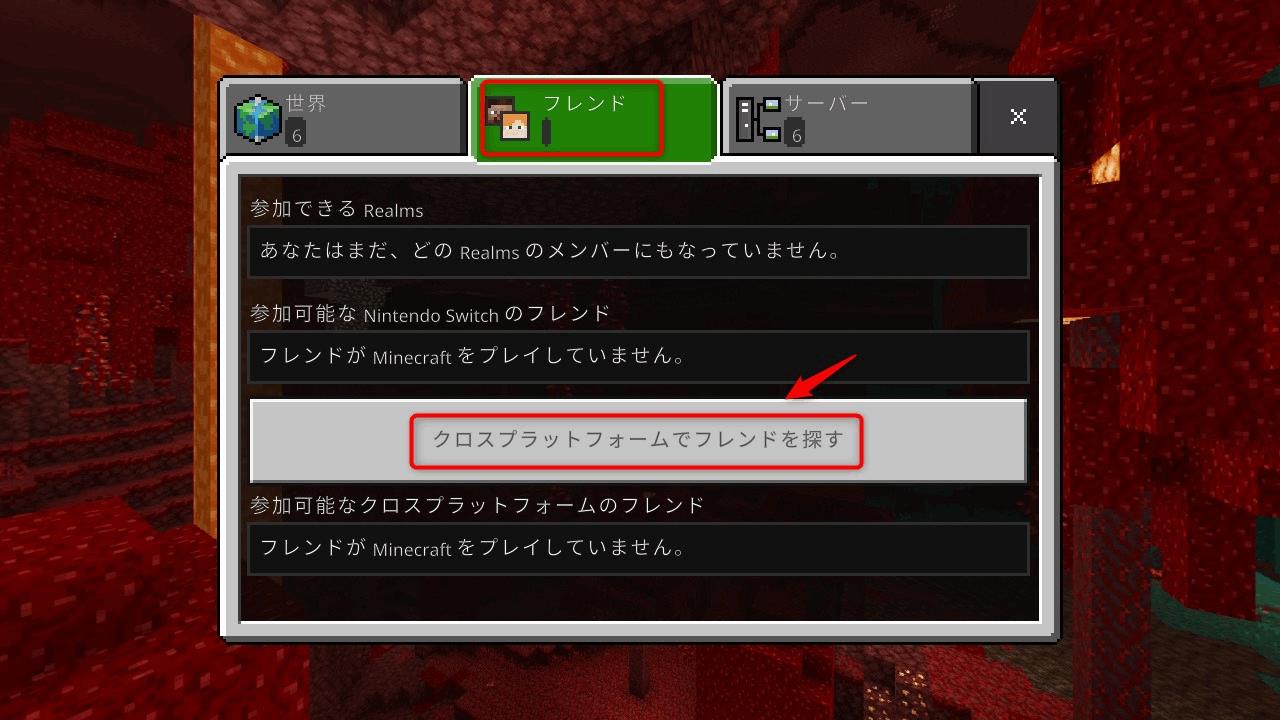
「ゲーマータグからフレンドを探す」と出るので、一緒にマルチプレイしたいマイクロソフトアカウントのゲーマータグを入力します。
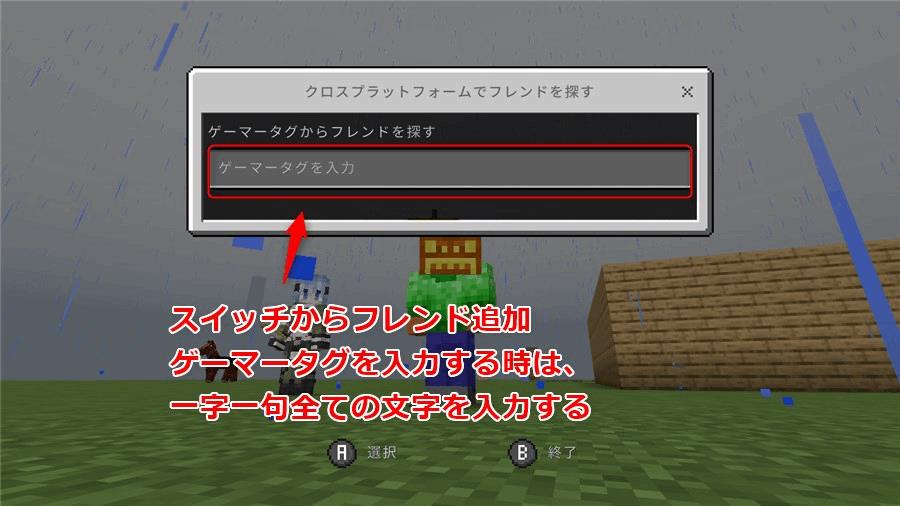
ここで入力するゲーマータグは一字一句間違いない全ての文字(数字)を入力してください。
例)「yururita12345」だったら、そのまま「yururita12345」と入力します。
 ゆるり
ゆるりゲーマータグは、世界中の人が作成しているので、同じようなゲーマータグで数字だけ違うなどたくさんあります。全く別人とフレンド登録しないよう注意してください。
検索して出てきたユーザーのプロフィールから「フレンドを追加」で追加します。
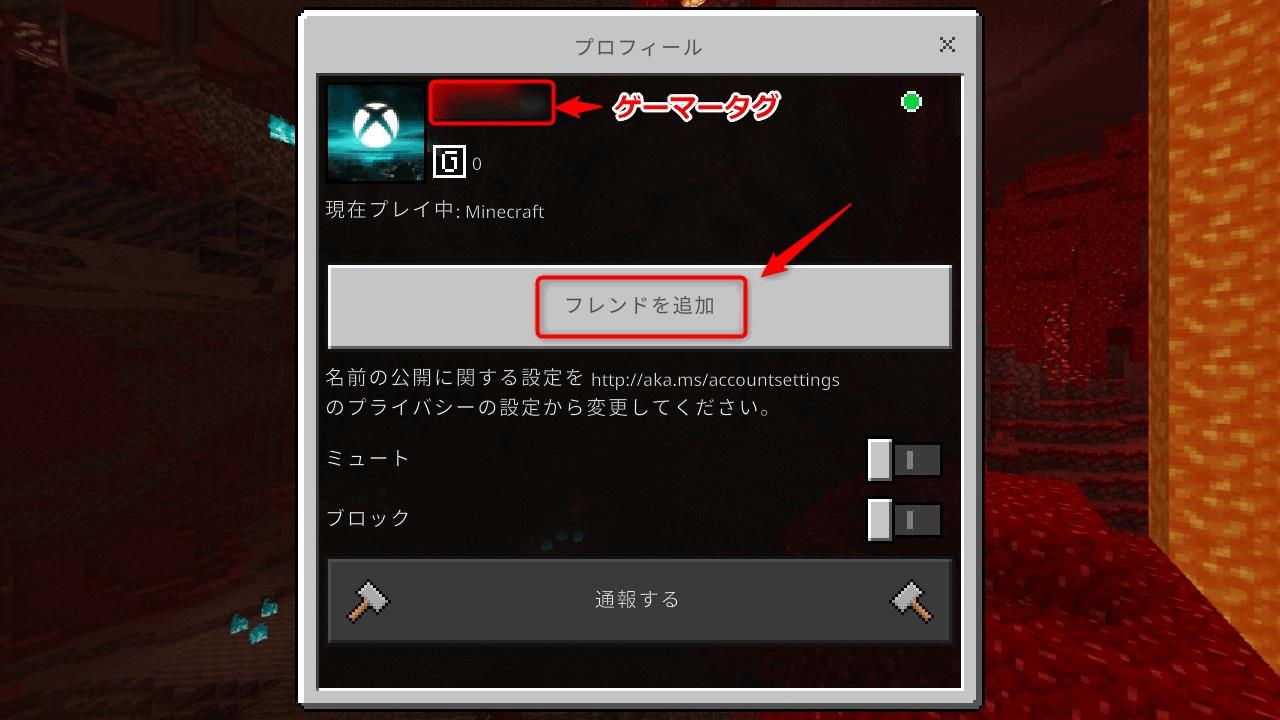
 ゆるり
ゆるり相手側のアカウントからもフレンド追加で、双方向でフレンド追加をした状態にすればOKです。
iPad、iPhone、Windows10 マイクラからフレンド追加する場合
iPadやiPhone、Windows10 マイクラ統合版からフレンド追加する場合も紹介しておきます。
Microsoftアカウントにサインインした状態で、フレンド追加を行います。
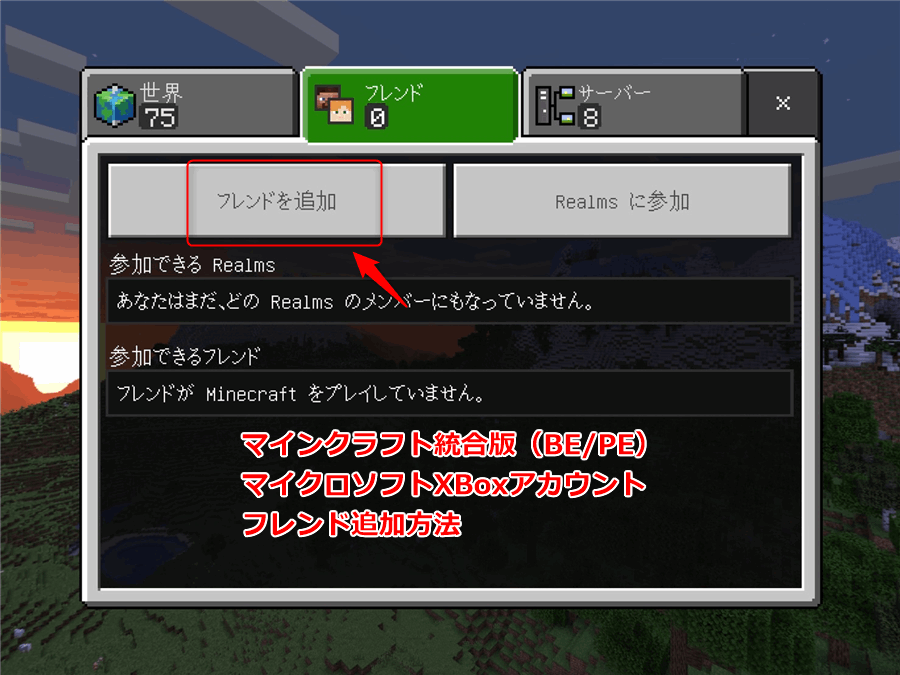
フレンドタブ画面から、「フレンドを追加」します。
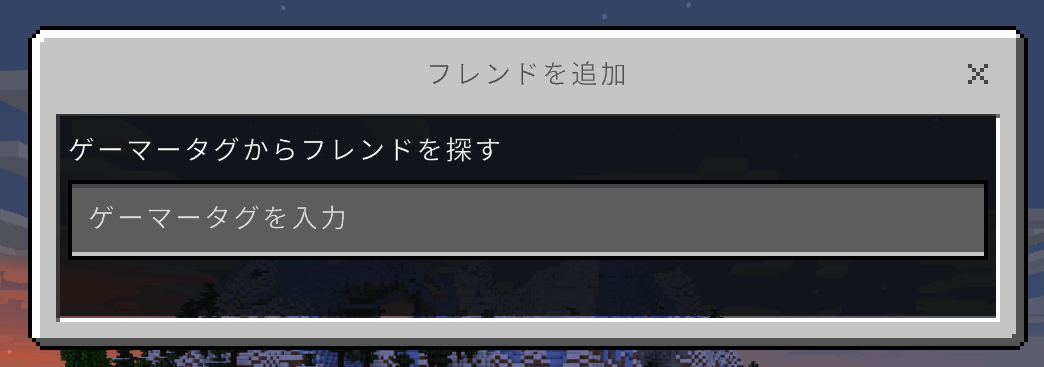
ゲーマータグからフレンドを探すで、「ゲーマータグを入力」項目に、一緒にマルチプレイしたいマイクロソフトアカウントのゲーマータグを入力します。
ここで入力するゲーマータグは一字一句間違いない全ての文字(数字)を入力してください。
例)「yururita12345」だったら、そのまま「yururita12345」と入力します。
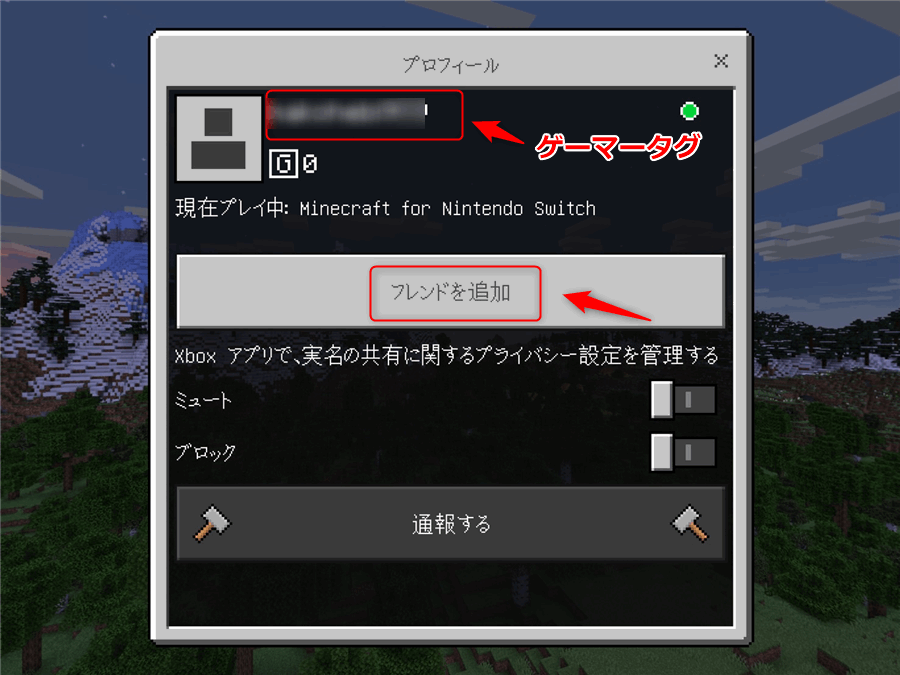
スイッチでマイクラをプレイ中なら、現在プレイ中に、「Minecraft for ニンテンドースイッチ」と出ているはずです。
アカウント両方でフレンドを追加することを忘れないでください。片方だけだとフレンドタブにワールドが表示されません。
スイッチと他の端末でマルチプレイをする
Windows10のマイクラのワールドにスイッチが接続する場合
Windows10側のマイクラでもマイクロソフトアカウントにサインインしておきます。
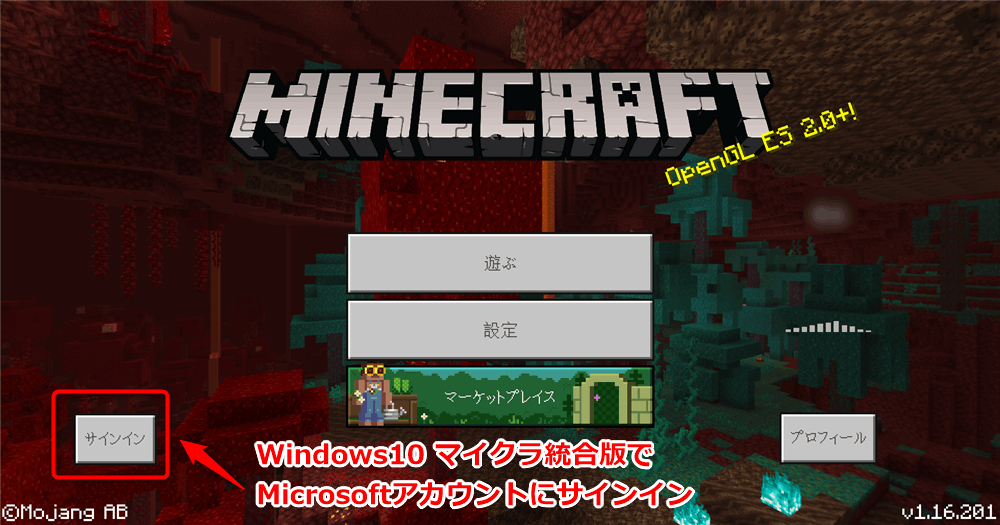
ホストサーバーになるWindows10側のワールドのマルチプレイ設定
ワールドの設定画面からマルチプレイができるように変更しておきます。
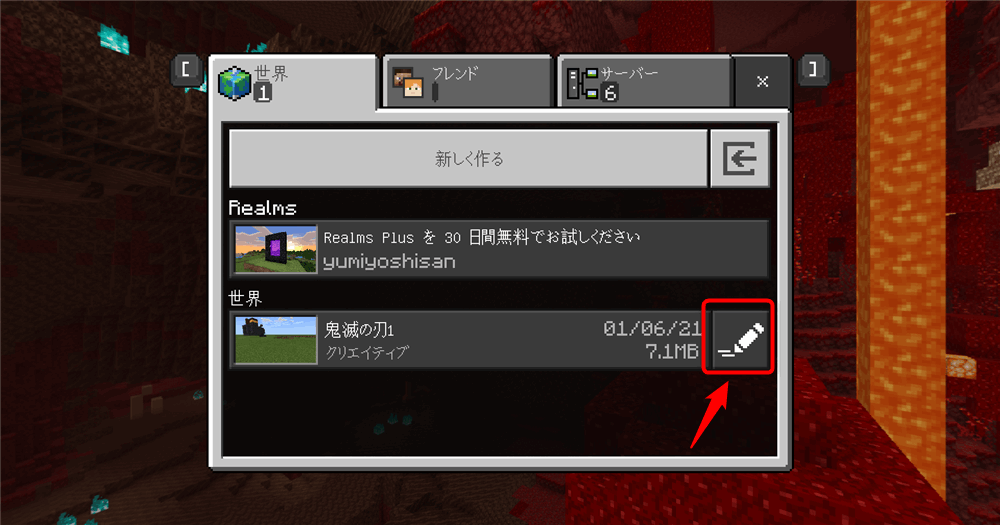
「マルチプレイヤー」設定から「マルチプレイゲーム」をON、Microsoftアカウント設定を「フレンドのフレンド」にしておきます。
マルチプレイをする範囲に「招待のみ」「フレンドのみ」と設定できますが、とりあえず一番ゆるい設定で試してみてください。
うまくできてから制限をかけていった方が無難です。(フレンドが大量にいる場合は最初から制限ありの方が良いかもしれませんが)
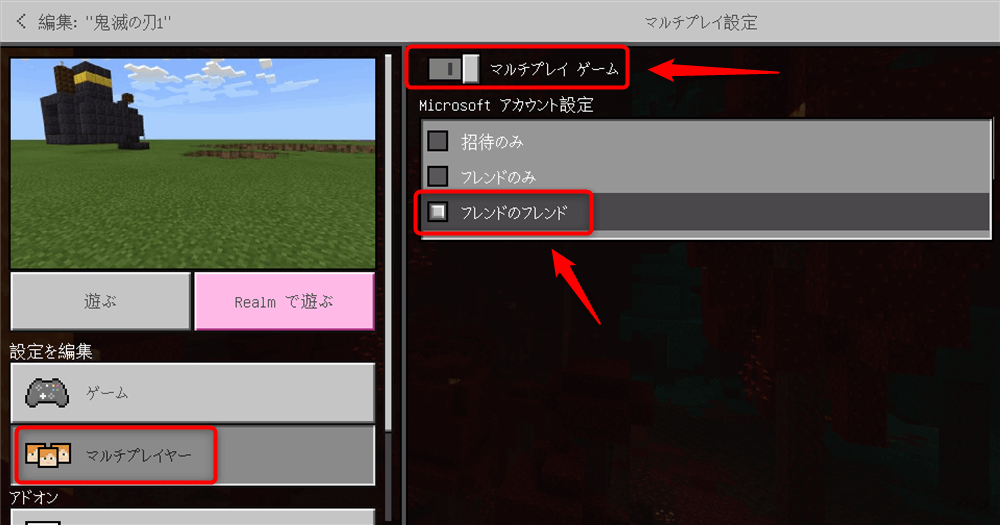
ワールドのマルチプレイ設定を変更したら、Windows10側のマイクラで世界を立ち上げます。
すると、スイッチのマイクラのフレンドタブに「参加可能なクロスプラットフォームのフレンド」として、Windows10のワールドが表示されていれば成功です。あとはそのワールドに入るとマルチプレイができます。
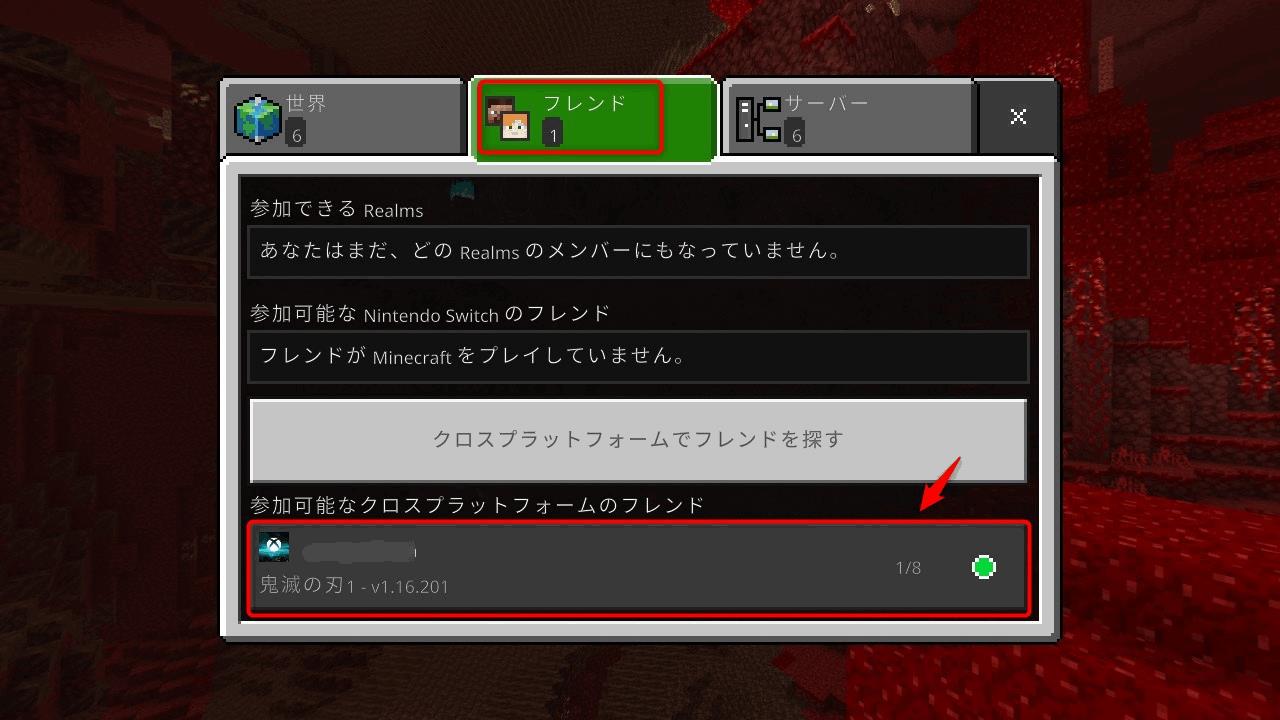
ちなみにこのワールドは「鬼滅の刃アドオン」を入れたワールドですが、スイッチで参加する場合にも、「世界のリソースパックをダウンロードしますか?」と聞かれるので、「ダウンロードして参加」をすることで、スイッチでもアドオン入りのマイクラを一緒に楽しむことができます。
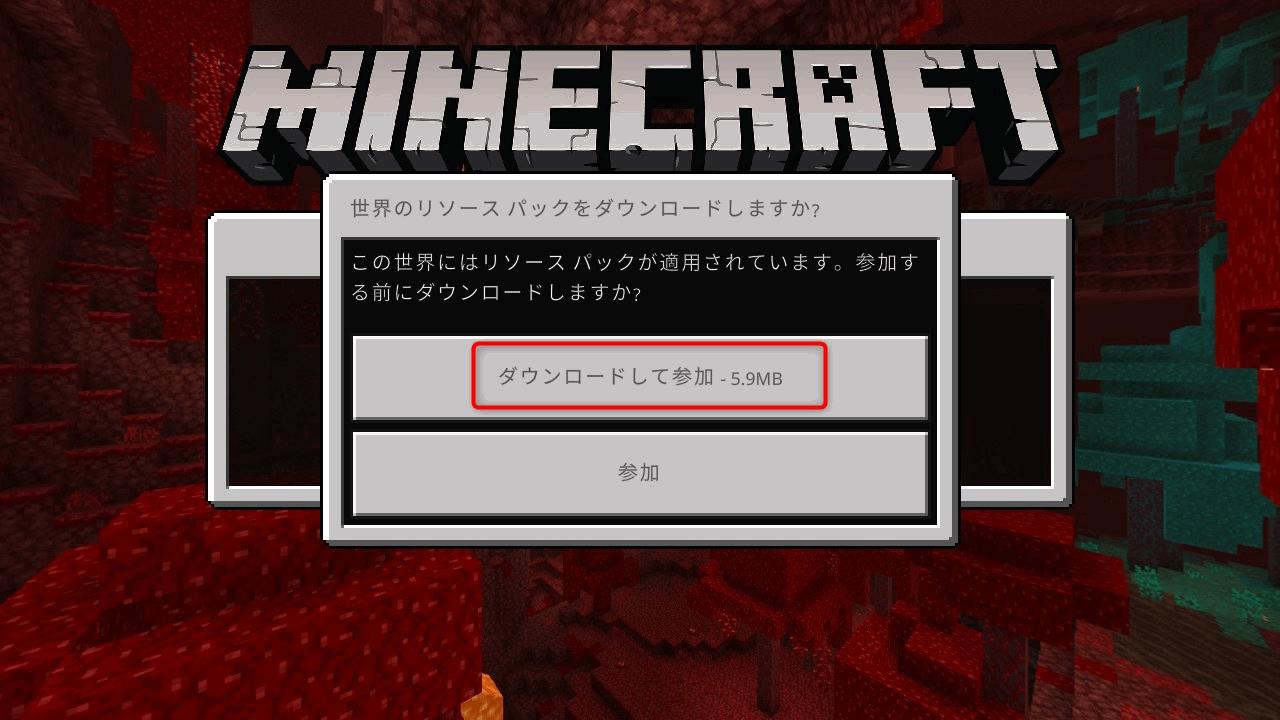
アドオンもちゃんとスイッチのマイクラでも発動しました。
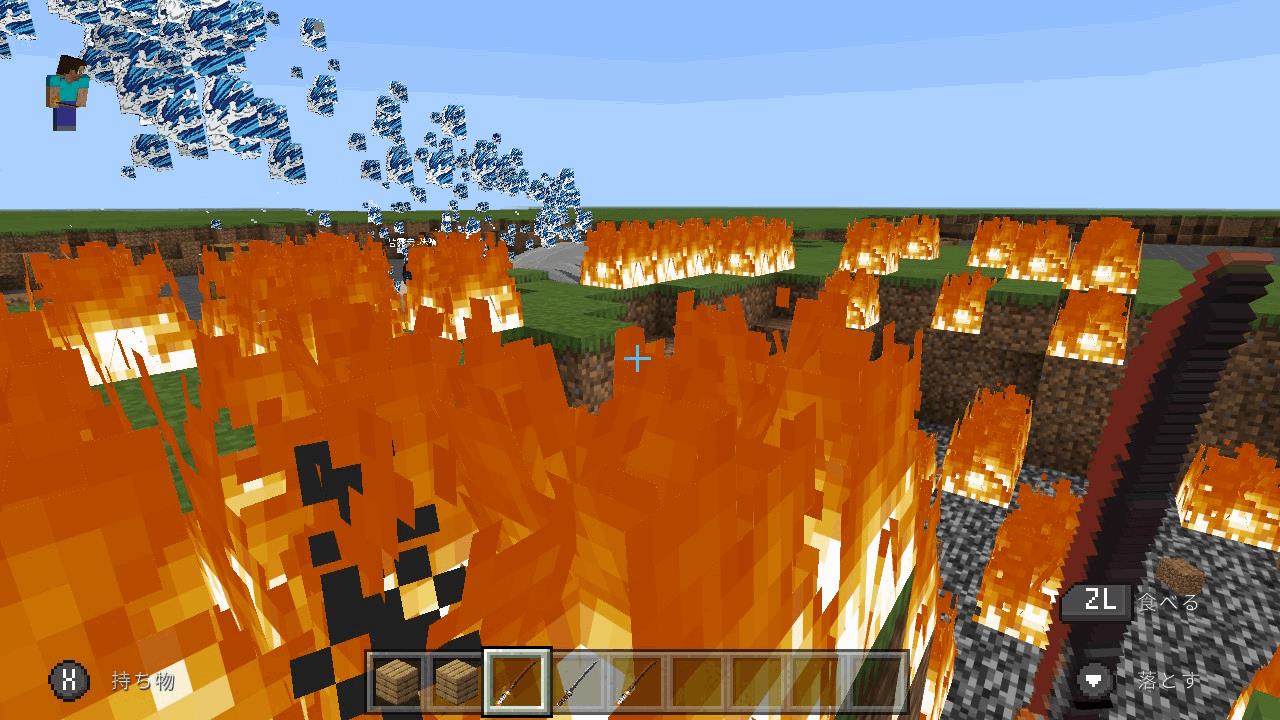
スイッチのワールドにWindowsPCから接続する場合
スイッチ側のワールド(世界)のマルチプレイ設定
スイッチ側をホストにする場合も、とりあえず最初はフレンドのフレンドで試してみてください。ちなみにこのフレンドはスイッチ(ニンテンドーアカウント)のフレンドとは別のものです。
マルチプレイ設定が完了したら、スイッチで世界を生成します。
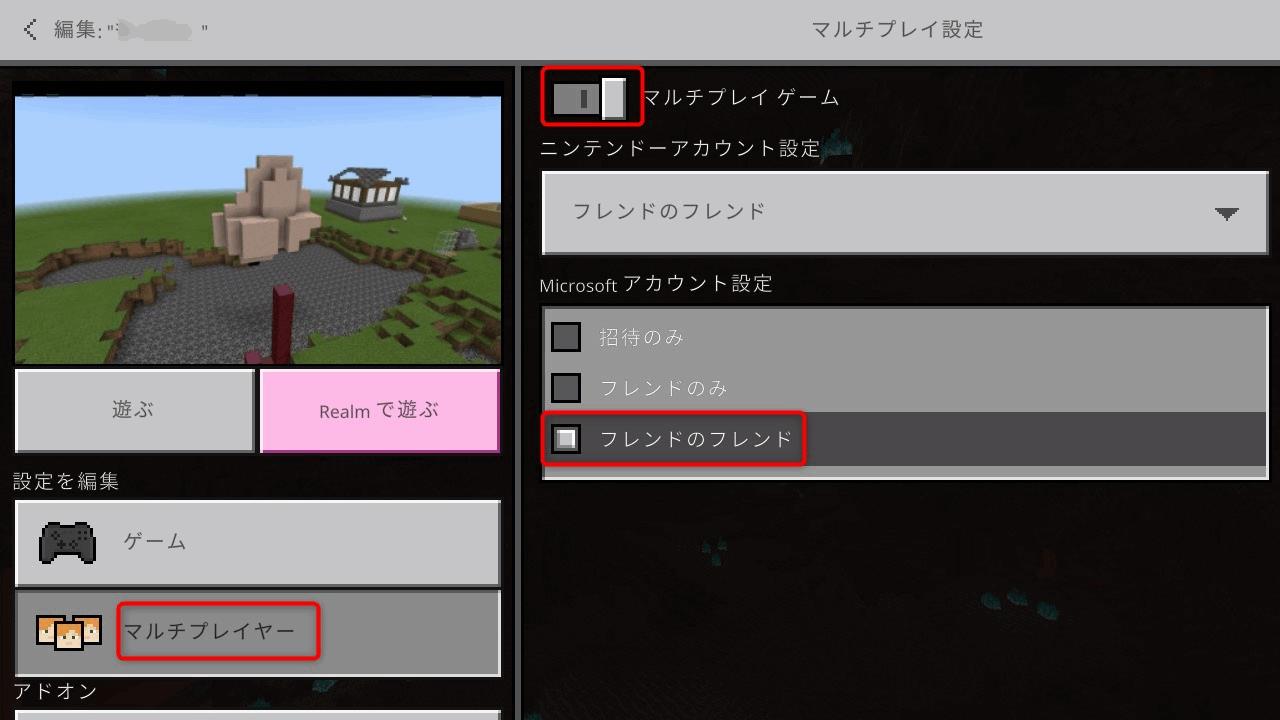
フレンド状態ですと、Windows10側からスイッチのワールドが以下のように見えますので参加すればマルチプレイができます。
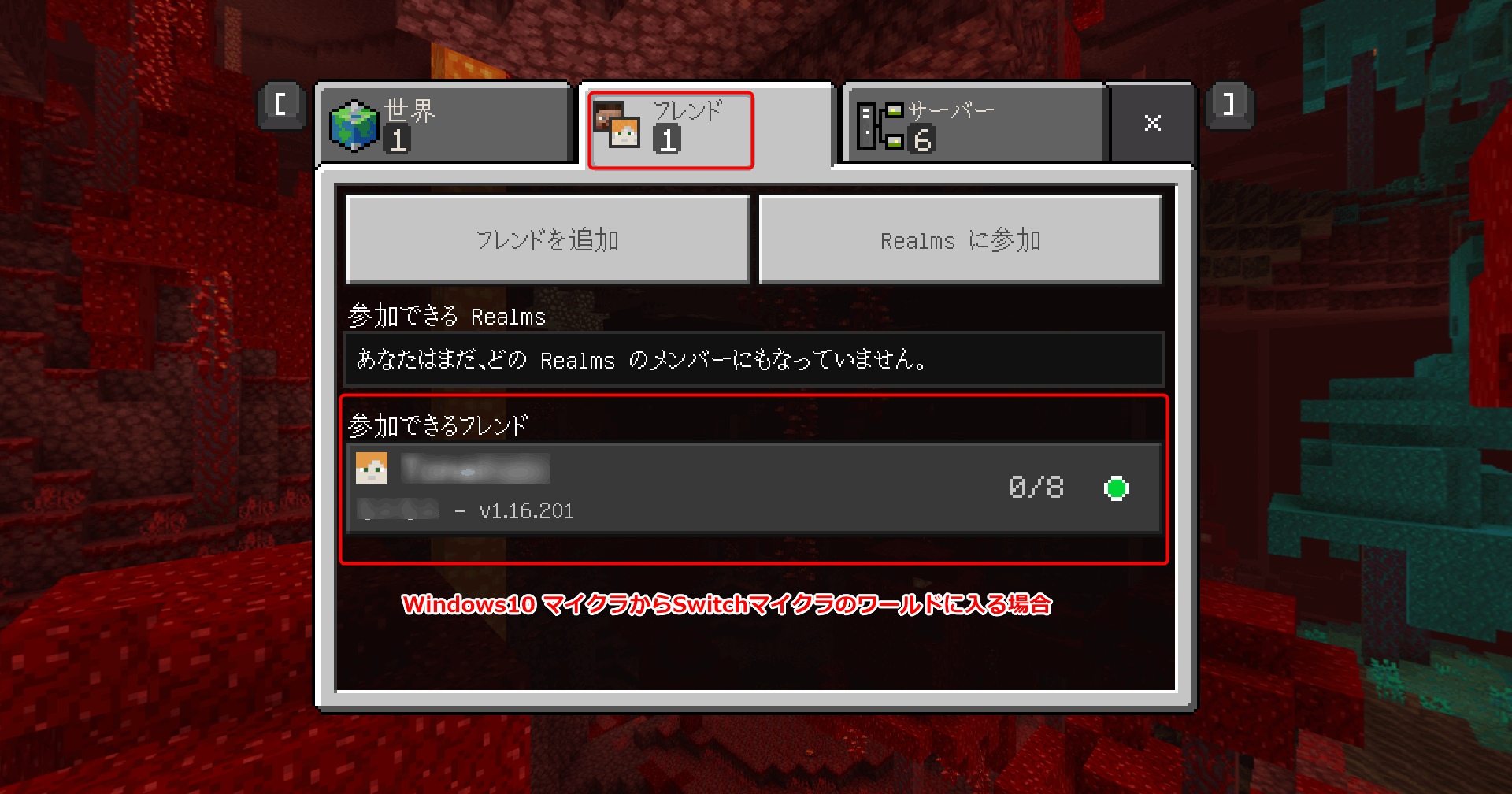
Windows10 PCとスイッチがフレンドならiPadは登録なしで一緒にマルチプレイ可能だった
家庭内LANの場合、Windows10とiPad、iPhoneのマイクラであれば、マイクロソフトアカウントの登録なしでマルチプレイができますので、スイッチよりも簡単です。
スイッチも一緒にマルチプレイしたい場合、全部の端末でマイクロソフトアカウントのサインインとフレンド登録が必要なのかな?と思ったら違いました。
Windows10とスイッチがフレンド状態で、Windows10 PCをホストにすれば、iPadはそのままワールドに入れますし、スイッチもiPadの側のキャラをちゃんと認識して、不具合なくマルチプレイができました。
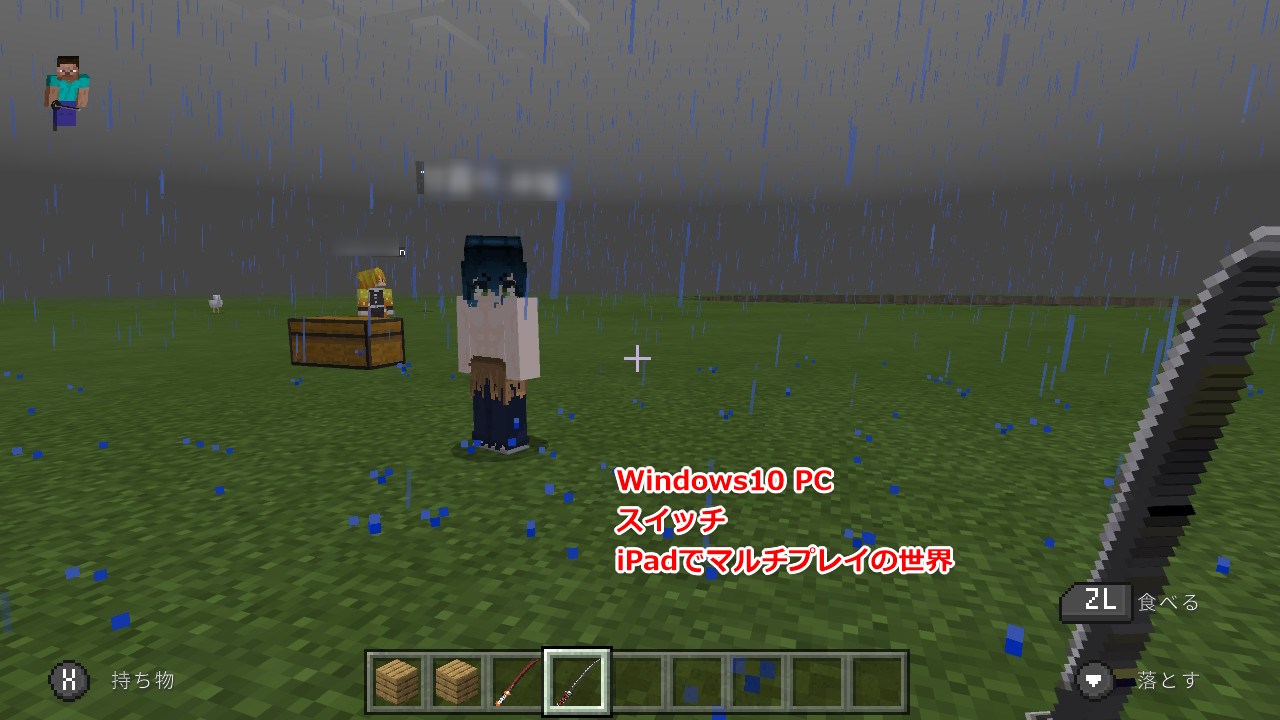
iPadをホストにしても同様です。iPadでサインインしてスイッチのアカウントとフレンド状態であれば、あとはLAN経由なら他の端末ともマルチプレイができます。
逆に、スイッチのワールドにみんなで接続したい場合は、全部の端末でサインイン&フレンド状態である必要があります。
家族間でやる場合はちょっとそれは面倒なので、スイッチ以外をホストにする方が手軽かなと思います。
追記:iPhoneホストでSwitchでマルチプレイ接続ができない
SwitchからiPhoneのワールドに入れない、マルチプレイができないというコメントがあり、私も2022年3月時点で試してみたところ、なぜかiPhoneのワールドだけはSwitchから入れない現象が起きていました。
でもiPhone以外のiPad、Windows10、Fire HDタブレットからはSwitchでも入れました。ちょっと原因不明の状態です。
マルチプレイを試してみた表となります↓
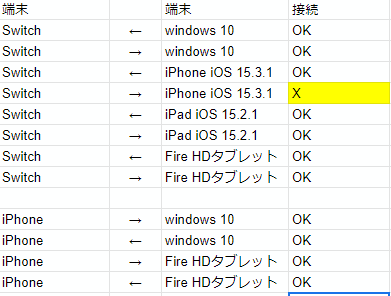
まとめ
ニンテンドースイッチのマイクラでPCやタブレット、スマホなどとクロスプレイをするやり方を解説しました。
ポイント(LAN内でもLAN外でも必要です)
- Nintendo Switch Onlineの加入していること
- スイッチマイクラ用にMicrosoftアカウント
- スイッチ以外の別の端末用のMicrosoftアカウント
- ワールドに接続するにはお互いがMicrosoftアカウントでフレンド同士であること
- フレンドの追加はゲーマータグを入力して行う(一字一句全て入力して追加する)
オンラインのマルチプレイはちょっと…という方は、スイッチでは画面分割で最大4人までマルチプレイができます。このやり方は手軽で、子供の友達が来た時によく遊んでいました。
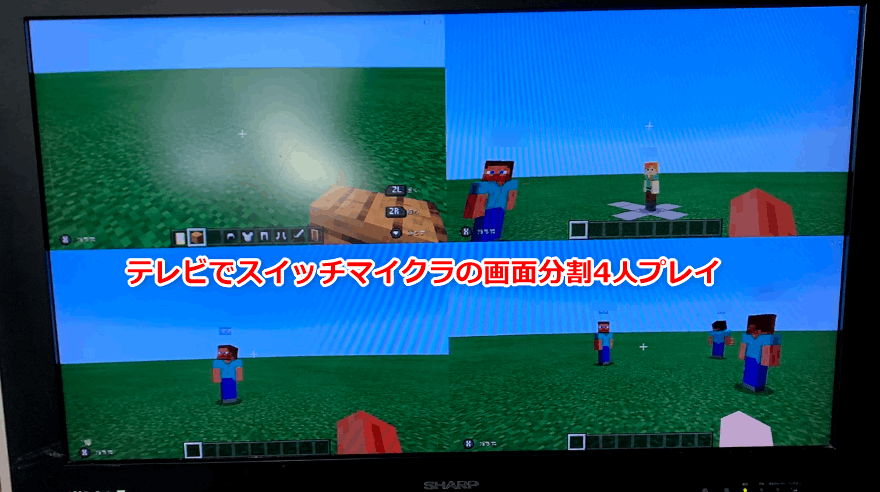
Windows10のマイクラ統合版のマイクロソフトアカウントのサインアウトのやり方がわかりにくかったので、記事にしています。
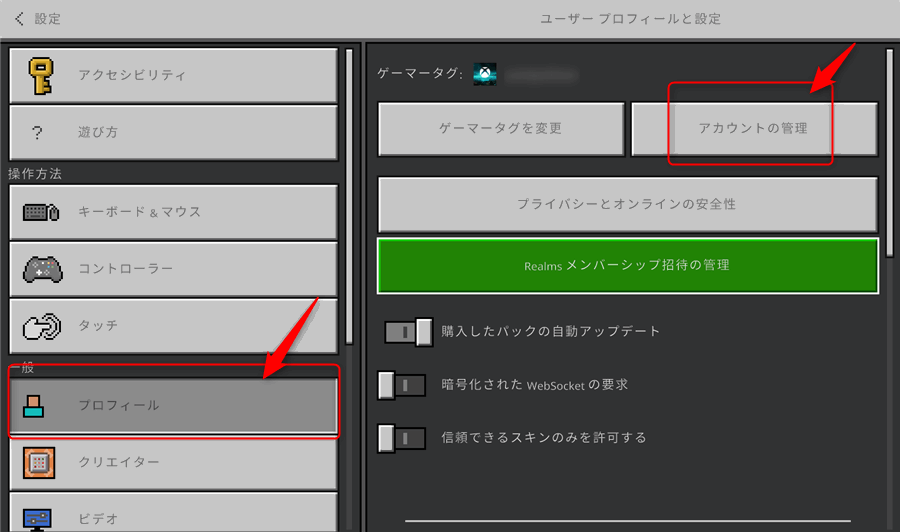

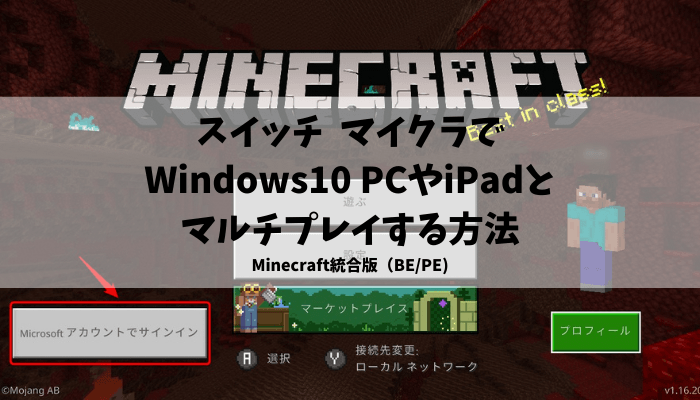


コメント
コメント一覧 (12件)
ゆるりさんへ
「スイッチのマイクラでPC・iPadなどとマルチプレイする方法」の記事読ませていただきました。
突然で申し訳ないんですが、一つ質問させて下さい。
親子でマイクラ統合版をやっております。
端末は、私→スマホ 子供→スイッチです。
子供とマルチで遊ぶ際なんですが、
スイッチがホストの世界には、スマホで入れるんですが、その逆のスマホがホストの場合にスイッチ側からは入れなくて困っています。
フレンド欄に世界は、表示されているので、入ろうとすると、「世界に接続出来ませんでした」とOKボタンのみ表示されます。
スイッチ側から招待機能を使用しても変わりません。
関係あるか分かりませんが、ポート開放も行っても変わりませんでした。
バージョンは、スマホが1.18.12 スイッチが1.18.11です。
もし、試めすべき事などご存知であれば、教えていただけるありがたいです。
よろしくお願いします。
>木工パパさん
>バージョンは、スマホが1.18.12 スイッチが1.18.11です。
バージョンが違うからだと思います。今日確認してみたら、うちのスイッチも1.18.11、iPhone1.18.12でiPhoneのワールドにスイッチからは入れませんでした。
ただなぜかWindows 10 PC統合版も1.18.12なのに、そのワールドにはスイッチでも入れました。
スイッチのマイクラのバージョンアップは、以下のやり方でやってみたのですがソフトの更新はなかったので、バージョンアップ待ちになるかと思います。
—————————-
本体がインターネットに接続されている状態で、HOMEメニューでソフトのアイコンにカーソルをあわせ、+ボタンを押してください。 メニューが表示されたら「ソフトの更新」→「インターネットで更新」を選択してください。
ありがとうございました。
バージョンアップを待ってみます!
>木工パパさん
今朝(2/23)見たら、スイッチも1.18.12にアップデートされてましたのでこれでいけるのではないかと!(*^^*)
ゆるりさんへ
はじめまして。記事読ませていただきました。
とてもよくわかり設定の参考にさせていただきました。
ただ、僕も木工パパさんとまったく同じ状況になっています。
僕はiPad、こどもはSwitchでバージョンもあっています。
こどものSwitchホストでのマイクラの世界には入れますが、逆のiPadホストでSwitchがiPadのマイクラの世界には繋がりません。。。
もちろんMicrosoftアカウント、Nintendo switch onlineも加入済み、フレンド双方登録済みです。
ゆるりさんはまだSwitchからほかの世界へ入れますか?
少し気になるのが、Switchのソフトにマリオマッシュアップが入ってることでしょうか。。
もちろん、マリオマッシュアップの世界からiPadに入ろうとはしていません。
ただ、Switchの世界には入れる訳ですからそれが原因ではないかな。。?
すみません、もし何かわかりましたら教えていただきたく思います。
よろしくお願いいたします。
>ゆきだるまさん こんばんは。
私も試してみましたが、おっしゃるとおり、バージョン1.18.12でも、iPhone→Switchホストは世界に入れますが、SwitchからiPhoneの世界に入ることができませんでした。
しかし、Switch→Windows 10ホストだと世界に入れます。なお、iPhone⇔Windows10 双方向もOKでした。
このことから、Switch側のマイクラの問題、Microsoftアカウントのセキュリティの問題、Nintendo Switch Onlineの問題のどれかかな~と思いますが、まだ原因特定できずです~。
とりあえずご報告まで。
早速のご返信ありがとうございます。
謎ですよね。。switchだけが他の世界へ入れないって感じなのでしょうか。。
お忙しいのにいろいろと試していただきありがとうございます!
突然またできるようになるかもですね。
僕ももう少し調べてみます。
>ゆきだるまさん
今日、色々と試してみたのですが、iPhoneとSwitchだとなぜかダメでそれ以外は大丈夫という不思議な結果となりました…ちょっと原因不明状態です。
追記で記載しています。↓
https://digimamalife.com/switch-minecraft-cross-play#index_id18
わかりやすい記事を読ませていただきました。ありがとうございます。
最近友達とやり始めたのですが、
ワールドそのものが検出できたり出来なかったりします
ホストはスイッチ
他端末はPC、スイッチなどです。
それぞれフレンドコードの交換なども実施済みで過去にもプレイはできています。
PCなどで見ると相手はオンライン状態と確認ができ、
フレンド追加画面でもオンラインと表示されているにもかかわらずワールドが検出されません
再起動やログインのし直しなどを行いましたが改善しない状況です
何か対策や設定などはありますでしょうか?
>curelさん
>わかりやすい記事を読ませていただきました。ありがとうございます。
わかりやすいと言っていただきありがとうございます(*^^*)
今日、Switchホストのワールドに、iPhone、Windows10から接続できるかどうか試してみました。
・バージョンは合わせてある(1.19.22)、SwitchはNintendo Switch Online加入済
・Microsoftアカウントでそれぞれフレンド同士
・SwitchとiPhoneはWi-Fi、WindowsPCは有線接続
結果、家のLAN内であればSwitchのワールドにどちらも接続できたのですが、iPhoneを4Gで外部(インターネット)から接続しようとすると、ワールドに接続できませんでした。
iPad同士なら、外部接続は可能なのは試しているので、Switchの方の設定の問題になりそうです。
で、調べたところ、Switchのインターネット接続でNATタイプ=Aになるようポート開放をする必要があるということで、
https://minecraft-kouryaku.com/switch-minecraft-multi
こちらの記事を参考に、
・ポート開放してNATタイプをB⇢Aに変更
・ルーターの設定でUPnP設定をオフ
で、やってみたのですが、私の結果は【変わらず、Switchホストで外部からワールド接続できない】という結果でした。
私はうまくいきませんでしたが、できたという人もいらっしゃるようですので、記事を参考に、ポート開放を試してみていただければと思います。
コメント失礼いたします。
息子とswitchで画面分割してマイクラをやっているのですが画面が小さくて見づらく、
ipadでも出来ることを知ってipadでマルチプレイをしようと思っているのですが、
switchで作ったワールドはswitchで起動していないとゲストが遊べないという記事を他のサイトで目にしました。
この仕様は統合版となった現在でも変わらないのでしょうか?
息子がswitchの他のゲームをしているあいだにコツコツとやりたいと思っているのですが、
なにか良い方法はありますか?(有料のrealmsに加入する以外で
お暇なときにコメント頂ければ幸いです。
>えどさん
Switchで作ったワールドをそのまま使いたい、かつ息子さんが他のゲームで遊んでいるときでもワールドを育てていたい、という場合には、
有料のrealmsに一旦課金して、Switchのワールドデータをバックアップし、別端末(iPadやPCなど)にダウンロードすることで、ワールドを移行するという手があります。
Switchのワールドデータはこの手順踏まないと移行できないみたいなので。。ただしSwitchでマルチプレイする場合、同じLAN内でもNintendo Switch Onlineの加入が必要なので、すでに加入済でなければ新たにサブスクでお金はかかってしまいます。
もしも、えどさんと息子さんがこれからもマイクラを続けそうならば、追加でAmazonのfire hdタブレットシリーズを購入(1万円ちょっと)、マイクラアプリ購入(数百円)してワールドを一から作り直す方が、手間も少なくて良いかもしれません。
iPadは値上げしたので結構高いですしね。。。
Fire HDシリーズでもiPadと同じ操作感で遊べます(スペックは劣るのでロードとかはちょっと遅いです)
https://digimamalife.com/fire-hd-8-minecraft