AmazonのFire HD 8タブレットでマインクラフトアプリをインストールして遊んでみました。
普段Windows10とiPadで家族でマルチプレイをしている我が家ですが、Fire HDタブレットでも普通にマルチプレイに参加できて遊べました。
Fire HDタブレットはiPadなどと比べてハードの値段が安いので、子供のマイクラ遊び用としても良さそうですね。
Fire HDタブレットでマイクラをインストール
使用したのはFire HD 8タブレット(32GB)です。
マイクラをプレイしたタブレット
AmazonのFireタブレットで遊ぶ場合、Amazonストアからアプリを購入&ダウンロードでインストールできます。
Kindle Fire 版 Minecraftアプリ
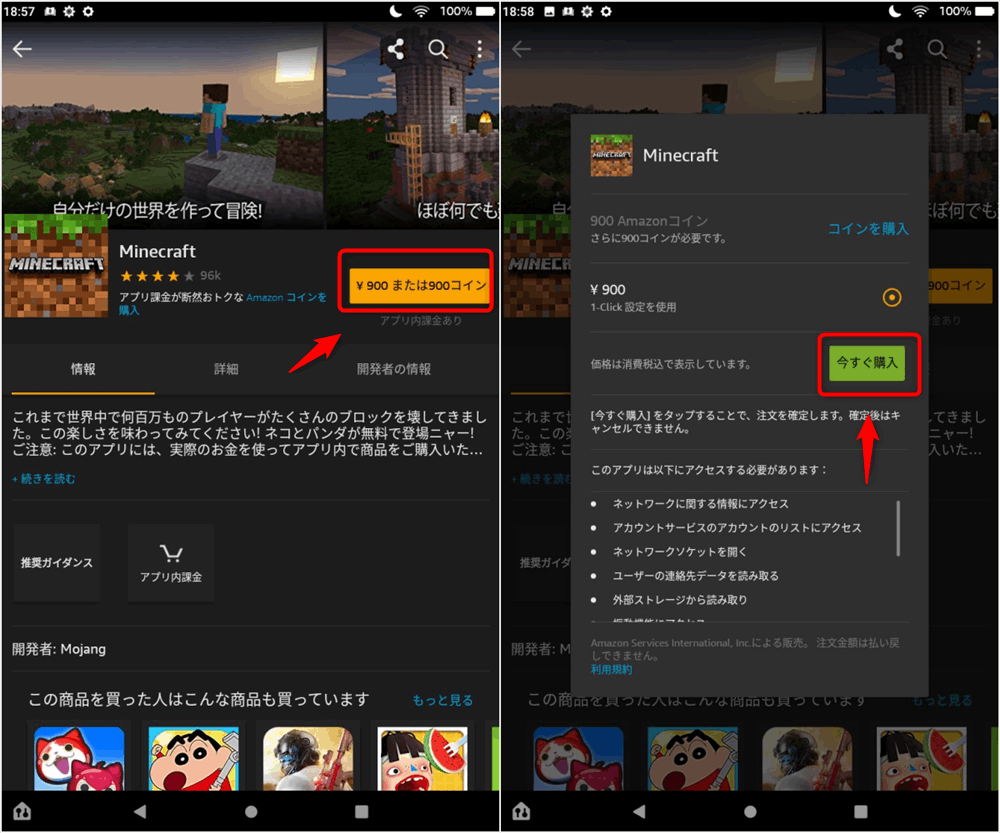
Fire HDのゲームモードのオンオフの設定
Fire HD 8タブレットでマインクラフトのアプリを起動すると、「ゲームモードにするかどうか?」のメッセージが表示されます。
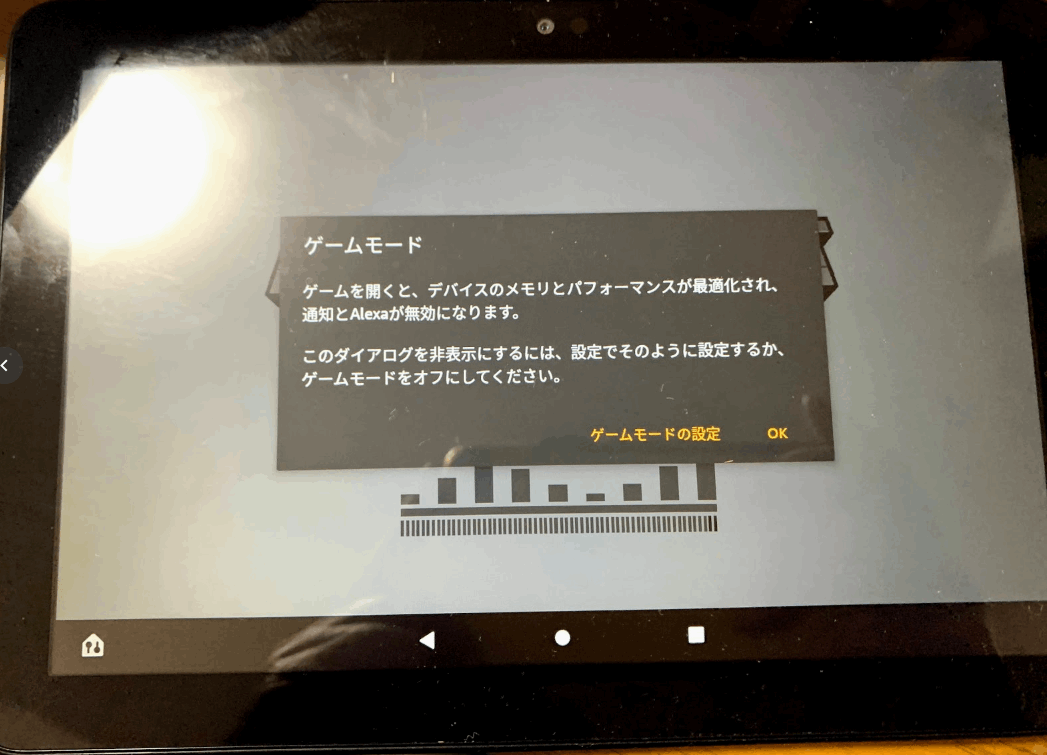
ゲームを開くと、デバイスのメモリとパフォーマンスが最適化され、通知とAlexaが無効になります。
このダイアログを非表示にするには、設定でそのように設定するか、ゲームモードをオフにしてください。
これは通常「OK」でONのままで良いと思います。また、あとからでも設定から変更可能です。
Fire HD8のゲームモードの変更方法
設定→「アプリと通知」を選択→「ゲームモード」でオンオフの変更ができます。オレンジ色がオンです。
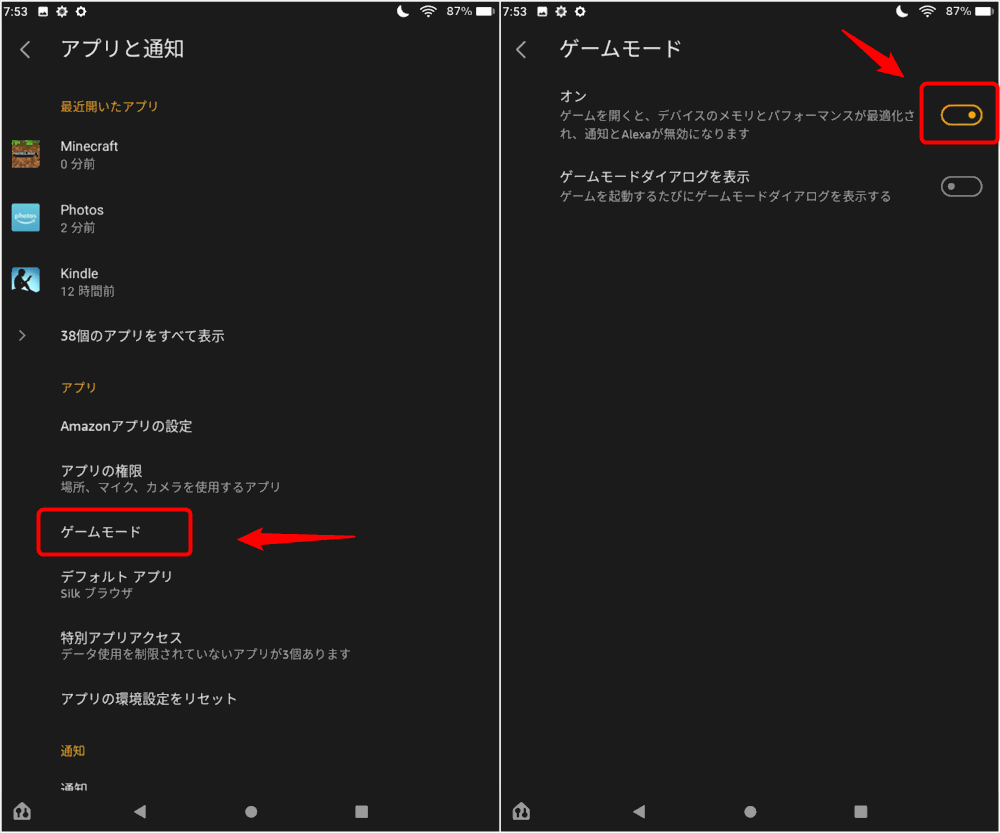
Fire HD 8のマイクラでマルチプレイ
「遊ぶ」を選択すると、LANで繋がったiPadのマイクラワールドがフレンドのタブに表示されるので、ワールドに参加すればFire HDでもマルチプレイが可能です。
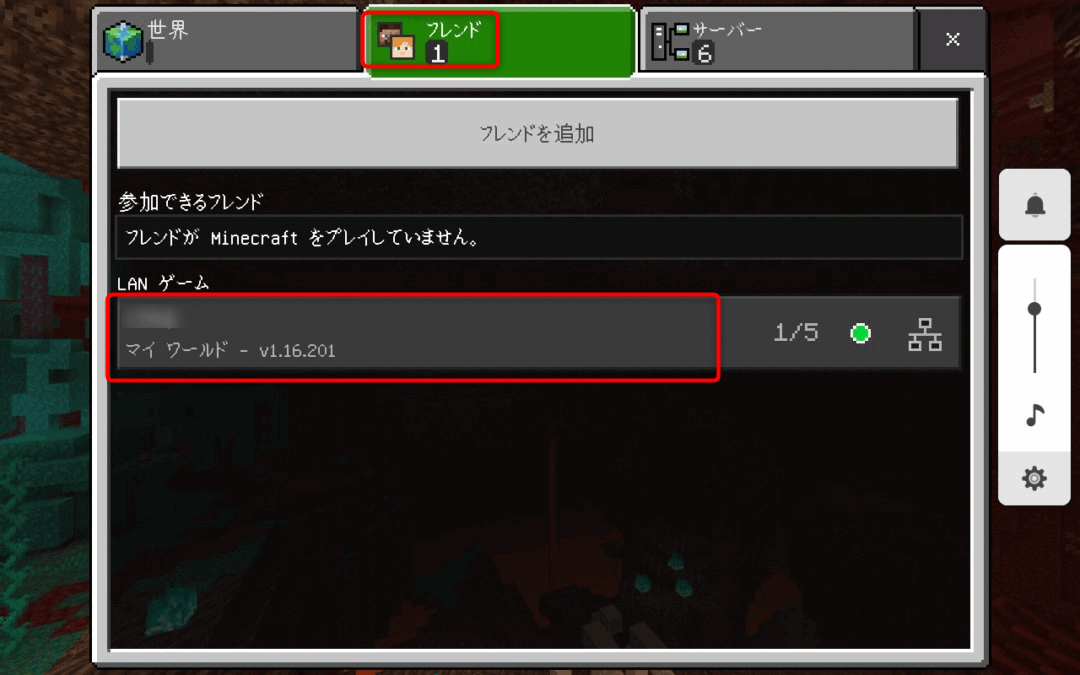
見た目や設定の項目なども、iPadのマイクラと何も変わりがなく、マインクラフト統合版をクロスプラットフォームで遊べます。
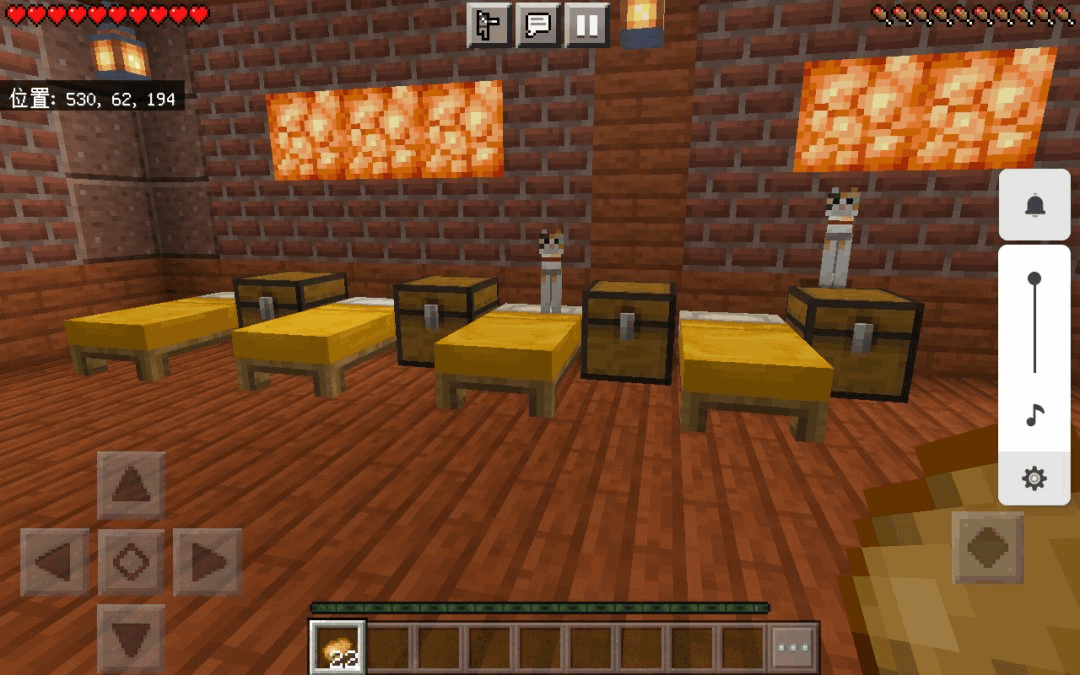
Fire HD 8のマイクラのカスタムスキン変更方法
Fire HD 8タブレットのマイクラでも、カスタムスキンといってユーザーが作成した自由なスキンに変更することができます。
マイクラ用カスタムスキンは、PNGという画像ファイルなので、Fire HDタブレットのSilkブラウザを使って、Webサイトなどからダウンロードしてくるだけです。
マインクラフト スキンとか、アニメキャラ名とかで調べると出てきやすいですね。配布サイトなどで好みのスキンをダウンロードするのも良いかと思います。
マインクラフトアプリを起動して、「プロフィール」をタップします。
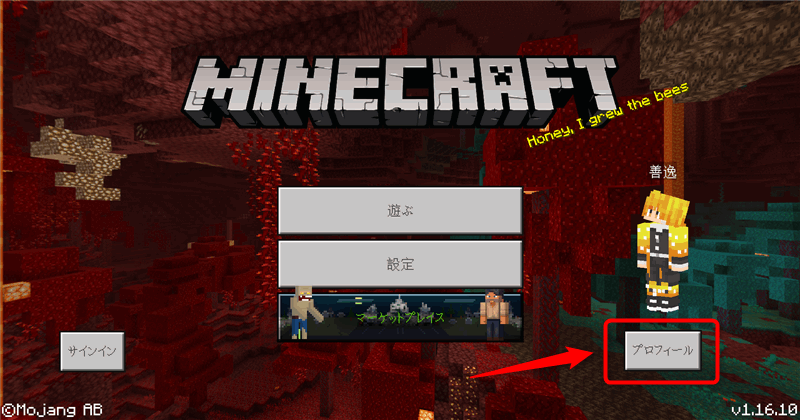
新しいキャラを選んで、「キャラクター作成」をクリックします。
※既存のキャラを選んで「キャラクター編集」でもできます。
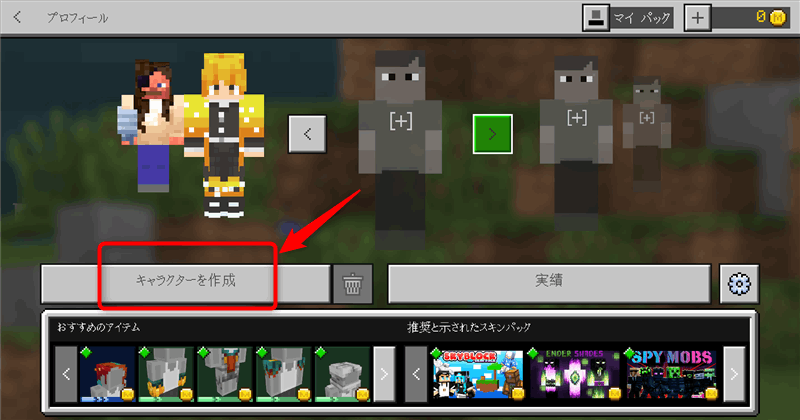
「クラシックスキン」のタブを選択し、「購入済み」→「インポート」をタップ。
「新たなスキンを選択」ボタンが表示されるので、タップします。
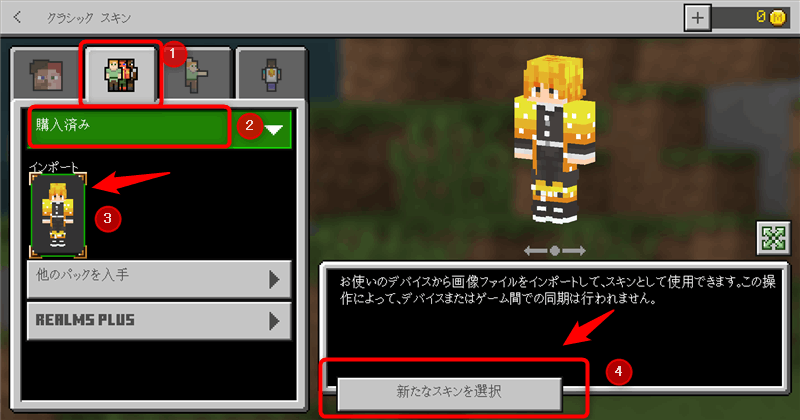
Minecraftがデバイスの写真、メディアおよびファイルにアクセスすることを許可しますか?と出るので、「許可」を選択します。

ダウンロードしたマイクラスキンの画像は「Amazon Photos」内に入るので、そこからスキンを選択して変更になります。
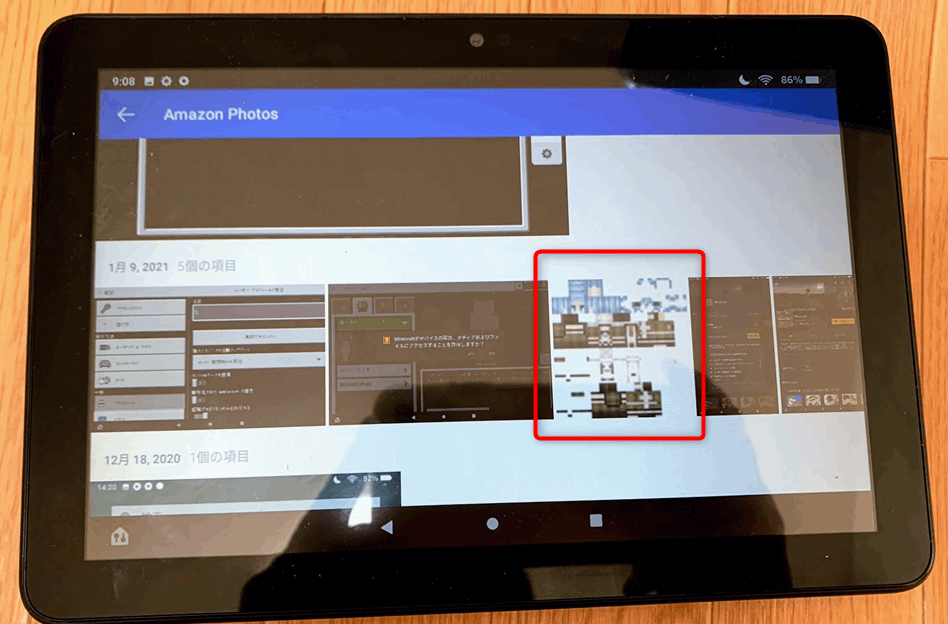
iPadでよく使っているスキン配布&作成アプリ「Skinseed」(無料)もAmazon Storeにありましたので、使ってみても良いと思います。
SkinSeedアプリの使い方はiPadマイクラでのスキン変更方法の記事を参考にしてください。






コメント
コメント一覧 (2件)
マイクラインストールしたんですが、フレンドの所に何も表示されません。
どのようにすればフレンドは出てくるのでしょうか?
教えて頂けると助かります。
>ジュンさん
フレンドが表示されない場合は、以下の記事を参考にしてみてください。
Minecraft統合版でマルチプレイができない場合の対処法
また、お友達と離れた場所(家と家など)で遊びたい場合は、マイクロソフトアカウント(Xboxアカウント)がそれぞれ必要で、フレンドになっていないといけません。
https://www.xbox.com/ja-JP/live
スイッチでのやり方になりますが、以下の記事に書いてますので、こちらも参考にどうぞ。
https://digimamalife.com/switch-minecraft-cross-play#index_id13