この記事では、マインクラフトでプログラミングするのに便利な、マイクロソフトが提供する「MakeCode for Minecraft」のインストールや、設定方法、使い方を解説します。
 ゆるりた
ゆるりたMakeCode for Minecraftって何?って方は、先に、以下の記事をご覧になってください。
マイクラでプログラミングはMakecode for Minecraftがすごい簡単だったのでおすすめ
【2022.6.13更新】コメントで教えていただいたのですが、現在Code Connectionが統合版(bedrock)だと使用できなくなっています。下記のMicrosoftストアでもCode Connectionが入手できるようになっていて、使用できないというコメントが入っているので、今の状況ですと修正待ちになりそうですね。

MakeCode for Minecraftの前の事前準備・必要環境
MakeCode for Minecraftでプログラミングするのに必要な準備・環境
- ネット環境
- Windows10のパソコン
- Minecraft for Windows 10の購入&インストール
MinecraftのPC版はJava版、Windows10版と2種類あります。Makecodeで必要なのはWindows10版です。
どちらも3000円程度ですが、購入は別々です。
※以前Java版を購入していた人はWindows10版が無料でもらえるキャンペーンがあります。Java版所有者は無償で入手できる可能性がありますので試してみてください。
また、新規の購入者の方も、Amazon経由ならJava版購入でWindows10版を無料ゲットできたというレビューもあります。
>>【2019】Minecraft Java版所有でWindows10版を無料でダウンロードがまだできたので方法をまとめてみた
MikeCode for Minecraftの始め方・設定方法
MakeCodeを使えるようにする「Code Connection」をダウンロード、インストール
Minecraft for Windows 10 Setup for MakeCodeにアクセスして、「Download Code Connection」ボタンをクリックしてダウンロード
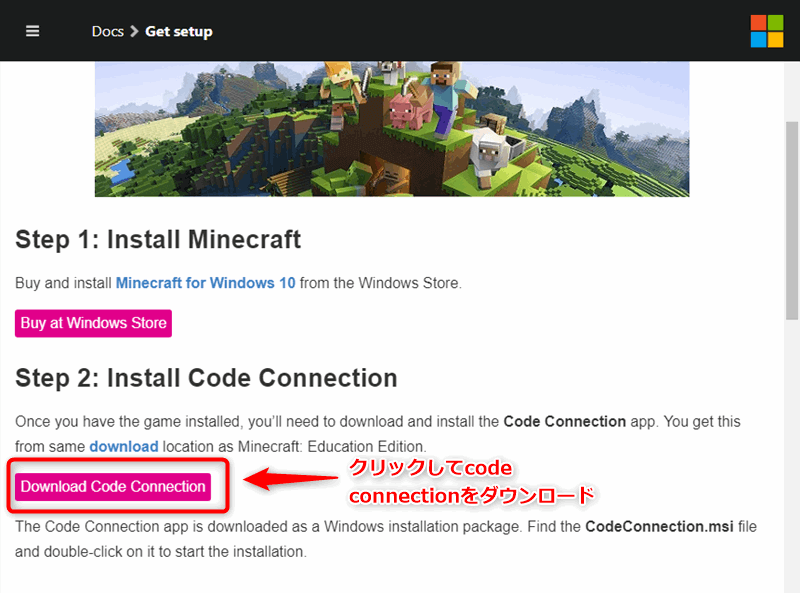
ダウンロードしたら「CodeConnection.msi」というセットアップのファイルがあるので、それをダブルクリックしてインストールを開始します。

英語でのインストール画面になりますが、このまま「Next」でインストールを続けます。
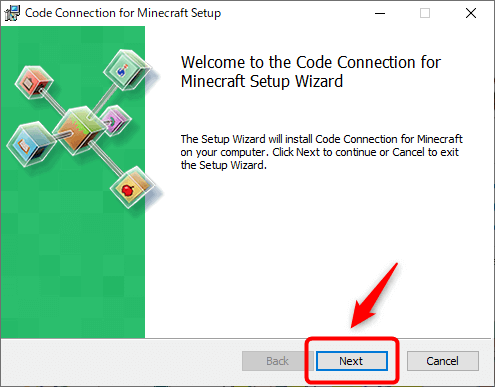
「このアプリがデバイスに変更を加えることを許可しますか?」という表示が出たら、「はい」をクリックして続行します。
「Finish」でCode Connectionのインストールは完了です。
Code Connectionからマインクラフトに接続するための準備
マインクラフトのWindows10版を起動します。「遊ぶ」をクリックし、ワールドを作成します。
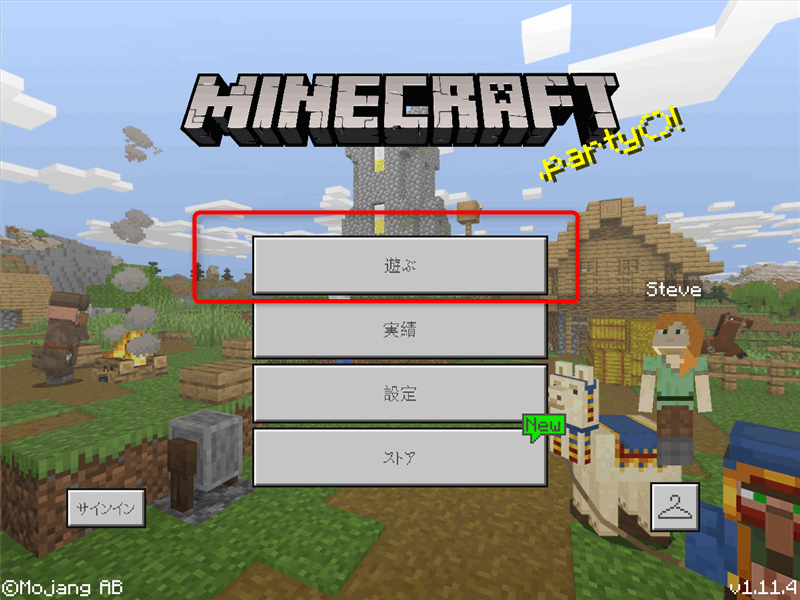
ワールドを作成
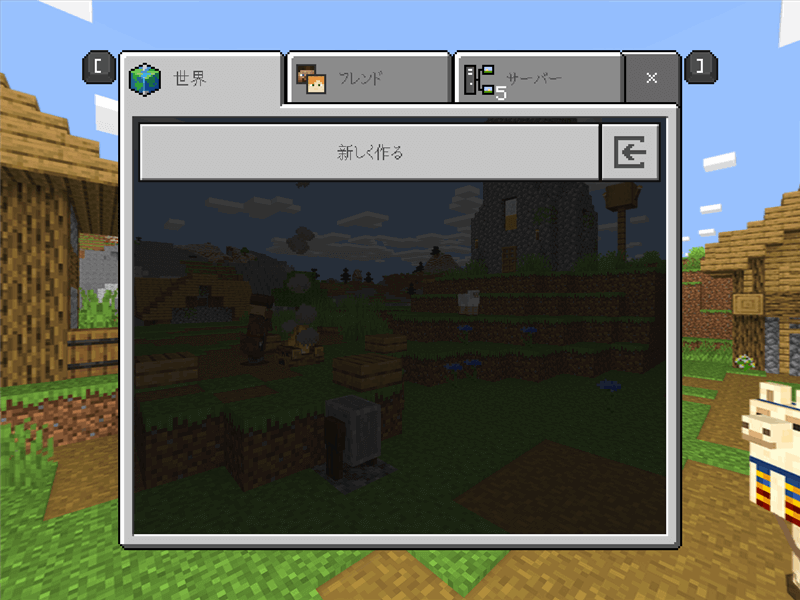
ワールドが作成されたら、キーボードに左上にある「ESC」キーを押して「設定」をしていきます。
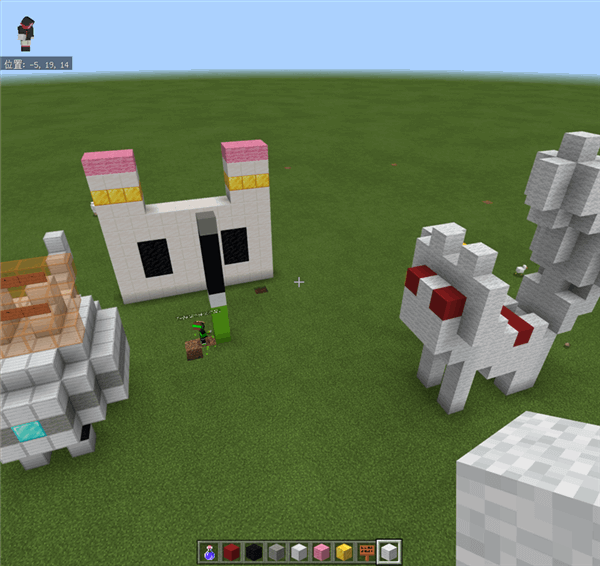
ワールドの「設定」をクリックして、設定画面に移動します。
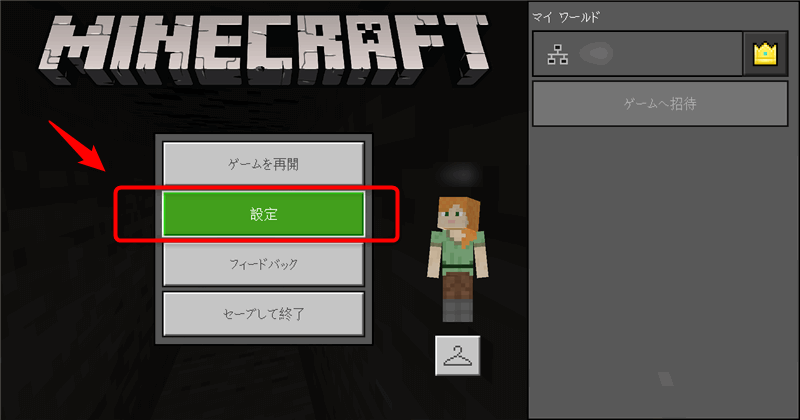
マインクラフトのワールド設定でチートをオンにする
「設定」→「ゲーム」で下の方にスクロールすると「チートの実行」を右にスライドさせてチートをオンにします。
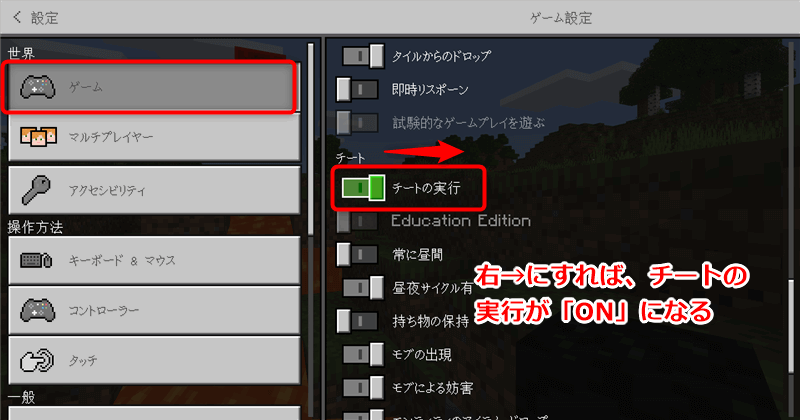
次はCode Connectionの方の設定になります。
Code Connection for Minecraftを接続・設定
Code Connection for Minecraftのショートカットアイコンがデスクトップにできていると思いますので、ダブルクリックして起動します。
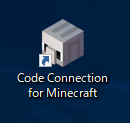
Code Connectionの起動でWindows セキュリティの重要な警告が出たら
「このアプリの機能のいくつかがWindows Defenderファイアーウォールでブロックされています」という警告画面が出る場合があります。
Code Connection for Minecraftの機能・通信がブロックされてしまいますので、アクセスを許可するように設定します。
「レ」プライベートネットワーク(ホームネットワークや社内ネットワークなど)で、チェックをして、「アクセスを許可する」をクリック
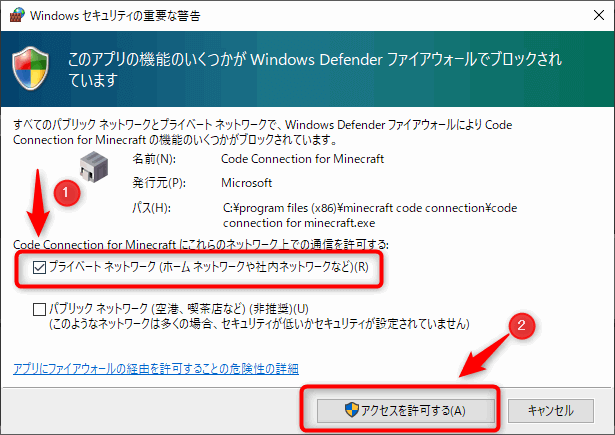
CodeConnectionのコマンドを入力
「Minecraftで、以下のコマンドを入力してください。」と表示されるので、右のアイコンの「コピー」ボタンをクリックすると、コマンドがクリックボードにコピーされた状態になります。
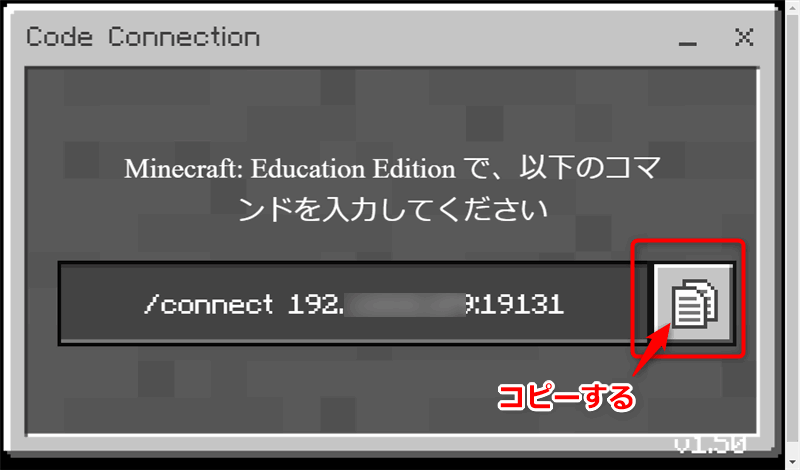
コマンドを入力するために、マインクラフトの画面で、「T」または「ENTER」キーを教えてチャットのバーを表示させます。
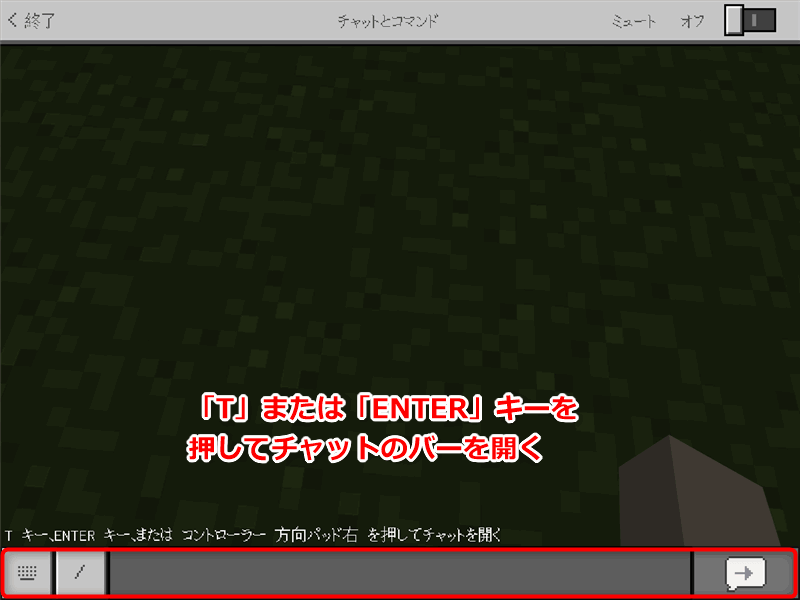
チャットのバーにカーソルを合わせて、CodeConnectionでコピーしたコマンドを「Ctrl」+「V」キーでペーストして、Enterキーで決定します。
ちなみにうまくコピーがされてなければ、コマンドを手入力でも大丈夫です。
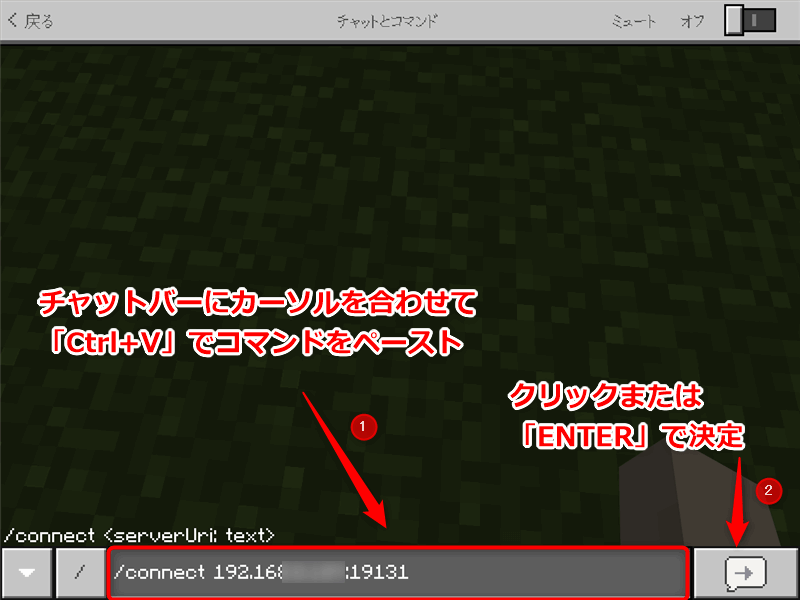
「サーバーへの接続を確立しました」と表示されたら、マイクラとCodeConnectionの接続は成功です。
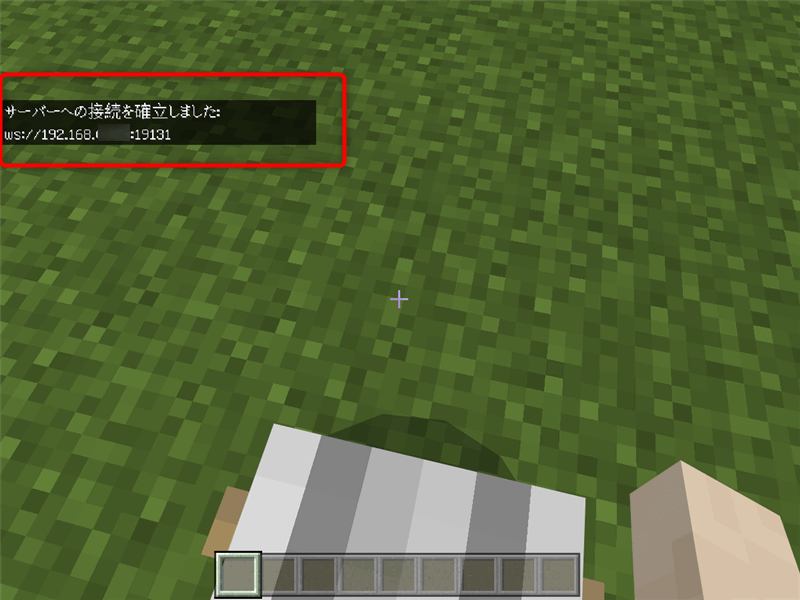
マインクラフト上で、「E」キーを押して、画面を切り替えます。
Code Connectionのウィンドウで使用するエディター「MakeCode」をクリックして選択します。
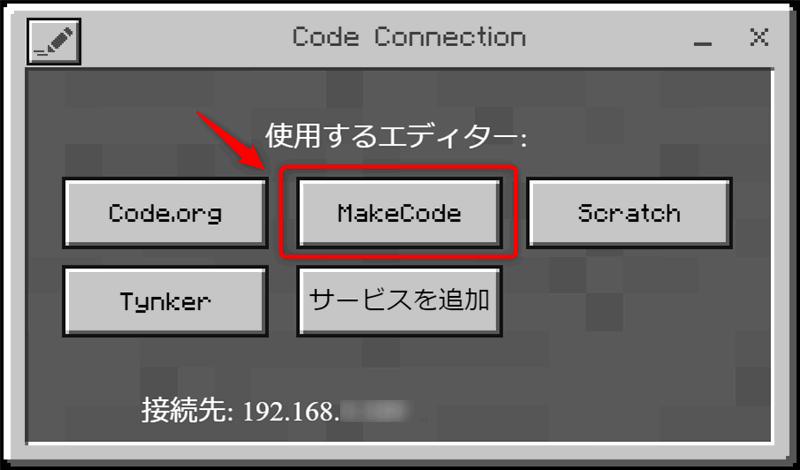
そうすると以下のようにMakecode for Minecraftのプロジェクト/チュートリアルの画面が立ち上がりますので、「新しいプロジェクト」でプログラミングを開始できます。
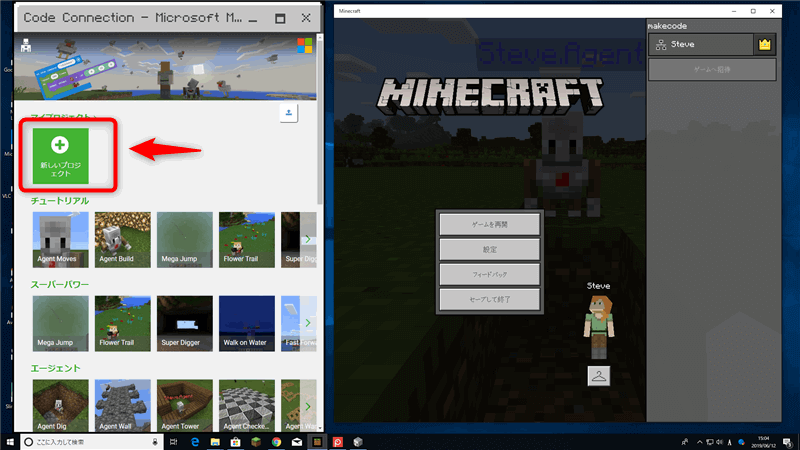
プログラミングするときは、MakeCodeの画面とマインクラフトの画面を並べて表示させておきます。
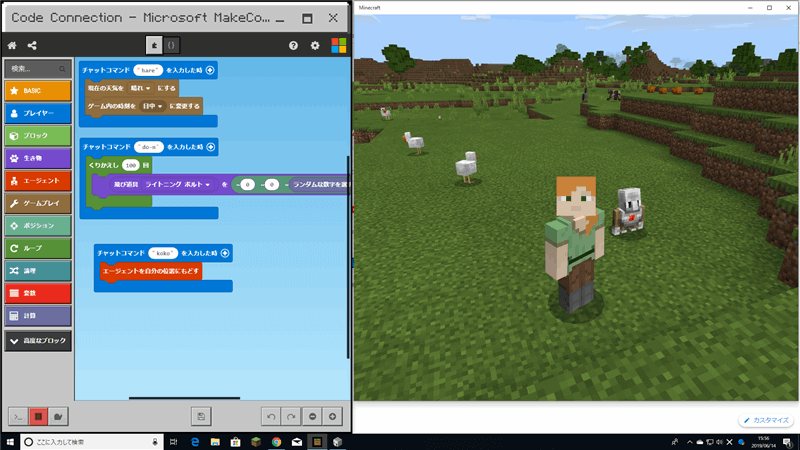
MakeCodeには、お手伝いしてくれる作業ロボット(?)の、エージェント(Agent)くんがついてきます。
エージェントブロックを使って、エージェントに整地や建築をさせるような命令を出すプログラミングができます。

MakeCode for Minecraftでプログラミング学習するには
- MakeCode for Minecraftのチュートリアル
- サンプルプロジェクト
などがありますので、それを見ながら学習していく方法があります。
が、解説が英語ですので、子供だけで自学するのは難しいかなと思います。
またマイクロソフトから自習書として「ハナのマイクラでプログラミング冒険」が無償公開されています。PDFをダウンロードして閲覧できます。
教育版Minecraft:Education Edition向けですので、最初の環境設定は違います。2章からプログラミングの作り方の説明になります。
また、本であれば今のところ、MakeCode for Minecraft用の学習書は以下の書籍だけになります。
マイクラでプログラミングの本は何種類も出ているのですが、プログラミング環境が違うものでは役に立たないのでご注意ください(^_^;)
また、ソースネクストからレッスン動画も販売されています。

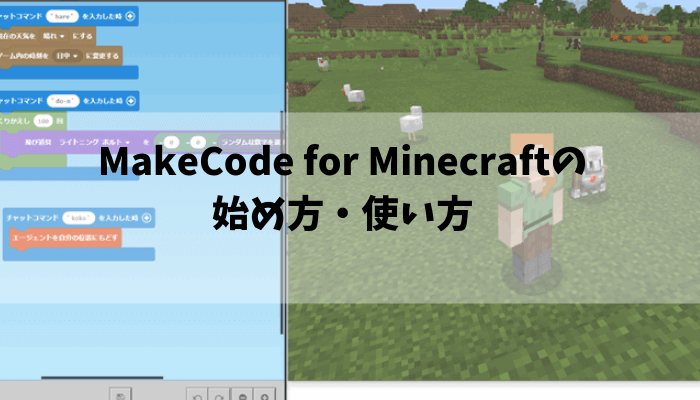


コメント
コメント一覧 (4件)
このCode Connection for Minecraftでの操作ですが、「最新のアプリにアップデートして下さい」のウインドウが出て、実際には使えません。
数ヶ月前から、変化はありません。
どのようにしたから、その画面になるか教えて欲しいです。
>shinyaさん
情報ありがとうございます。私も試してみましたが、できませんでした。
以下のMicrosoftストアでも統合版で使用できないというコメントが出ているので、今のところは修正待ちになるかと思います。
https://apps.microsoft.com/store/detail/code-connection-for-minecraft/9PPFPG2FG2QB?hl=ja-jp&gl=JP
子供にマイクラでプログラミングをと思いこちらにたどりつきましたが、MakeCodeでは今のところは使えないと言うことでしょうか?
ネット上で手軽に学べる方法は他に無いのでしょうか。宜しくお願いいたします。アベリン
>アベリンさん
コメントありがとうございます。
今のところ、MakeCodeは統合版では使えなくなっている状態みたいです。
> ネット上で手軽に学べる方法は他に無いのでしょうか。
無料でできて、Makecodeと同じように子供でも取っつきやすいのには、Scratch(スクラッチ)があります。
うちの子供はScratchの方に結構はまってましたね~。ご参考までに(*^^*)
https://scratch.mit.edu/studios/1168062