この記事では、iPhoneの写真フォルダをパソコンで開いて表示させ、パソコンに写真を移動させる方法をご紹介します。
iPhoneとパソコンをLightningケーブルで接続して、直接パソコンからiPhoneの中身を見るやり方となります。
このやり方のメリットは、直感的にできるところです。ただし、大量に移動しようとすると固まってしまう可能性があります。
うまくいかない場合は、別の方法を試してみてください。こちらに「iPhoneの写真をパソコンに保存する方法まとめ」として色々なやり方を紹介しています。
 ゆるりた
ゆるりたなお、今回の記事はiPhone、Windows10のパソコンで行っています。
iPhone」
iPhoneの写真フォルダをパソコンから開く手順
iPhoneとパソコンをケーブルで接続する
iPhoneとパソコンをライトニングケーブルで接続します。iPhoneやiPad購入時についてくるApple純正ケーブルでもいいですし、MFi認証のケーブルでも大丈夫です。
[itemlink post_id=”7727″]
パソコンに接続・認識されると、iPhone上に、このコンピューターを信頼しますか?と出るので、「信頼」をタップします。
パソコンでiPhoneのアイコンが表示されるので開く
パソコン側に、iPhoneのアイコンが表示されます。
Windows10のPC(以前はマイコンピュータ)のアイコンから開くと、
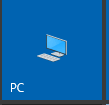
iPhoneのアイコンが表示されて、iPhoneがパソコンに外部ディスクとして認識されているような状態になります。
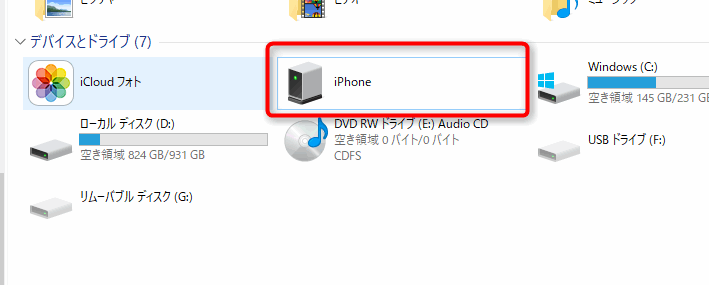
iPhoneのアイコンをダブルクリック または、右クリックで「開く」を選択すると、iPhoneの内部ストレージにアクセスできます。
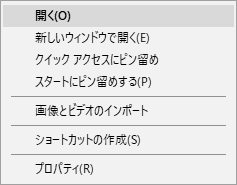
iPhoneのInternal Storage(内部ストレージ)を開く
iPhoneのInternal Storage が表示されるので、こちらもダブルクリックして開きます。
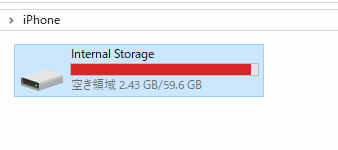
 ゆるりた
ゆるりたiPhoneのDCIMフォルダを開く
DCIMというフォルダが表示されますので、ダブルクリックして開きます。
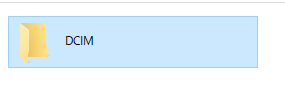
iPhoneのフォルダを開いても「このフォルダーは空です。」と表示されたら
Phoneのアイコンをクリックしても、「このフォルダーは空です。」と表示される場合があります。
iPhoneに大量の写真や動画ファイルがあると、20秒~30秒くらいは読み出しに時間がかかってしまうことがありました。
しばし待ってもうまくいかない場合、パソコンのキーボード「F5(更新)」を押してもう一度待ってみてください。
iPhoneのDCIMフォルダを開くと、以下のようなフォルダが並んでいます。この中にiPhoneの写真達が保存されています。
- iPhoneのカメラで撮影した写真
- iPhoneのカメラで撮影した動画
- スクリーンショットの画像
- 画像加工アプリなどで保存した画像
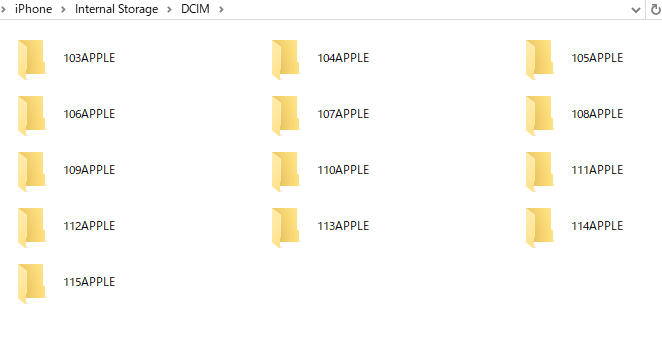
一番新しい写真達は、例ですと、115APPLEと、一番数字が大きいフォルダに保存されています。
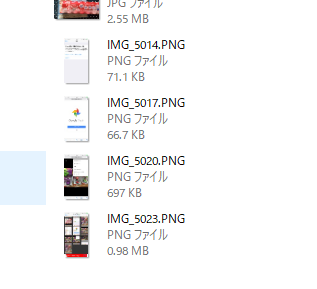
このiPhoneの写真をパソコンのフォルダに移動(ドラッグアンドドロップや、コピペ)すれば、保存ができます。
APPLEフォルダの中にはファイルが1000個ずつくらい格納されています。
「どこに何があるのかよくわからない」場合は、並び替えで、「更新日時」→「昇順」または、「降順」になると、探しやすくなりますよ。
昇順なら、古い日付順
降順なら、最新の日付順 で並びます。
- iPhoneで撮影した写真 JPEG→HEIC(ヘイク)
- iPhoneで撮影した動画 MP4→MOV
このままパソコンに転送することはできますが、Windowsの方で対応していないと、ファイルが開けないといった問題があります。
以前のフォーマットであるJPEGでパソコンに移動したい場合は、iPhoneの設定を変更して接続しなおす必要があります。
やり方は、以下のようにiPhone側で設定します。
「設定」→「写真」→MACまたはPCに転送「自動」にチェック
一度、iPhoneとケーブルを抜いて、接続しなおしてから、またパソコンで読み込んでください。認識されない場合、iPhoneで1枚追加でカメラで撮影して写真を増やしてみてください。
【注意】iPhoneの写真ファイル名 重複に注意 0001→9999の連番
iPhoneの写真のファイル名の注意点として、IMG_0001から始まって、IMG_9999と連番でつけられていきます。これ、9999枚超えたらどうなるかというと、0001番に戻るんですね。
また機種変更などで以前のiPhoneの写真も一緒に入っていると、以前のiPhoneの写真のファイル名と、今のiPhoneの写真のファイル名が被っている事もあり得ます。
私はiPhone4Sのバックアップから復元で、iPhone6にしましたので、iPhone4SのIMG_5000.JPGと、iPhone6で撮影したIMG_5000.JPGファイルがあったりします。
ですので、大量に枚数がある場合、パソコンの同じフォルダに移動しようとすると、重複のファイル名で、上書きされちゃったりするので、それだけはお気をつけください。
この場合は、保存するフォルダを年月別に分けて保存するか、ファイル名自体を変更する必要があります。リネームソフトを使うと、撮影日で一括変換なんて事もできます。
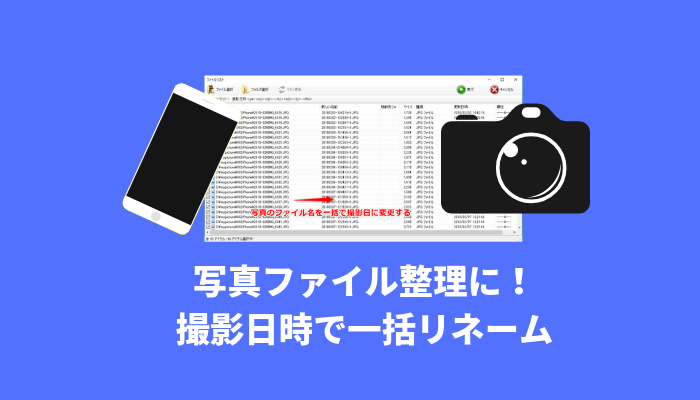
以前はiPhoneの写真のフォルダ名がバラバラでわかりづらかった
ある時期のiOSのバージョンでは、iPhoneの写真フォルダ名がバラバラで、規則性がなく、どこに新しい写真があるのか、写真の順番がフォルダを見てもわかりにくかったんですね。(Appleの人にはわかるルールがあるのかもしれませんが)
ですので、このブログでも、直接接続してフォルダからPCの移すやり方をご紹介していなかったのです。
iOS10ですと、またフォルダの名前で判断しやすくなりましたので、この方法で移動するやり方を今回記事にしました。
iPhoneのOSのバージョンによってはフォルダ名が不規則で、どこにいつ頃の写真が入っているのかわからない…!なんて事もあるかと思います。
ですので、場所の当たりがつけられるようなやり方をご紹介しておきます。
iPhoneの写真を撮影日でファイル検索する方法
DCIMフォルダの中にたくさんのフォルダがありすぎると、どこに何があるのかわからないですよね。
 ゆるりた
ゆるりたiPhoneのDCIMフォルダまで開いてから、ファイル検索をします。
検索バーが右側にありますので、ここで、「撮影日:」と(記号はコロン)と入力すると、以下のように撮影日を指定する画面が出てきますので、今日、昨日、先週、あるいはカレンダーから直接日付などを選んで、撮影した日の写真を検索します。
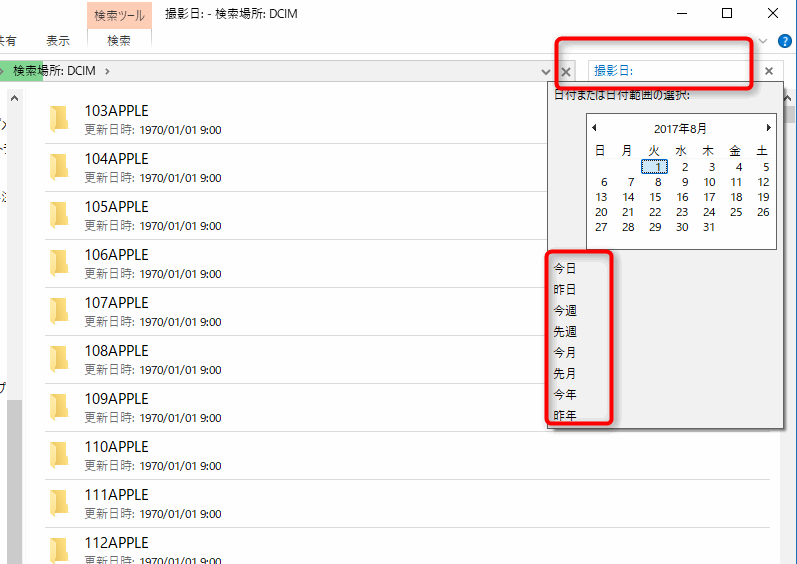
例では撮影日:昨日 で検索すると、以下のようにDCIMのフォルダ内で検索してくれ、写真などが表示されます。
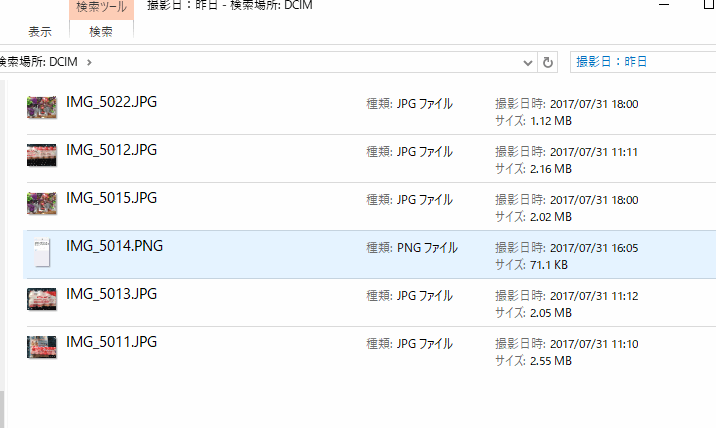
このファイルを選択してから右クリックします。
すると、メニューに、「ファイルの場所を開く」というのがありますので、そこを選択します。
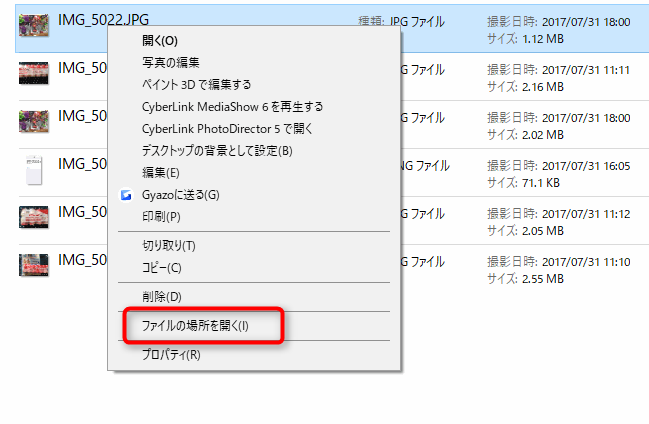
すると、そのファイルが格納されているフォルダが開くので、その時期に撮影されたフォルダを見つける事ができます。

iPhoneの写真を保存する方法まとめはこちら


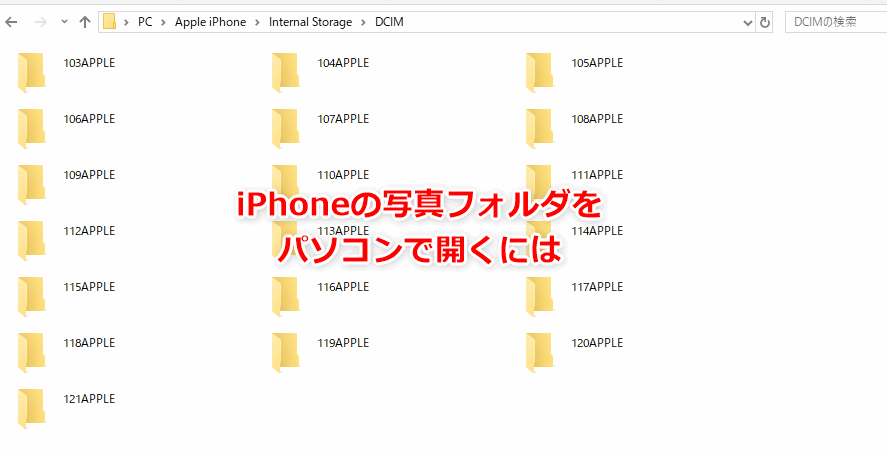
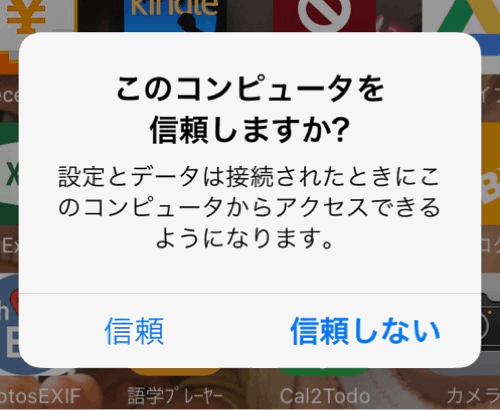
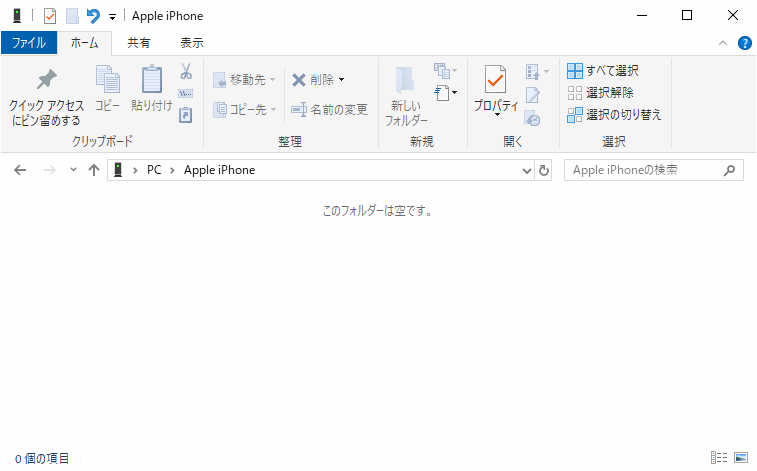
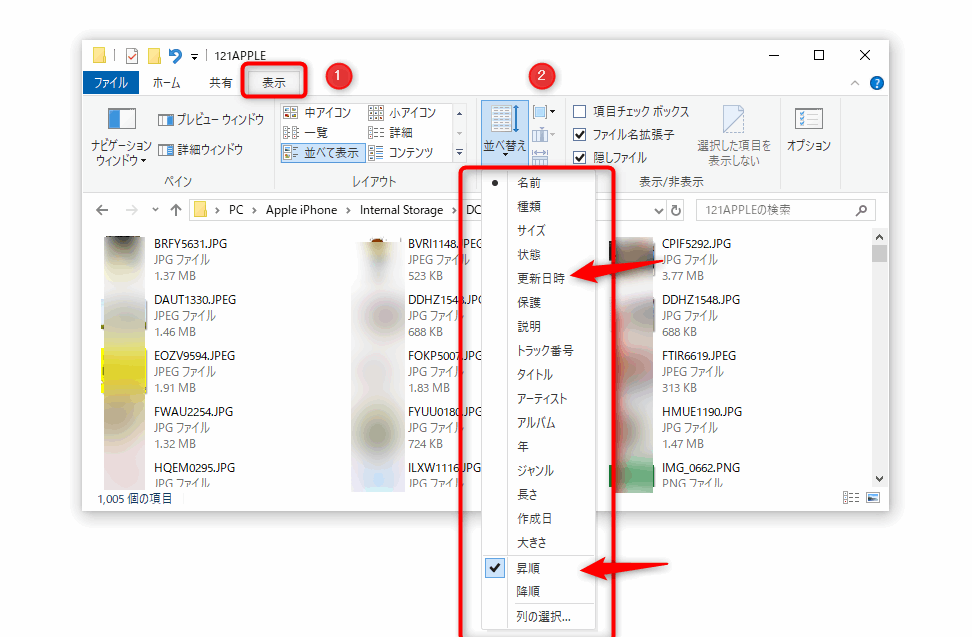
コメント
コメント一覧 (4件)
初めまして。いつも、こちらの方法で写真をパソコンに保存しています。
昨日、同じように保存し終了して、容量確保のためiPhoneの写真を削除しようとしたところ、一部の写真が消えていました。所々ではなく、8/2に撮った写真の途中〜8/20に撮った写真の途中までという感じです。
iCloudの容量を確認すると、最後に確認した時より容量が増えているので、消えた写真分の容量が増えたのだと思います。
消えた写真はパソコンに保存されていますが、iPhoneでは見ることができなくなり、困っています。
最近削除した項目にも残っていません。
写真が消えたのはなんででしょうか…
写真を復活させる方法はありますか?
>アイさん
iPhoneから写真が消えてしまったんですね。
パソコンに保存されているのでしたら、そのファイルたちをiPhoneのフォルダに戻すことは無理でしたでしょうか?
もしくは、転送アプリを使って、パソコンからiPhoneに転送すると、またiPhoneから見れるようになるかと思います。
https://digimamalife.com/pckara-iphone-photo
なぜ消えてしまったのかは、ちょっとこの情報だけでは思い当たりませんでした。
ゆるりさん、お返事ありがとうございます。
パソコンの写真をiPhoneへ移動はできませんでした。
今回教えていただいた転送アプリを使ってチャレンジしてみます。
ありがとうございました!
>アイさん
パソコンからは戻せなかったですか…
転送アプリ、うまくいくといいですね!