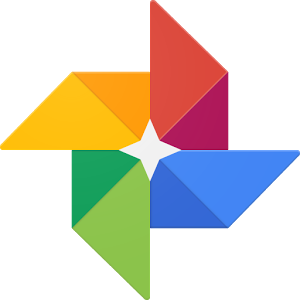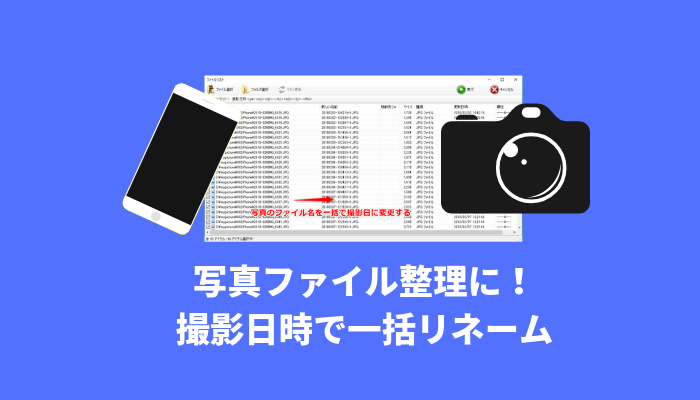デジカメやスマホで撮影していると、あっという間に写真がいっぱいになってしまいますよね。我が家も子供たちの写真で1万枚以上あります(^_^;)
撮った写真の保存はパソコンや外付けハードディスク、CDやDVDなどにバックアップしていきますが、問題なのは複数のカメラで撮影した写真ファイル(JPEGファイル)の整理。
デジカメやiPhone、昔の携帯、ビデオカメラなど複数のカメラで撮影した写真があるとファイル名がバラバラだったりして整理がしにくいんですよね。
我が家ではファイル名を一括で変更できるリネームソフトを利用して、撮影日時がついたファイル名に変更し、写真の整理をしてからバックアップをしています。
この記事では、iPhoneなどで撮影した写真のファイル名を撮影日ごとに一括でリネームするやり方をご紹介しています。
様々な写真ファイル名が撮影日順になるので探したり、見返すのにも便利ですよ。
写真の撮影日時でファイル名を一括変更できるフリーソフト「Rexifer」
スマホ、iPhoneなどの写真ファイルの名前を撮影日時で一括変更するのに便利なのが、「Rexier」です。
Rexiferは、写真に記録されたExif情報(撮影日やカメラ名などの情報)を利用して一括でリネームができる、Windows用のフリーソフトです。
使い方は簡単。
iPhoneだと、IMG_6016.JPGといった連番のファイル名になりますが
リネームしたい写真フォルダをRexiferソフトにドラッグ&ドロップして、「実行」すると、撮影日+時間のJPGファイル名に一括で変更してくれます。
例)撮影日が2018/2/2 10:42:19 の IMG_6016.JPGをリネーム(名前変更)すると
「20180202-104219-0.JPG」(撮影日-時分秒-連番.JPGになる)
撮影日時が秒まで一緒でも、連番がつくので、iPhoneで連続撮影した写真でもファイル名が重複になる可能性は低いです。
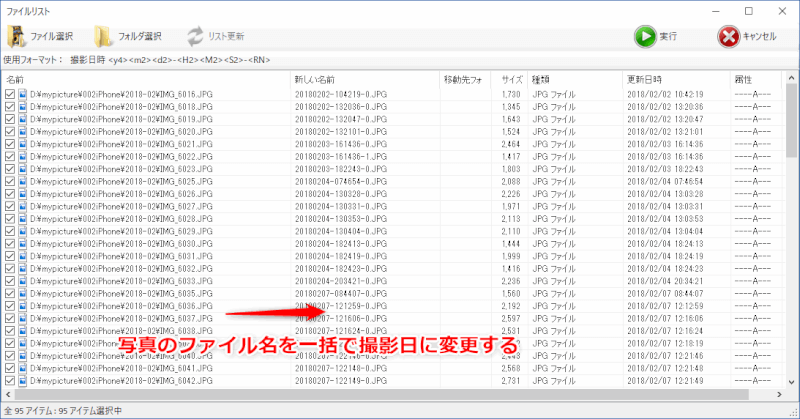
このリネームソフトで写真ファイルを撮影日時でリネームしておけば、デジカメやスマホの写真を一緒にして時系列で写真整理ができるので便利です。
一括リネームソフト「Rexifer」の使い方
私が使っている設定、使い方をご紹介します。
Rexiferのタグ設定
「Rexifer」をダウンロードしたら、解凍し、フォルダを開いて、「Rexifer.exe」をダブルクリックして起動します。ソフトのフォルダの解凍場所はどのフォルダでも動作します。
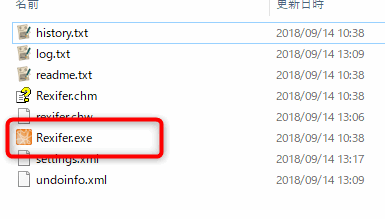
まず、設定で、「タグ設定」のタブを選択し、下の方にある【撮影日時が取得できない場合】の「更新日時を利用する」を選択しておきます。
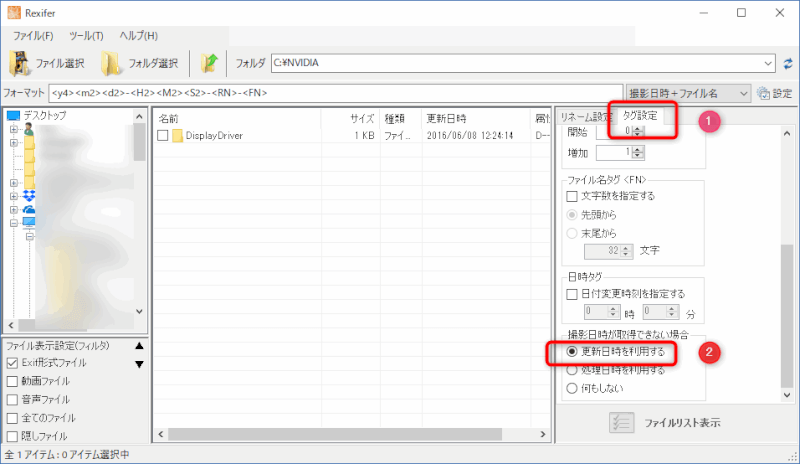
この設定がなんのために必要かというと、iPhoneの写真の中にはExif情報の撮影日がない場合があるからです。
例えば、LINE Cameraアプリで撮影した写真は、Exif撮影日時が記録されていませんでした。
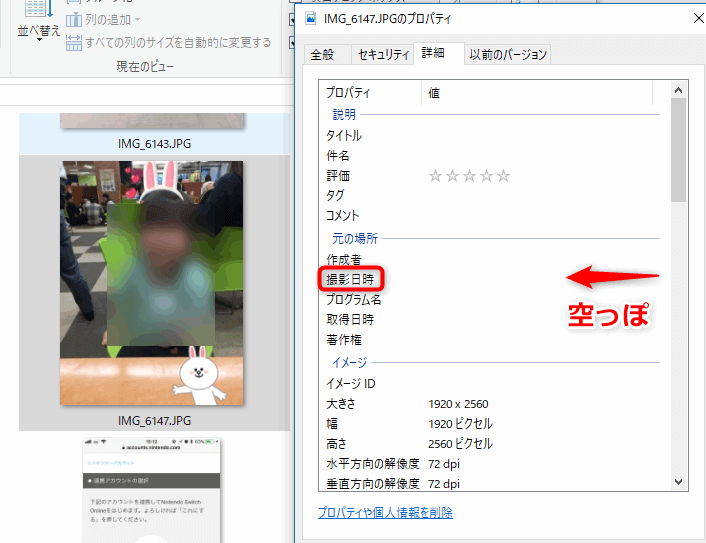
撮影日時が空っぽの写真ファイルだと、ファイル名が「00010101-000000-0.JPG」とかにリネームされてしまうのです。
これでは整理のときに困ってしまいます。
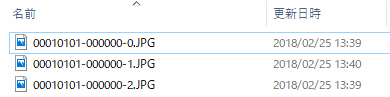
LINE Cameraアプリで撮影した写真は、更新日がいわゆる撮影日と同等になるので、設定で、撮影日時が取得できない場合、更新日を利用するにチェックしておけば、更新日でリネームしてくれるんですね。
一部のスマホカメラアプリで撮影した写真の場合は、このようにExifの撮影日時が記録されない場合があるので注意です。
リネームのルール(フォーマット)を元のファイル名を追加に変更
Rexiferでは、リネームする定義、ルールを自由に設定できます。
最初の設定では、【撮影日時(西暦月日-時分秒)】-【連番】.【拡張子】にリネームするように設定されています。
これでもいいんですが、なんとなく元のファイル名を残しておくと、後で、「あ、これiPhoneのだとか、デジカメのだ」とか判別できるといいかな?と思って、元のファイル名を追加に変更しています。
デフォルトの設定のままでも問題ないので、これは好みだと思いますが…。
「設定」から、「フォーマット」タブで、自由にルールの追加ができます。撮影日時+元のファイル名や、撮影日時+カメラ名とかも自由に設定可能です。
撮影日時+元のファイル名だと、以下のようなフォーマット設定になります。後ろに「-<FN>」をつけただけですね。
<y4><m2><d2>-<H2><M2><S2>-<RN>-<FN>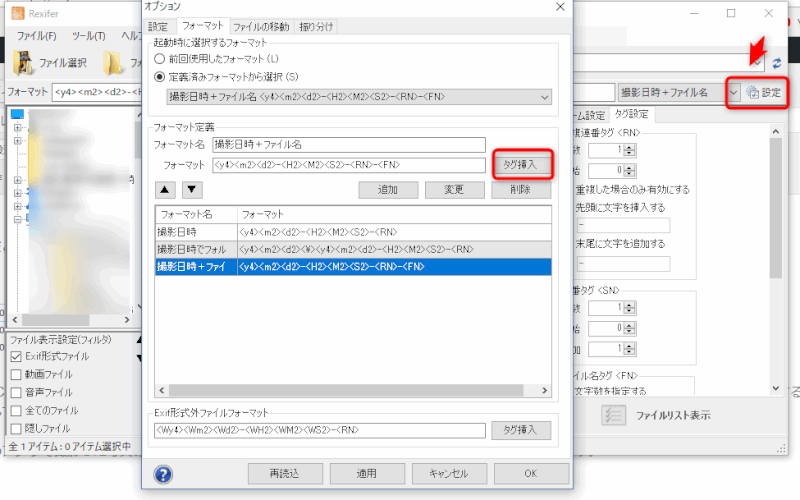
連番の桁数の変更も簡単です。タグ設定から、2桁の場合は、「桁数」を「2」にするだけです。
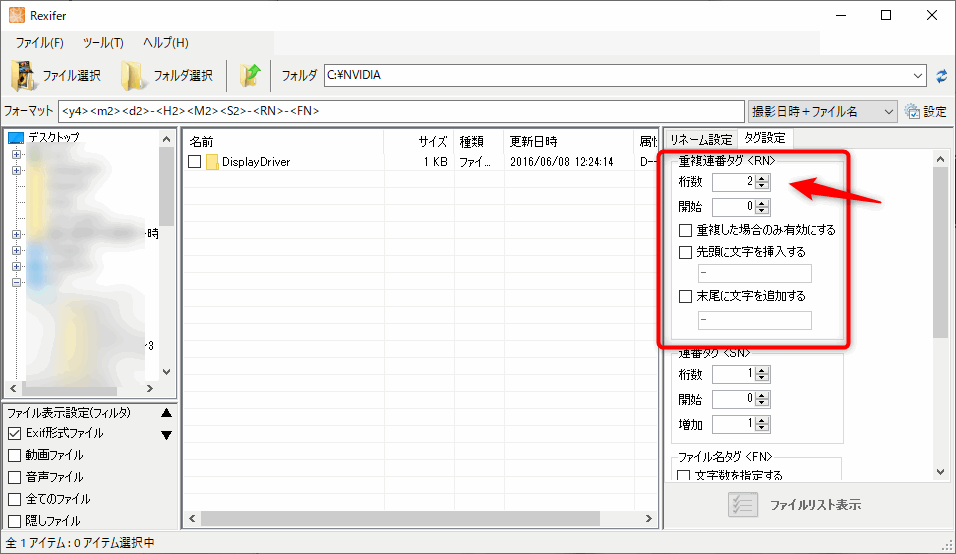
Rexiferリネーム実行のやり方
リネームしたいファイルが入ったフォルダを選択してRexiferの画面にドラッグ&ドロップ または、「フォルダ選択」から選択
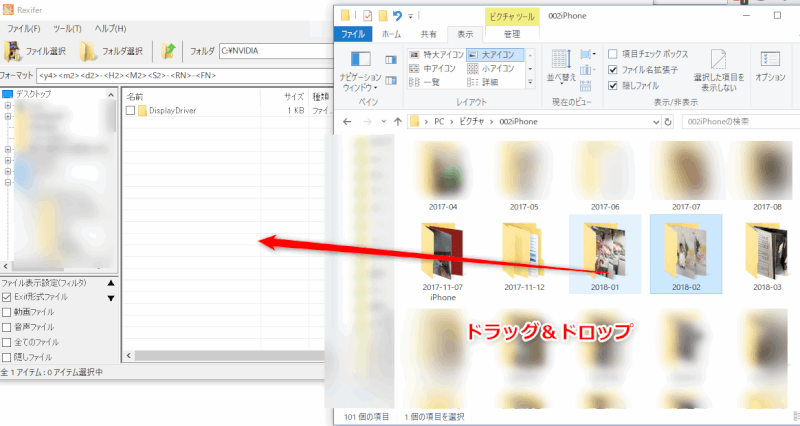
リネームファイルリスト画面が出るので、新しい名前が意図通りになっているか確認したら、「実行」でリネームされます。(リネームは一瞬で完了します)
例では、撮影日時+元のファイル名が追加された形になっています。
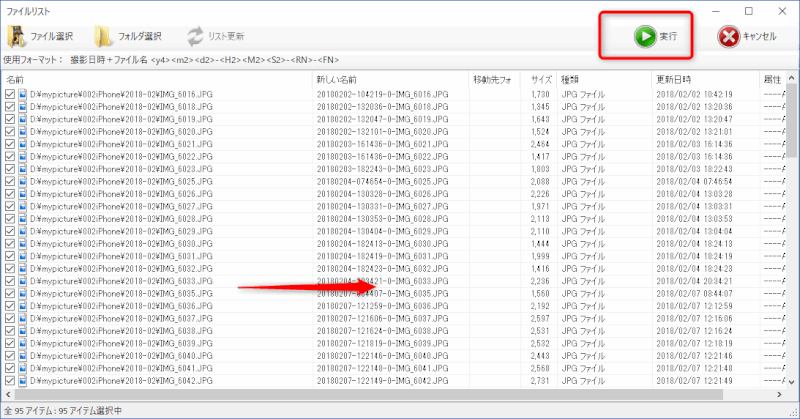
まとめ
iPhoneの写真、JPEGファイルなどを一括で撮影日で名前変更ができるソフトの使い方をご紹介しました。
日付順にファイル名が一括リネームできると、ファイル整理が楽になりますので、大量の写真整理に便利ですよ~。
我が家では、結婚後、子供が生まれてからの写真たちを
- LANディスク(外付けHDD)
- CD またはDVD
- Googleフォト(クラウドストレージサービス)
にバックアップを取っています。
あとは適宜、ネットプリントで写真を現像する事が多いです。写真のプリントはネットプリントがやっぱり一番安いですね。

閲覧用・ちょっとした加工用ならGoogleフォトも便利ですよ。
クラウドストレージサービスは使い出すと便利でそっちばかりになってしまいますが、保存用としてはDVDなどにバックアップは取っておいた方がいいです。