iPhoneやiPadで撮った写真、画像を家のプリンターで印刷したい!と思ったら、今までは
1.パソコンにUSBケーブルやメール、クラウドを使ってデータを転送し、
2.データを移行したらパソコンに接続したプリンターで印刷する
というのが、一般的なやり方でした。
ちょっと印刷したいだけなのに意外と手間暇かかるんですよね…。
でも、無線LAN機能のついたプリンターなら、iPhone、iPadから直接プリンターにWi-Fi接続して印刷ができてしまうのです。
子供にiPadでやっているゲーム、「マインクラフト」の画面をプリントしたいと言われた時に初めて直でプリンターに印刷してみたのですが、なにこれ超便利〜!と思ったので、
今回はiPhone・iPadから写真をPCを使わずに直接プリンターに接続して印刷する方法についてご紹介します♪
iPhoneの写真をWi-Fi経由でプリンターで印刷する場合の事前準備
必要な環境
まず、iPhoneから直接プリンターに接続して印刷するには、
- 無線LAN(Wi-Fi)対応プリンターである
- プリンターがWi-Fiに繋がっている
- iPhone、iPadがWi-Fiに繋がっている
と、家の通信環境(LAN)が、無線のWi-Fi(ワイファイ)環境であることが必要です。
うちには無線LANルーターもないし、iPhoneはLTEでいつでも繋げているという場合には、今回の方法は使えないのでご注意くださいね。
※Wi-Fiダイレクト機能のあるプリンターを使えば、無線LANルーターがなくても、プリンターにアクセスポイントを設定してiPhone、iPadとWi-Fi接続する事ができます。
→iPhone/iPad対応のプリンターおすすめ|iPhoneからWi-Fiで直接プリントOK!
iPhoneの写真をプリンターで印刷する場合サイズに注意
iPhoneの写真を印刷したけど上下が若干切れてしまって印刷したかった所が印刷されていない…なんて事がたまにあります。
それは、iPhoneで撮った写真とL判サイズの縦横比(アスペクト比)が違うからです。
- iPhone5や6で撮影した写真は縦横比が4:3
- L判サイズは127×89ミリなので縦横比が7:4.906
どうしても、印刷する時に画像の端が切れてしまうんですね。
これを回避するには、印刷したい部分が端ギリギリにある、被写体をアップで撮影している場合には、事前にiPhoneのカメラ編集機能でトリミング(切り取り)をして調節しておく必要があります。
そこまで気にしないという場合には気にしないで先に進んでください。
印刷方法は2種類
iPhoneの写真を直接プリンターに印刷する場合に、2つの方法があります。
- iOS標準のプリント機能であるAirPrintを使う方法
- プリンターメーカーの印刷アプリをインストールして印刷する方法
写真をL判に印刷したいという場合は特別に何かインストールしなくても良い、AirPrintを使う方法がお手軽です。
ただし写真をA4用紙に印刷したいなど、用紙サイズを変えたい場合には、自宅のプリンターの会社が出している印刷アプリが必要になります。
AirprintでiPhoneからプリンターに印刷する方法
写真をそのままL判に印刷したいという場合にはこのAirPrintで印刷する方法が手軽です。
またネットで見ていたWebページなどを印刷する場合はA4で印刷されます。
AirPrintとは
iPhoneやiPadに標準でついているプリンター印刷の機能です。
iPhone、iPad、iPod touchなどのiOS端末からプリンタードライバーがなくてもAirPrint対応のプリンターであれば印刷が可能なAppleが開発した技術です。
iPhoneでAirPrintで印刷する手順
では、実際にAirPrintでの印刷するやり方を説明していきます。
カメラロールから印刷したい写真を選んで左下のボタンを押します。
すると、プリントというボタンがあるのでタップしてAirPrintでの印刷画面を出します。
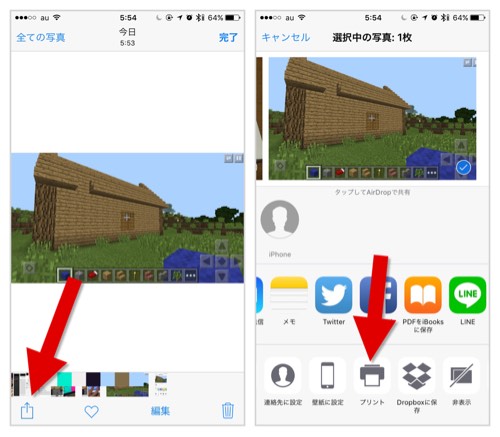
「プリンタを選択」を押します。Wi-Fi接続がうまくいっていればプリンターが表示されます。プリンターの電源はつけておいてくださいね、じゃないと表示されません。
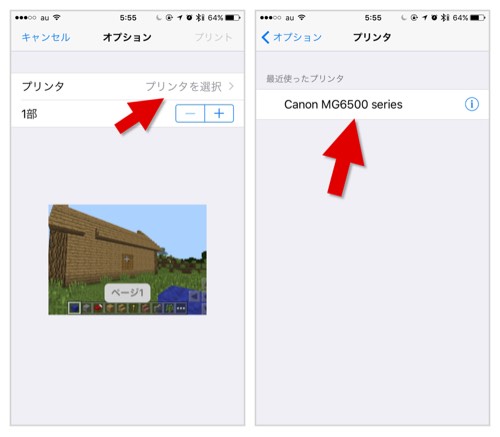
iPhoneでAirPrintを使用した時にプリンターが見つからない場合
なお、ここでプリンターが見つからない場合、お持ちのプリンターがAirPrintに対応していない可能性があります。
ただし、AirPrint非対応でも、プリンターメーカーのアプリでの無線LAN接続で印刷できる場合がありますので、プリンターアプリをインストールする方法で試してみる事をお勧めします。
逆にプリンターさえ表示されていればもう後は印刷するだけです。
プリンターを選択したら、右上のプリントをタップします。
資料などで白黒印刷したい場合には、白黒ボタンをON(緑色)にしておく必要があります。
用紙がセットされていれば、これでもう印刷が始まります。
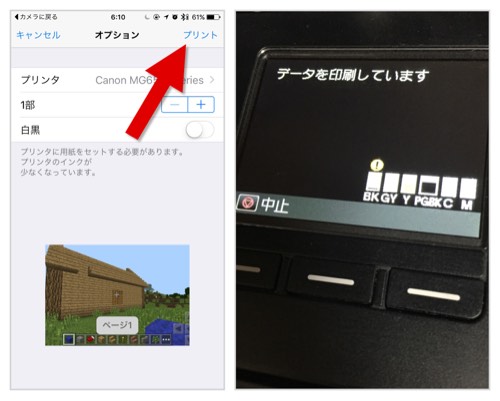
ちょこっとiPhone、iPadから直接印刷したい時には、本当に便利な機能です。
AirPrint対応のプリンターをお持ちであれば、ぜひこの機能を使ってみてください。
iPhoneの写真を印刷用アプリで印刷する方法
次に、iPhoneの写真を印刷するのに印刷アプリで印刷する方法をご紹介します。
iPhone、iPadで標準でついているAirPrintでは、
- 写真や画像はL版サイズ(89 × 127ミリ)
- ネットで見たWebページや、PDFなどの資料を印刷する時はA4サイズ(210 × 297ミリ)
で固定されていて、用紙サイズを選ぶことができません。
iPadのゲーム画面をキャプチャーした画像を、A4の紙に印刷したいという場合にはこのAirprintが使えませんでした。なのでプリンターアプリをインストールする必要があります。
プリンターのアプリをインストール
各プリンターメーカーから無料の印刷用のアプリが提供されていますので、自宅のプリンターメーカーのアプリをダウンロードして、インストールします。
Canon プリンターアプリ
 Canon PRINT Inkjet/SELPHY
Canon PRINT Inkjet/SELPHY
カテゴリ: 写真/ビデオ, ユーティリティ
Epson プリンターアプリ
 Epson iPrint
Epson iPrint
カテゴリ: 写真/ビデオ, ユーティリティ
Brotherプリンターアプリ
 Brother iPrint&Scan
Brother iPrint&Scan
カテゴリ: ユーティリティ, 写真/ビデオ
Canonのプリンターアプリを使って印刷する方法
我が家のプリンターはCanon MG6530(2013年9月発売)
A4サイズまでのプリント・スキャン・コピーが行える複合機です。(ヨドバシカメラで1万ちょっとでした)
アプリを開くとプリンターを登録する画面になるので、プリンターを検索します。
この時、プリンターの電源をつけておいてください。
Canonのプリンターが検索されるので登録します。
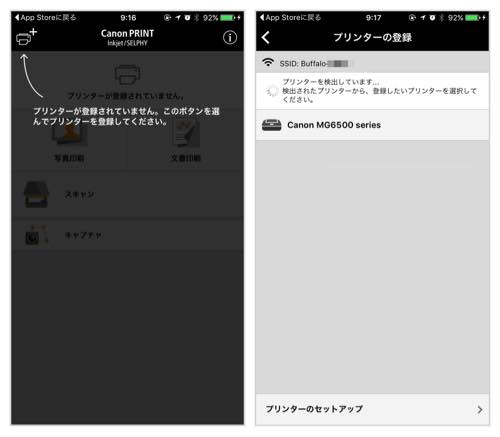
写真印刷を選んで、カメラロールから印刷したい写真を選択します。
複数の写真を印刷したい場合、ここで一括で選択できます。
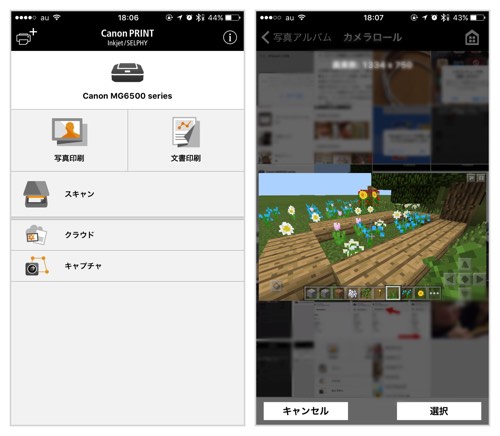
用紙サイズ選択、用紙の種類、カラーかモノクロ印刷かを設定します。
設定を変更する→用紙サイズなどを変更していきます。
今回は、iPadのキャプチャー画面をA4サイズに印刷したかったので、用紙サイズをL判からA4に、用紙の種類を普通紙に変更しました。
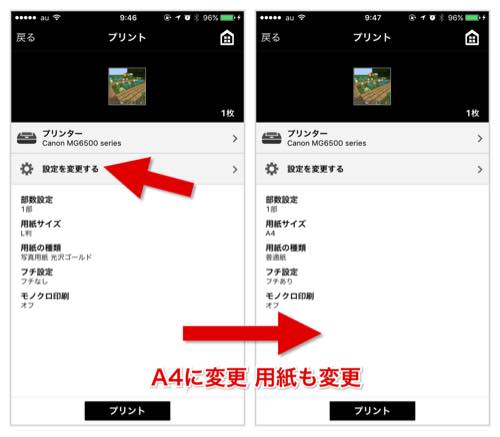
これでプリントを選んで印刷できます。
プリンターアプリを使えば、写真画像をA4用紙に印刷することが可能です。
まとめ
iPhone、iPadの写真・画像をPCを介さずに直接プリンターに接続して自宅で印刷する方法をご紹介しました。
印刷方法は2通りあります。
iOS標準のAirprintを使って印刷する
各プリンターメーカーが提供するプリンターアプリをインストールして印刷
写真をL判で印刷したい、WebページやPDFなどの資料をA4で印刷したいという場合にはAirPrintで簡単にプリントできます。
写真・画像の用紙サイズをL版以外・用紙の変更をしたい場合は、キャノンやエプソンなどのお持ちのプリンターアプリで印刷する方法でしか出来ませんので注意が必要です。
我が家のプリンターがCanonMG6530でしたので、Canonのプリンターアプリで印刷する方法を紹介しています。
パソコンを起動して、ライトニングケーブルでiPhoneとパソコンを繋いで、パソコンから印刷するよりも楽~に出来ます。
最近発売されているプリンターには無線LAN機能(Wi-Fi)がついている機種も多いです。
結構お安く買ったプリンターでもWi-Fi接続ができますので、iPhoneで撮影した写真を印刷したいけどうちにはパソコンがない…
という場合でもこの方法が使えますので、参考にしてみてください。

コメント
コメント一覧 (6件)
分かりやすくて助かりました٩(๑❛ᴗ❛๑)۶
ひと言お礼が言いたくて
ありがとうございました☆
これから、また関連するモノを拝読させていただきますネ(๑・̑◡・̑๑)
猫のまつ毛さん
私の記事がお役に立てたようで何よりです^^
そうやって感想いただけると励みになります。どうもありがとうございます^^
友達の誕生日のためにiPhoneから直接写真を印刷したくて、とても助かりました!!
ありがとうございます
すぷらいとさん
お友達の誕生日なんですね(*^^*)私の記事が参考になったようで良かったです。
写真で撮った書類が小さいサイズでプリントされてしまい、困ってました。アプリを入れて、A4サイズにプリントできました。ありがとうございました!
>猫の手さん
無事にできたようで良かったです^^